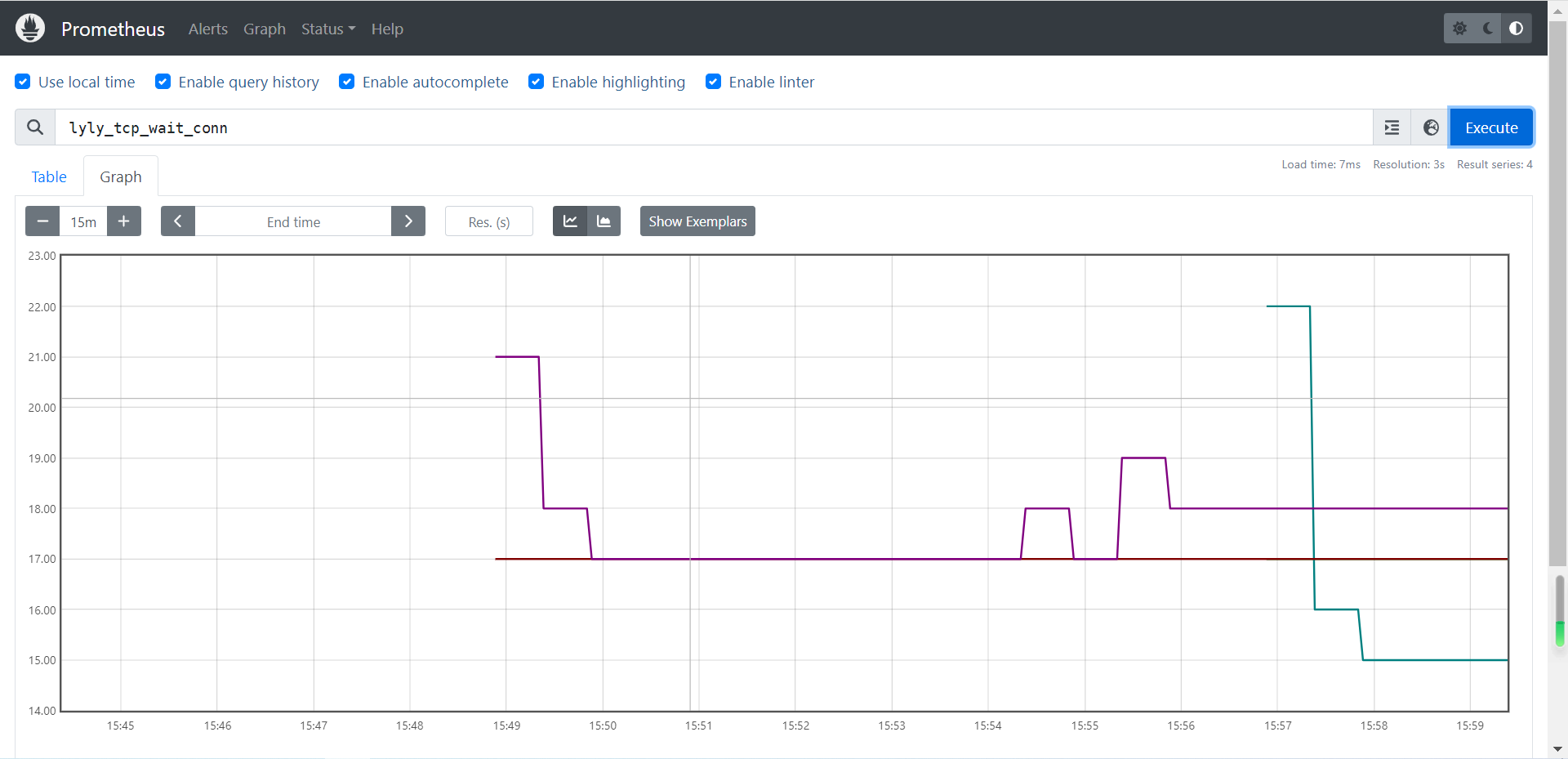-
入门 - 导航和菜单
欢迎来到设计世界!
设计是发现所有尚未完成的东西的艺术。它是学习和教学,打破和制造,看到和展示的平等部分。
设计就是分享!
Tinkercad是一款功能强大且易于使用的工具,用于创建数字设计,这些设计可以3D打印成超酷的物理对象。您将通过简单的动手“课程”指导您完成 3D 设计过程,这些课程教您 Tinkercad 的基础知识,然后再继续学习更复杂的建模技术。
让我们开始吧!

欢迎!
欢迎来到Tinkercad!
Tinkercad是一个有趣且易于使用的工具,用于创建准备3D打印到物理对象中的数字设计。在这个项目中,我们将为您提供开始设计惊人模型所需的基本技能。
在您的第一课中,您将逐步了解如何使用工作平面、Tinkercad 的菜单和界面、相机控制以及移动对象的基础知识。 我们走吧!
现在在左上角找到Tinkercad徽标。徽标下方是横跨屏幕顶部的菜单栏。菜单栏上的按钮是您可以使用Tinkercad执行的操作。
在Workplane的左侧,在Tinkercad徽标下,是Viewcube和导航按钮。
工作平面的右侧是“形状”菜单。这些形状是Tinkercad中所有创作的基础。
现在,让我们详细了解一下工作平面。

探索工作平面
工作平面是你创造的所有事物都将出现在其上的表面;它旨在帮助您准确定位形状。
工作平面看起来像一张方格纸。它被分解为1厘米(cm)的“主要网格线”(蓝色粗线)和1毫米(mm)的“次要网格线”(蓝色细线)。
在右下角,编辑网格按钮允许您更改设计的单位。您可以将网格更改为使用以英寸为单位的主网格线和以八分之一英寸为单位的次要网格线进行测量。

视立方体
您在 Tinkercad 中的视图称为相机。实际上,我们将要使用的术语是电影摄像机术语:倾斜,旋转,平移和缩放!
在Tinkercad中移动的第一种方法是viewcube,它链接到3D设计和工作平面的视图,并帮助您倾斜和旋转相机。

说明
-
当您将光标悬停在 Viewcube 上时,不同的区域将突出显示。
-
单击 Viewcube 的任何突出显示区域都会将摄像机旋转到该视图。
-
移动 Viewcube 时,工作平面上的形状也将旋转以匹配。
-
继续并单击 Viewcube 的不同区域,以在编辑器窗口中查看结果。您应该看到工作平面的视图,以及工作平面上随 ViewCube 旋转的任何形状。
-
想要将相机移回起点?单击视图立方体下方的主页按钮以返回到起始视图。现在你明白了!!
什么是提示?
看到工作平面中间的橙色形状了吗?这些被称为提示。
提示是形状或工作平面的轮廓,用于指导您完成课程。

“形状”菜单
提示希望您抓住一个立方体并将其放置在工作平面的中心。
为此,我们需要探索“形状”菜单。

从各个方向查看对象
围绕形状旋转并检查它是否完全在提示范围内。
如果您发现块没有完美放置(如下图所示),没关系,只需单击并拖动形状,直到您对它的位置感到满意。
仍然不确定你做对了?让我们通过放大来仔细看看。

说明
- 通过围绕它旋转并从各个侧面查看它来仔细检查您在提示中的框位置。
放大对象
如果需要放大对象,可以使用鼠标滚轮或触摸板。
试试吧!

说明
-
如果您有带滚轮的鼠标,请使用它进行放大和缩小。
-
如果您使用触摸板,则在想要缩放时,您将使用通常在其他应用程序中使用的手势进行缩放。
用鼠标控制相机
在 3D 设计中有效移动有三种主要方法:旋转、平移和缩放。
如果将鼠标指针移到工作平面上并右键单击拖动(按住右键 + 移动鼠标),您会注意到相机将旋转和倾斜。
提示:您也可以通过按住鼠标滚轮并拖动来平移。
如果您的鼠标上有滚轮,则可以使用它来放大和缩小。

说明
-
将鼠标指针移到工作平面上,然后单击并按住鼠标右键以旋转和倾斜相机。
-
按住 Shift 的同时,将鼠标指针移到工作平面上,然后单击并按住鼠标右键以左右平移相机。
使用形状窗口
选择对象后,您将看到位于工作平面右上角的“形状”窗口。
通过“形状”(Shape) 窗口,可以控制对象的许多属性,包括颜色、可见性、透明度和孔函数。

说明
- 单击“形状”窗口,然后选择“颜色”。单击不同的颜色,看看你的对象是如何变化的。
在 3D 空间中使用形状
我们现在将探索在3D空间中使用对象,这意味着不仅要在工作平面上移动它们,还要将它们移离工作平面甚至移动到工作平面下方。
起初,这可能很棘手,所以让我们学习一些工具来帮助我们在3D中思考。
在本课程的其余部分,我们需要第二个对象,以便探索这些工具。

说明
- 将球体拖动到工作平面,并将其放置在球体提示内。
3D建模师的敬礼!
我们的第一个工具是3D建模师的致敬,它将帮助您在3D中思考!
让你的手像图片中的手一样。我们要给每个手指一个字母:

说明
-
您的中指将是 X 轴,它从左向右移动,定义工作平面的底部边缘。
-
食指将是 Y 轴,从屏幕底部延伸到顶部,定义工作平面的左边缘。
-
您的拇指将是 Z 轴,它是垂直于工作平面的不可见边缘。
-
这些轴在原点相遇,原点是网格的一角,上面写着“工作平面”。
平移,不仅仅是一个花哨的词来移动!
在 3D 建模中,有许多方法可以移动对象。
第一种移动类型是“平移”。平移是在不旋转对象或更改其大小的情况下更改对象的位置。
在工作平面上从左向右移动对象时,将沿 X 轴沿正方向平移对象。当您将对象从近到远移动时,您正在沿 Y 轴沿正方向平移该对象。
当您从工作平面上抬起某些东西时,您将沿 Z 轴沿正方向平移对象。
让我们在 Tinkercad 中移动一些东西,看看这意味着什么。

说明
- 试试3D建模师的敬礼!
沿 Z 轴平移对象
请注意球体上方的箭头手柄。此手柄允许您向上或向下移动对象。
您还会注意到球体在工作平面上留下阴影。向上拖动时,阴影和球体之间的距离会增加,并且球体右侧会出现一个数字测量值。此数字和相应的线指示对象与工作平面之间的距离。

说明
-
单击球体。
-
使用垂直拖动手柄将球体移动到离工作平面 11 毫米的位置。
沿 X 轴和 Y 轴平移对象
要沿 X 轴和 Y 轴移动对象,只需单击并拖动对象即可。
执行此操作时,您将看到对象右侧出现两个数字。这些数字表示对象从其先前位置移动的距离。

说明
- 将球体拖动 30 毫米,使其位于立方体顶部,如图所示相交。
孔属性
现在,我们将介绍两个布尔运算;加减法。布尔运算是将两个对象组合成新形状的方式。
布尔加法将一个形状添加到另一个形状,因此,如果将盒子和球体组合在一起,您将得到一个形状,该形状是一个顶部有半球突起的盒子。
使用布尔减法,您可以将一个形状变成负空间,并使用它来从另一个形状中删除材料!在这种情况下,你会留下一个盒子,上面有一个半球孔。
让我们尝试布尔减法!

说明
- 选择球体后,从检查器中单击“孔”。
选择多个形状
为了使用球体切入盒子,我们需要确保选择了两个对象。
要选择这两个对象,我们将使用“波段选择”工具。
带是我们围绕我们希望选择的形状绘制的框。单击空白区域(不是对象上,或者您可以拖动它)到左侧和要选择的形状上方。然后,在按住鼠标按钮的同时,将鼠标光标向下和向右拖动。

说明
-
当光标位于要选择的形状之外的空白区域时,单击并按住鼠标左键以开始乐队。
-
将带子拉到物体到另一个极端角落。
-
松开鼠标按钮。
使用分组制作复杂形状
通过使用 Group 函数,我们可以使用布尔加法和减法的任意组合将对象转换为一个复杂的形状。
这意味着可以使用实体和孔的任何组合来制作任何可以想象的形状!
现在就试试吧。

说明
-
选中这两个对象后,单击菜单栏中的“组”图标。
-
使用导航轮或鼠标围绕对象旋转,并查看形状的变化情况。