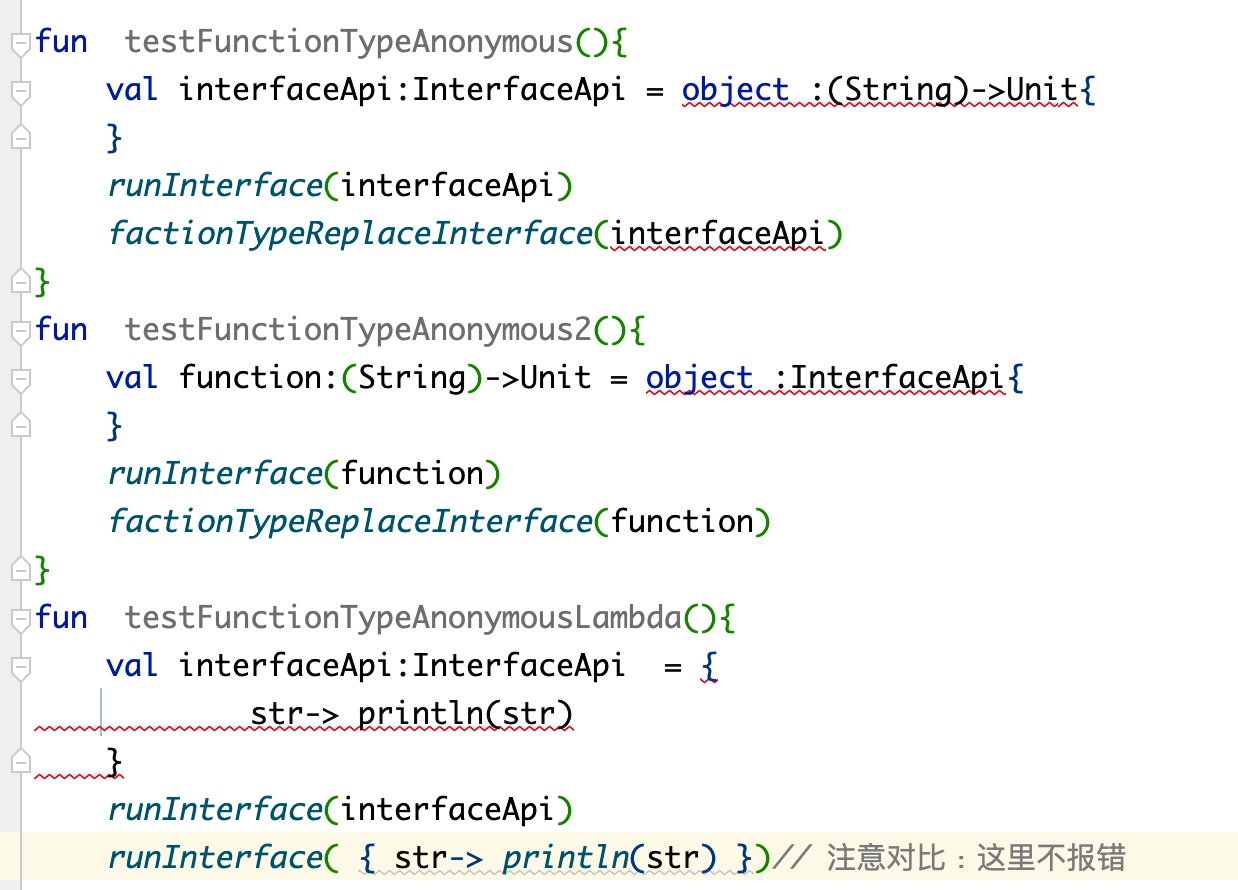立创 EDA 标准版
由于立创 EDA 新版本改了对应术语,这是对于的表格:
原理图库->符号
PCB 库->封装
PCB 3D 库->3D 模型
下面的全部讲述将依据旧版称呼,因为更直观,新版称呼模棱两可并且与 AD 的工程架构差别较大
这是最新版本的创建表

原理图库创建
原理图库分为单库和子库
- 单库只有一个元件
- 子库则可以包含多个元件,通常用来定义一个元件的不同变体
点击 文件->新建->符号
单击右侧元件库按钮,我们可以在弹出窗口内任意选择嘉立创提供给我们的元件图,一般都可以找到而不需要我们自己再画
按下图操作,选择一个元件并点击放置

此时发现弹出了一个新页面,我么需要在该新页面选择该元件并复制到我们创建的原理库中去

复制粘贴完毕后直接保存,即可得到一个原理库
如何创建子库?
再次进入元件库,点击工作区,然后右键点击任意一个我们自定义的元件,点击 添加子库 即可

封装库
点击 文件->新建->封装
弹出的窗口直接点击取消,不要创建紫色的板子区域
创建两个焊盘,焊盘使用矩形,位于顶层
特别注意复制新的焊盘时,编号是不变的,我们必须对其进行修改,否则原理库中的元件没办法和该 PCB 上的封装一一对应,会直接报错!!!
如下图,修改好编号后的结果

使用导线组件,包裹住两个焊盘,并随意添加一个文本组件
确保二者均位于 顶层丝印层

ctrl+s 保存封装,封装标题随便取,我这里取 LED1
点击 文件->新建->符号
使用符号向导快速创建具有两个引脚的元件

点击 工具->封装管理器 (或者直接快捷键 alt+f)
我们要为当前符号指定一个封装,这就是我们之前为什么要着重指出编号问题了,如果编号不对应这一步是出错的!

ctrl+s 保存这个符号
回到最开始的原理图文件内,导入我们刚刚创建的新符号
此时点击下图偏右上角的 “原理图转 PCB” 按钮
弹出窗口让我们检查网络,直接不管,点击否

调节紫色框完全包裹住我们的元件,然后进入 3D 预览模式,即可看到成型的板子啦~