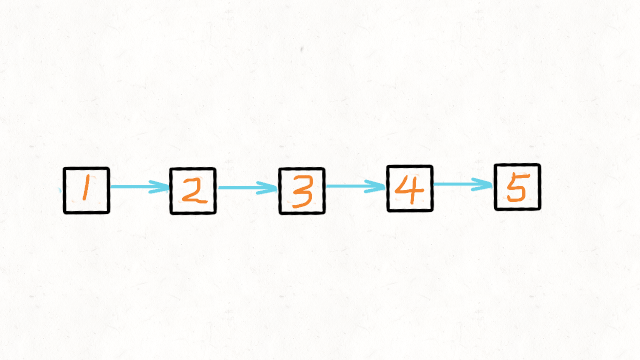如果主机上安装的ubuntu是桌面版,打开桌面共享即可使用Windows的远程桌面进行链接。详细参考ubuntu20.10中设置桌面共享的三种方式(任选其一) 的第一部分。
本文主要说明如何在Ubuntu云服务器上安装远程桌面。
一、安装桌面环境
在 Ubuntu 源仓库有很多桌面环境供你选择。一个选择是安装 Gnome,它是 Ubuntu 20.04 的默认桌面环境。另外一个选项就是安装 xfce。它是快速,稳定,并且轻量的桌面环境,使得它成为远程服务器的理想桌面。不过在实践中发现Xfce有点像win98的风格,有点简陋有点不习惯,后来卸载之后安装了Gnome。
sudo apt update
# 安装Ubuntu默认的Gnome图形系统
sudo DEBIAN_FRONTEND=noninteractive apt -y install ubuntu-desktop
# 安装xfce(Gnome和xfce任选一种安装)
sudo DEBIAN_FRONTEND=noninteractive apt-get -y install xfce4
sudo apt install xfce4-session
参数说明:DEBIAN_FRONTEND=noninteractive 自动选择安装过程中的选择窗口的默认选项,以实现自动安装。
二、安装 Xrdp
Windows系统中默认远程登录用的是RDP协议,通过在ubuntu中安装xrdp服务,即可登录ubuntu远程桌面时可以使用windows的远程桌面软件。
Xrdp 是一个微软远程桌面协议(RDP)的开源实现,它允许你通过图形界面控制远程系统。通过 RDP,你可以登录远程机器,并且创建一个真实的桌面会话,就像你登录本地机器一样。
安装
# 安装
sudo apt -y install xrdp
# 确保开机自启动xrdp服务
sudo systemctl enable xrdp
确认状态
sudo systemctl status xrdp

配置
在 Ubuntu上,需要向 xrdp 用户授予证书访问权限:(特别说明,参考文档2这里的说明有点瑕疵不能正常设置权限,会导致远程不能访问)
sudo adduser xrdp ssl-cert
告诉 xrdp 在启动会话时要使用的桌面环境。 如下所示:
# 使用Gnome桌面系统
echo gnome-session > ~/.xsession
# 使用xfce桌面系统(gnome 和xfce4任选其一)
echo xfce4-session > ~/.xsession
开启防火墙3389端口
3389是windows远程桌面的默认端口,需要设置为开放。腾讯云默认开放了这个端口,不用设置即可访问。
我使用的Ubuntu 22.04LTS。 按照以上步骤安装后即可立即使用。
参考文档:
- 安装并配置 xrdp 以在 Ubuntu 上使用远程桌面
- ubuntu20.10中设置桌面共享的三种方式(任选其一)