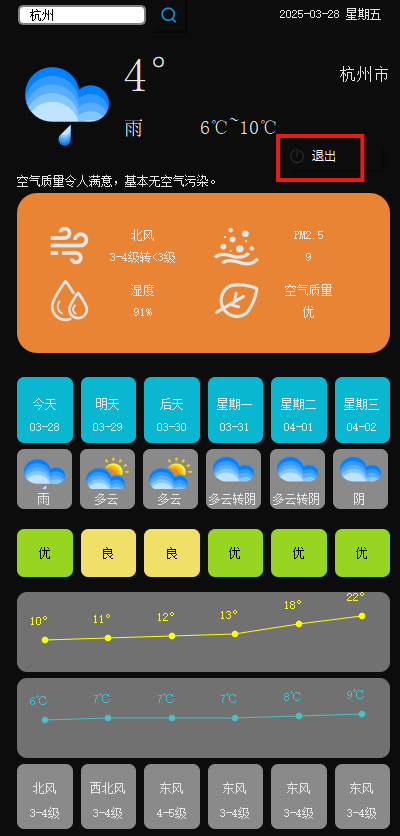文章目录
- 一、Windows平台编译OCCT
- 1、准备环境
- 2、下载源码
- 3、下载第三方库
- 4、使用 CMake 配置
- 5、编译OCCT源码
- 6、运行示例
一、Windows平台编译OCCT
1、准备环境
- 安装工具:
- Visual Studio(推荐 VS2019/2022,选择 C++ 桌面开发 组件)。
- CMake(≥3.16,安装时勾选“添加到系统 PATH”)。
- Qt(≥5.15,安装时勾选 MSVC 版本,与 VS 编译器匹配)。
- Git(用于拉取 OCCT 源码)。
- 第三方库(必须):
- Tcl/Tk: 用于 OCCT 的绘图窗口(Tcl/Tk 提供图形界面支持)。
- FreeType: 处理字体渲染,用于文本和标签的显示。
- 下载链接:3rd party Components | Open CASCADE Technology
2、下载源码
git clone https://git.dev.opencascade.org/repos/occt.git
cd occt
git checkout V7_8 # 切换到稳定版本(如7.8)
3、下载第三方库
第三方库及源码结构如下:
- OCCT
- OCCThirdParty
- freetype-2.5.5-vc14-64
- tcltk-86-64

4、使用 CMake 配置
步骤一:指定源码目录与编译目录
步骤二:点击"Configure"进行配置

步骤三:配置第三方库路径
- 3RDPARTY_DIR,设置第三方库的路径
- 勾选上BUILD_SAMPLES_QT
- 点击"Configure"进行配置

步骤四:配置Qt相关的路径
- 3RDPARTY_QT_DIR,设置Qt的安装路径
- 点击"Configure"进行配置

步骤五:配置完成,并打开项目
- 配置完成后点击"Generate"
- 生成完成后点击"Open Project"打开项目

5、编译OCCT源码
如果前面的配置都是OK的,点击"Open Project"可以看到项目结构如下,在Modules模块"右键"点击"生成",开始编译OCCT源码

6、运行示例
如果勾选了BUILD_SAMPLES_QT选项,生成的项目会包含Samples文件夹

- 鼠标右击OCCTOverview,选择"配置启动项目"
- 鼠标右击OCCTOverview,选择"属性" >> “配置属性” >> “调试” >> “环境”,使用下面的配置项
CASROOT=E:\OCCT
CSF_FPE=0
CSF_OCCTResourcePath=E:\OCCT\src
CSF_OCCTDataPath=E:\OCCT\data
CSF_OCCTSamplesPath=E:\OCCT\samples
CSF_OCCTTestsPath=E:\OCCT\tests
CSF_OCCTDocPath=E:\OCCT\dox
QT_DEBUG_PLUGINS=1
PATH=%PATH%;C:\Qt\Qt5.6.3\5.6.3\msvc2015_64\bin;C:\Qt\Qt5.6.3\5.6.3\msvc2015_64\plugins\platforms;E:\OCCThridParty\freetype-2.5.5-vc14-64\bin;E:\OCCThridParty\tcltk-86-64\bin;
- 鼠标右击OCCTOverview,选择"生成",成功之后运行项目,如下:












![git push origin masterremote: [session-bd46a49f] The token username invalid](https://i-blog.csdnimg.cn/direct/7136e448b1e44e5eba525cef8bd68909.png)