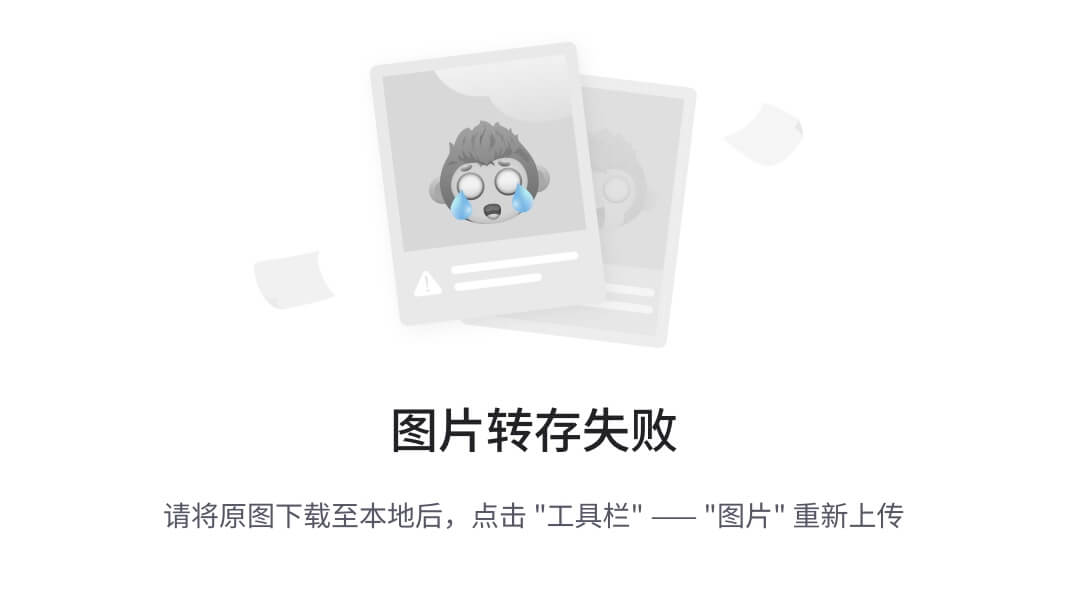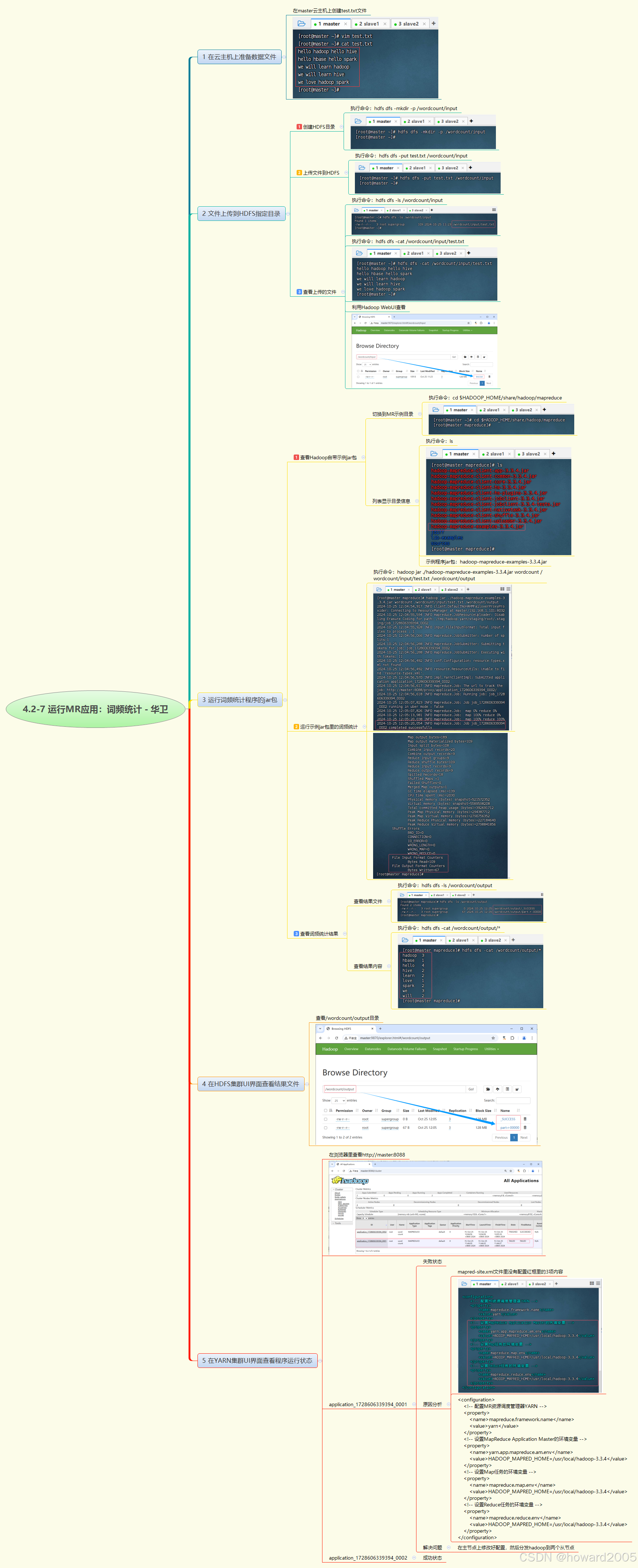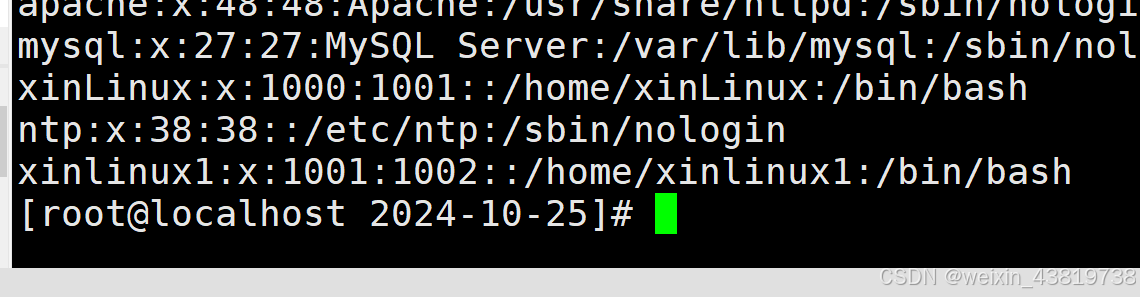project括号里面表示工程的名称,决定了最后生成的bin文件的名称,比如我们现在编译后的bin文件名称就是hello_world.bin文件,如果改成了project(xxx),编译后的名称就是xxx.bin

这个文件用来设置路径,咱们得例程案例里面只有一个c文件,所以只有一个hello_world_main.c,一般情况下,当咱们在工程中新建一个c文件后,这里会自动把咱们新建的c文件添加进入,如果没有自动添加进入,手动添加就可以

接下来,我们就要配置一些Vscode左下角里的选项,如下图所示
 1.第一个是串口号的选择,图上COM7标符的这个选项,点击图标,在VSCode中间最上方的搜索框那儿会出现串口号,我们选择开发板上对应的串口号,除了COM1之外的另外一个串口号,一般就是开发板上的串口号。(安装驱动成功,将开发板运用USB插入,我所用的驱动是CH343)。咱们点击开发板串口号之后,会在搜索框那儿出现工程路径,再点击一下工程路径就可以了。
1.第一个是串口号的选择,图上COM7标符的这个选项,点击图标,在VSCode中间最上方的搜索框那儿会出现串口号,我们选择开发板上对应的串口号,除了COM1之外的另外一个串口号,一般就是开发板上的串口号。(安装驱动成功,将开发板运用USB插入,我所用的驱动是CH343)。咱们点击开发板串口号之后,会在搜索框那儿出现工程路径,再点击一下工程路径就可以了。
2.接下来咱们要进行目标芯片的配置,点击第二个图标,在中间最上方会出现工程路径,点击选择,然后就会出现可选的芯片型号,我们选择esp32c3,点击esp32c3之后,又会弹出下载方式的选择,这里出现三种方式,我们选择第三种下载方式。(第三种)

3.我们需要配置的是工程文件夹路径,但这里默认就是自动配置好的,不需要进行操作。
4.我们需要配置的就是第四个图标menuconfig了,点击图标,接着点击左侧的Serial flasher config,在右侧出现的配置选项里面,我们要把Flash size默认的2MB改成8MB,因为咱们开发板上的FLASH芯片是8MB。点击保存,接着进行关闭即可。
5.第5个图标是一个删除形象,用来删除编译过程中形成的文件,这里我们还没有编译,用不着处理。
6.第6个图标是编译按钮,点击这个按钮,就可以开始编译。
7.第7个图标是下载方式的选择,咱们选择UART。
8.第8个图标是下载按钮,点击这个按钮,可以下载编译好的程序到ESP32开发板。
9.第9个图标是终端观察窗口,下载完程序以后,咱们可以点击这个按钮,观察单片机的运行状态,这其实就是一个串口终端,程序运行过程中,会使用串口发送一些信息,在终端就可以看到。
10.第10个图标是编译、下载、终端的综合按钮,相当于是依次点击了上面讲的3个按钮,点击一下,会按照顺序完成编译、下载、打开终端。
我么可以试着点击一下火焰的这个图标,(也就是集三个的那个图标)

编译成功它会显示上面内容,很多新手可能会和我一样,刚开报错,也不知道哪儿错,慢慢来。