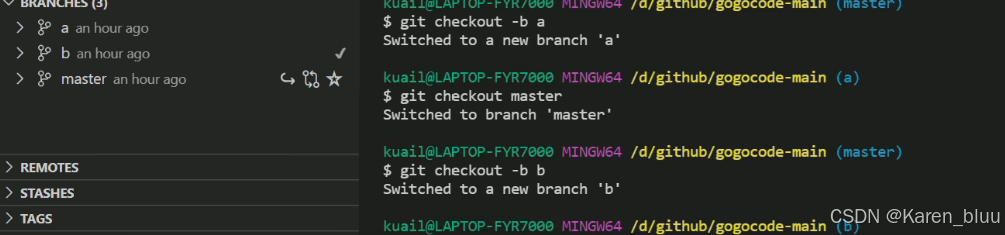目录
1 安装
2 基本使用方法
3 显示已标记图片的标记
4 覆盖标签的问题
简单记录下Labelimg安装、使用以及在使用过程中遇到的几个问题的解决方法,以免忘记。
1 安装
这里是在Anaconda中搭建机器学习的环境,在Anaconda Prompt中激活虚拟环境后,输入如下指令即可安装:
pip install labelimg或者 使用国内镜像安装:
pip install labelimg -i https://pypi.tuna.tsinghua.edu.cn/simple如果出现下面超时错误,可以使用第二个指令解决:

2 安装和基本使用方法
2.1 安装
安装完后,在Anaconda Prompt中输入 labelimg可以直接打开软件:
labelimg2.2 软件基本功能
软件界面如下:

2.2 常用快捷键
在使用的过程中,一般要标记很多图片,此时直接设定打开路径和保存路径,这样操作会更方便些也不容易出问题,同时,操作上用快捷键也相对更快捷些,下面是常用快捷键:

3 显示已标记图片的标注信息
已标注的图片,在Labelimg打开,有时候会不显示已标注的框,在右侧也不显示标注的标签,出现这样情况的的原因一般是:由于标签文件找不到 或者 当前打开的图片路径与标注文件的路径对应不起来导致的。
例如,要标注的图片存放在如下路径:
images存放要标注的图片,labels存放标注文件。

要想显示标注框,需要做如下两步处理:
3.1 添加标注标签
将标注的标签文件classes.txt放到labels下。
3.2 设置软件
在软件中做如下设置,即可在Labelimg中看到标注框:
1、打开路径 Open Dir 为图片的路径,例如,此处为D:\test\new\images
2、保存路径 Chage Save Dir 为标注文件的存放路径,例如,此处为D:\test\new\labels。
4 覆盖标签的问题
有时图片标注了一部分,下次再打开的进行标注的时候,会发现在做新的标注时,之前已创建的标签看不到了,只能新建,这是件很麻烦的问题,尤其是当分类很多的时候,像下图这样。

要解决这个问题也很简单,就是在Anaconda Prompt中打开Labelimg时,进入要标注图片的上级目录,指定标签文件,如下图蓝色部分:

指令如下:
labelimg images labels\classes.txt打开后,再次新建标注,即可看到分类的标签列表,具体效果如下:

好了,就到这里了~
~转载记得说明出处哦~
2024.8.15