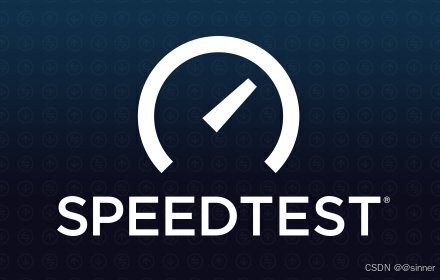文章目录
- rpx响应式单位
- @import导入css样式及scss变量用法与static目录
- import导入css样式
- uni.scss变量用法
- pages.json页面路由
- globalStyle的属性
- pages设置页面路径及窗口表现
- tabBar设置底部菜单选项及iconfont图标
- vite.config中安装插件unplugin-auto-import自动导入vue和uniapp
- uni-api交互反馈
- uni.showToast
- uni.hideToast
- uni.showLoading
- uni.showModal
- uni.showActionSheet
- 动态设置页面导航栏样式
- uni.setNavigationBarTitle
- uni.setNavigationBarColor
- uni.showNavigationBarLoading
- uni.hideHomeButton
- 动态设置TabBar样式
- uni.setTabBarItem
- uni.setTabBarStyle
- uni.hideTabBar
- uni.showTabBar
- uni.setTabBarBadge
- uni.removeTabBarBadge
- uni.showTabBarRedDot
- uni.hideTabBarRedDot
- 下拉刷新 onPullDownRefresh
- uni.startPullDownRefresh(OBJECT)
- uni.stopPullDownRefresh()
- 页面和路由
- uni.navigateTo(OBJECT)
- uni.reLaunch(OBJECT)
- uni.navigateBack(OBJECT)
- StorageSync数据缓存API
- uni.setStorage
- uni.setStorageSync(KEY,DATA)
- uni.getStorage
- uni.getStorageSync(KEY)
- uni.getStorageInfo
- uni.getStorageInfoSync()
- uni.removeStorage(OBJECT)
- uni.removeStorageSync(KEY)
- uni.clearStorage()
- uni.clearStorageSync()
- 网络
- uni.request发起网路请求3种回调结果调用
- uni.request参数
- data
- method有效值
- header
- timeout
rpx响应式单位
rpx 即响应式 px,一种根据屏幕宽度自适应的动态单位。以 750 宽的屏幕为基准,750rpx 恰好为屏幕宽度。也就是说,在拿到设计稿后,要把稿件宽度等比缩放为750,再测量各区域的大小。在MasterGo,即时设计中都有相应的功能。
@import导入css样式及scss变量用法与static目录
import导入css样式
之前都是在页面中定义CSS,现在再介绍两种写入css样式的方法。
一种是在主组件app.vue中定义页面的公共css,这样定义可以作用于整个程序,但它的权重是最低的。

还有一种方法是,把这些css都放到一个公共的目录common中去:
先创建common目录:选中项目-新建-目录

新建好后,可以在里面创建.css文件,就可以在里面设置CSS样式了,最后,去app.vue的style中导入这个css样式,代码如下:
<style lang="scss">
@import "@/common/css/style.css";
</style>
效果跟在公共css中写入是一样的,这种写法使整个程序更有条理些。
uni.scss变量用法
在项目根目录中有个uni.scss文件

打开后,里面有很多内置的样式变量,可以直接拿来用的,现在拿个文字颜色过来试试,注意只需要取"$“至”:" 前的内容即可

放到Style中,就可以正常使用了:
<style lang="scss" scoped>
.layout{
font-size: 70rpx;
color: $uni-color-primary;
}
</style>
我们也可以在uni.scss中自己自定义样式的,模仿它的格式,比如像这样,记住要以$符号开头:
$custom-color-1:blue;
$custom-color-2:yellow;
这里要注意的是,uni.scss是预编译的,在我们自定义后,需要重启一下,才可以使用自定义的样式。
可以给自定义的样式单独创建一个scss文件,然后再去在uni.scss中引入:
@import"@/common/scss/self.scss" ;
pages.json页面路由
globalStyle的属性
pages.json 文件用来对 uni-app 进行全局配置,决定页面文件的路径、窗口样式、原生的导航栏、底部的原生tabbar 等。打开pages.json,这是globalStyle区域的代码,在其中也是可以配置单个页面的,单个页面的权重是大于globalStyle,下面是备注过的代码:
{
"pages": [
{
"path": "pages/index/index",
"style": {
"navigationBarTitleText": "uni-app"
}
}
],
"globalStyle": {
"navigationBarTextStyle": "white",//导航栏标题颜色,仅支持black/white
"navigationBarTitleText": "uni-app",//导航栏文字内容
"navigationBarBackgroundColor": "#2B9939",// 导航栏背景颜色
navigationStyle:"custom"//导航栏样式,仅支持 default/custom。custom即取消默认的原生导航栏
"enablePullDownRefresh":true,//是否开启下拉刷新
"backgroundColor": "#F8F8F8"//下拉显示出来的窗口背景色,仅微信小程序支持
"backgroundTextStyle":"light"//下拉 loading 的样式,仅支持 dark / light
"onReachBottomDistance":250//页面上拉触底事件触发时距页面底部距离,单位只支持px
},
"uniIdRouter": {}
}
其中onReachBottomDistance属性要配合生命周期onReachBottom使用的,该属性表示页面触底事件触发时距页面底部距离,默认值是50。现在在页面中写上onReachBottom来测试一下,代码如下:
<template>
<view class="layout">
<view class="box" v-for="item in 100">
{{item}}
</view>
</view>
</template>
<script setup>
import {onReachBottom} from "@dcloudio/uni-app"
onReachBottom(()=>{
console.log("到底了");
})
</script>
<style lang="scss" scoped>
.layout{
font-size: 70rpx;
color: $custom-color-2;
}
</style>
效果:

pages设置页面路径及窗口表现
通过pages,可以对单个页面进行设置:uni-app 通过 pages 节点配置应用由哪些页面组成,pages 节点接收一个数组,数组每个项都是一个对象,代表着每个页面,其属性值如下:

pages中Style配置项跟刚刚讲过的globalStyle一样,在这里就不多说了,它的权重是要高于 globalStyle的。
tabBar设置底部菜单选项及iconfont图标
tabBar设置的就是小程序底部的菜单栏,一般来说list属性是必须的,List设置的是tab 的列表,最少2个,最多5个 tab,list是在数组中的,每个对象用大括号括起来,包括tabBar中的各种常用属性,都已做好备注在代码中了:
{
"pages": [ //pages数组中第一项表示应用启动页,参考:https://uniapp.dcloud.io/collocation/pages
{
"path": "pages/index/index",
"style": {
"navigationBarTitleText": "页面"
}
},
{
"path" : "pages/user/user",
"style" :
{
"navigationBarTitleText" : "user"
}
},
{
"path" : "pages/classify/classify",
"style" :
{
"navigationBarTitleText" : ""
}
}
],
"globalStyle": {
"navigationBarTextStyle": "black",//导航栏标题颜色,仅支持black/white
"navigationBarTitleText": "默认页面",//导航栏文字内容
"navigationBarBackgroundColor": "#2B9939",// 导航栏背景颜色
"navigationStyle":"default",//导航栏样式,仅支持 default/custom。custom即取消默认的原生导航栏
"enablePullDownRefresh":true,//是否开启下拉刷新
"backgroundColor": "#CAF0DF",//下拉显示出来的窗口的背景色
"backgroundTextStyle":"light",//下拉 loading 的样式,仅支持 dark / light
"onReachBottomDistance":250
},
"tabBar": {
"color": "#8b2671",//文字颜色
"selectedColor": "#e9ccd3",//选中后文字颜色
"list": [
{
"pagePath": "pages/index/index",//页面路径
"text": "首页",//导航文字内容
"iconPath": "static/tabBar/home.png",//未选中时的图片
"selectedIconPath": "static/tabBar/home-h.png"//选中时的图片
},{
"pagePath": "pages/classify/classify",
"text": "分类",
"iconPath": "static/tabBar/classify.png",
"selectedIconPath": "static/tabBar/classify-h.png"
},{
"pagePath": "pages/user/user",
"text": "我的",
"iconPath": "static/tabBar/user.png",
"selectedIconPath": "static/tabBar/user-h.png"
}
]
},
"uniIdRouter": {}
}
效果:

vite.config中安装插件unplugin-auto-import自动导入vue和uniapp
之前使用生命周期钩子和ref时,每次都要写导入代码,安装一个插件,这样就可以免去导入的步骤了。
首先,安装 Node.js,然后右键项目-使用命令行窗口打开目录:

然后输入以下代码,按下回车。
npm install unplugin-auto-import
安装成功后,会出现一个node_modules文件夹。

继续进行设置,在根目录下创建一个vite.config.js文件夹,并拷贝以下代码:
import { defineConfig } from 'vite'
import uni from '@dcloudio/vite-plugin-uni'
import AutoImport from 'unplugin-auto-import/vite'
export default defineConfig({
plugins: [
uni(),
// 自动导入配置
AutoImport({
imports:[
// 预设
'vue',
'uni-app'
]
})
]
})
设置完毕,现在把导入的vue和uniapp去掉, 也可以正常使用了。
uni-api交互反馈
uni.showToast
显示消息提示框,参数如下:

常用的一般有title,即提示框的提示内容;
icon,提示框图标,默认是success,有以下值:

image,自定义图标。演示一下上面几种参数,代码如下:
<template>
<view class="layout">
<view class="box" v-for="item in 100">
{{item}}
</view>
</view>
</template>
<script setup>
uni.showToast({
title:"操作失败",
icon:"error" ,//单行显示,去掉图标就可以多行显示了
image:"../../static/tabBar/user.png"
})
</script>
<style lang="scss" scoped>
.layout{
font-size: 70rpx;
color: $custom-color-2;
}
</style>
效果:

mask参数,即消息提示框未消失时,无法点击页面的其他操作。先设置mask参数为false,设置一个页面跳转,注意navigator默认只能跳转到非TabBar界面,要是想跳转到TabBar界面,要使用reLaunch属性,代码如下:
<template>
<view class="layout">
<navigator open-type="reLaunch" url="/pages/user/user">用户</navigator>
<view class="box" v-for="item in 100">
{{item}}
</view>
</view>
</template>
<script setup>
uni.showToast({
title:"操作失败",
icon:'error',//单行显示,去掉图标就可以多行显示了
image:"../../static/tabBar/user.png",
mask:false
})
</script>
<style lang="scss" scoped>
.layout{
font-size: 70rpx;
}
</style>
提示框未消失,依然可以点击页面跳转按钮:

修改mask参数为true,在提示框未消失前,是无法点击跳转按钮的:

uni.hideToast
隐藏消息提示框,我们用个按钮来演示一下uni.hideToast,代码如下:
<template>
<view class="layout">
<navigator open-type="reLaunch" url="/pages/user/user">用户</navigator>
<button @click="show">显示</button>
<button @click="hide">隐藏</button>
<view class="box" v-for="item in 100">
{{item}}
</view>
</view>
</template>
<script setup>
function show(){
uni.showToast({
title:"操作失败",
duration:3000, //提示的延迟时间,单位毫秒,默认:1500
})
}
function hide(){
uni.hideToast()
}
</script>
<style lang="scss" scoped>
.layout{
font-size: 70rpx;
}
</style>
效果:

uni.showLoading
显示 loading 提示框, 需主动调用 uni.hideLoading 才能关闭提示框。这里我们设置2秒后关闭Loading提示框
演示代码如下:
<template>
<view class="">
个人中心
</view>
</template>
<script setup>
uni.showLoading({
title:"加载中...",
mask:true
})
setTimeout(()=>{
uni.hideLoading()
},2000)
</script>
<style lang="scss" scoped>
</style>
效果:

uni.showModal
显示模态弹窗,可以只有一个确定按钮,也可以同时有确定和取消按钮。比如说用户要删除某个东西,这时就可以弹窗询问是否要删除。演示代码如下:
<template>
<view class="">
分类页面
<button @click="remove">删除</button>
</view>
</template>
<script setup>
function remove(){
uni.showModal({
title:"是否删除?"
})
}
</script>
<style lang="scss" scoped>
</style>
效果:

uni.showModal的参数如下:

取消按钮、确认按钮的文字颜色,提示的内容标题都可以自定义。
现在演示一下后三个参数,以success为例,它会给我们一个回调函数,拿到这个回调函数我们可以让它返回一个提示弹窗:“删除成功”,代码如下:
<template>
<view class="">
分类页面
<button @click="remove">删除</button>
</view>
</template>
<script setup>
function remove(){
uni.showModal({
title:"是否删除?",
// content:"删除后不会恢复",
confirmColor:"#8b2671",
confirmText:"Yes",
editable:true,//显示输入框
success:res=>{
if(res.confirm){
uni.showToast({
title:"删除成功"
})
}
}
})
}
</script>
<style lang="scss" scoped>
</style>
效果:

这段代码中我们开始了输入框,在输入框中输入内容,点击确定后,可以回调输入的内容,拿到后我们可以做些输入判断、校验之类的操作。
uni.showActionSheet
从底部向上弹出操作菜单,参数如下:

比较重要的是itemList参数了,使用时,要用数组把内容框起来,演示代码如下:
<template>
<view class="">
分类页面
<button @click="select">学历</button>
</view>
</template>
<script setup>
function select(){
uni.showActionSheet({
title:"请选择学历",//菜单标题
itemList:["高中","大专","本科","研究生"],//选择项
itemColor:"#ef475d",//按钮的文字颜色
})
}
</script>
<style lang="scss" scoped>
</style>
效果:

我们选择哪一项,也是通过success回调结果的,不过因为itemList是个数组,回调给我们的结果是索引值

要是想回调结果是实际内容,需要把数组设置为变量,代码如下:
<template>
<view class="">
分类页面
<button @click="select">学历</button>
</view>
</template>
<script setup>
let arrs = ["高中","大专","本科","研究生"];
function select(){
uni.showActionSheet({
title:"请选择学历",//菜单标题
itemList:arrs,
success:res=>{
console.log(res)
console.log(arrs[res.tapIndex]);
}
})
}
</script>
<style lang="scss" scoped>
</style>
动态设置页面导航栏样式
uni.setNavigationBarTitle
动态设置当前页面的标题。
演示一下,这里用定时器定时,让其2秒钟后改变标题:
<template>
<view class="">
分类页面
<button @click="select">学历</button>
</view>
</template>
<script setup>
setTimeout(()=>{
uni.setNavigationBarTitle({
title:"动态标题"
})
},2000)
let arrs = ["高中","大专","本科","研究生"];
function select(){
uni.showActionSheet({
title:"请选择学历",//菜单标题
itemList:arrs,
success:res=>{
console.log(res)
console.log(arrs[res.tapIndex]);
}
})
}
</script>
<style lang="scss" scoped>
</style>
效果:

uni.setNavigationBarColor
设置页面导航条颜色。

uni.showNavigationBarLoading
在当前页面显示导航条加载动画。它有点类似于uni.showLoading,如果想让它结束,再写上个uni.hideNavigationBarLoading就行了,演示代码:
<template>
<view class="">
分类页面
<button @click="select">学历</button>
</view>
</template>
<script setup>
setTimeout(()=>{
uni.hideNavigationBarLoading({
})
},2000)
uni.showNavigationBarLoading({})
let arrs = ["高中","大专","本科","研究生"];
function select(){
uni.showActionSheet({
title:"请选择学历",//菜单标题
itemList:arrs,
success:res=>{
console.log(res)
console.log(arrs[res.tapIndex]);
}
})
}
</script>
<style lang="scss" scoped>
</style>
效果:

uni.hideHomeButton
隐藏返回首页按钮:非主页面的左上角都会默认有一个返回首页按钮,使用该API可以实现隐藏

隐藏后的效果:

动态设置TabBar样式
uni.setTabBarItem
动态设置 tabBar 某一项的内容。建议是在app.vue中设置,这样会应用于所有页面,演示代码如下:
<script>
export default {
onLaunch: function() {
uni.setTabBarItem({
index:1,
text:"自定义"
})
},
onShow: function() {
console.log('App Show')
},
onHide: function() {
console.log('App Hide')
}
}
</script>
<style lang="scss">
@import "@/common/css/style.css"
</style>
效果:

其他参数如图:

uni.setTabBarStyle
动态设置 tabBar 的整体样式。参数如图:

uni.hideTabBar
隐藏 tabBar。
uni.showTabBar
显示 tabBar。
uni.setTabBarBadge
为 tabBar 某一项的右上角添加文本。一般都是添加数字,文字太多的话显示不出来,代码如下:
<script>
export default {
onLaunch: function() {
uni.setTabBarBadge({
index:1,
text:"99+"
})
},
onShow: function() {
console.log('App Show')
},
onHide: function() {
console.log('App Hide')
}
}
</script>
<style lang="scss">
@import "@/common/css/style.css"
</style>
效果:

uni.removeTabBarBadge
移除 tabBar 某一项右上角的文本。
uni.showTabBarRedDot
显示 tabBar 某一项的右上角的红点。跟刚刚在tabBar右上角显示增加文本一样,这里是在右上角显示红点,代码如下:
<script>
export default {
onLaunch: function() {
uni.setTabBarBadge({
index:1,
text:"99+"
})
uni.showTabBarRedDot({
index:2,
})
},
onShow: function() {
console.log('App Show')
},
onHide: function() {
console.log('App Hide')
}
}
</script>
<style lang="scss">
@import "@/common/css/style.css"
</style>
效果:

uni.hideTabBarRedDot
隐藏 tabBar 某一项的右上角的红点。刚刚我们设置了红点,现在可以在相应的页面中使用uni.hideTabBarRedDot去隐藏红点,代码如下:
<template>
<view class="">
个人中心
</view>
</template>
<script setup>
onShow(()=>{
uni.hideTabBarRedDot({
index:2
})
})
uni.showLoading({
title:"加载中...",
mask:true
})
</script>
<style lang="scss" scoped>
</style>
下拉刷新 onPullDownRefresh
下拉刷新操作,需要在 pages.json 里,找到的当前页面的pages节点,并在 style 选项中开启 enablePullDownRefresh。
uni.startPullDownRefresh(OBJECT)
开始下拉刷新,调用后触发下拉刷新动画,效果与用户手动下拉刷新一致。在这里我们可以用个定时器,设定一秒钟后开始刷新。
setTimeout(()=>{
uni.startPullDownRefresh()
},1000)
uni.stopPullDownRefresh()
停止当前页面下拉刷新。代码如下:
<template>
<view class="content">
<button @click="stop">停止</button>
</view>
</template>
<script>
setTimeout(()=>{
uni.startPullDownRefresh()
},1000)
function stop(){
uni.stopPullDownRefresh()
}
</script>
<style>
</style>
效果:

页面和路由
uni.navigateTo(OBJECT)
保留当前页面,跳转到应用内的某个页面。使用uni.navigateBack可以返回到原页面。
其实跟navigator一样的作用,新建demo1和demo2两个页面,点击后从demo1跳转到demo2,代码如下:
<template>
<view class="">
<view @click="goDemo2">跳转到demo2</view>
</view>
</template>
<script setup>
function goDemo2(){
uni.navigateTo({
url:"/pages/demo2/demo2"
})
}
</script>
<style lang="scss" scoped>
</style>
uni.reLaunch(OBJECT)
关闭所有页面,打开到应用内的某个页面。
刚刚navigateTo参数是没法跳转到TabBar页面的,但reLaunch可以,演示代码:
<template>
<view class="">
<view @click="goDemo2">跳转到classify</view>
</view>
</template>
<script setup>
function goDemo2(){
uni.reLaunch({
url:"/pages/classify/classify"
})
}
</script>
<style lang="scss" scoped>
</style>
uni.navigateBack(OBJECT)
关闭当前页面,返回上一页面或多级页面。可通过 getCurrentPages() 获取当前的页面栈,决定需要返回几层。代码如下:
<template>
<view class="">
<button @click="goDemo1">返回Demo1</button>
</view>
</template>
<script setup>
function goDemo1(){
uni.navigateBack()
}
console.log(getCurrentPages())
</script>
<style lang="scss" scoped>
</style>
效果:

StorageSync数据缓存API
uni.setStorage
将数据存储在本地缓存中指定的 key 中,会覆盖掉原来该 key 对应的内容,这是一个异步接口。
uni.setStorageSync(KEY,DATA)
将 data 存储在本地缓存中指定的 key 中,会覆盖掉原来该 key 对应的内容,这是一个同步接口。
<template>
<view class="content">
</view>
</template>
<script setup>
uni.setStorageSync('key1','hello moto')
uni.setStorageSync('key2','王二麻子')
uni.setStorageSync("arrs",["one","two","three"]);
</script>
<style scoped>
</style>
查看缓存的值:

uni.getStorage
从本地缓存中异步获取指定 key 对应的内容。
uni.getStorageSync(KEY)
从本地缓存中同步获取指定 key 对应的内容。使用这个参数取key1的值,代码如下:
<template>
<view class="content">
</view>
</template>
<script setup>
uni.setStorageSync('key1','hello moto')
uni.setStorageSync('key2','王二麻子')
uni.setStorageSync("arrs",["one","two","three"]);
let myName = uni.getStorageSync("key1")
console.log(myName);
</script>
<style scoped>
</style>
取到值了:

uni.getStorageInfo
异步获取当前 storage 的相关信息。
uni.getStorageInfoSync()
同步获取当前 storage 的相关信息。简单来说,就是读取当前所有的key,演示代码:
<template>
<view class="content">
</view>
</template>
<script setup>
uni.setStorageSync('key1','hello moto')
uni.setStorageSync('key2','王二麻子')
uni.setStorageSync("arrs",["one","two","three"]);
let myName = uni.getStorageSync("key1")
console.log(myName);
const res = uni.getStorageInfoSync();
console.log(res);
</script>
<style scoped>
</style>
效果:

uni.removeStorage(OBJECT)
从本地缓存中异步移除指定 key。
uni.removeStorageSync(KEY)
从本地缓存中同步移除指定 key。写个简单的代码演示一下:
<template>
<view class="content">
<button @click="remove">删除key2</button>
</view>
</template>
<script setup>
uni.setStorageSync('key1','hello moto')
uni.setStorageSync('key2','王二麻子')
uni.setStorageSync("arrs",["one","two","three"]);
let myName = uni.getStorageSync("key1")
console.log(myName);
const res = uni.getStorageInfoSync();
console.log(res);
function remove(){
uni.removeStorageSync("key2")
}
</script>
<style scoped>
</style>
效果:

uni.clearStorage()
清理本地数据缓存。
uni.clearStorageSync()
同步清理本地数据缓存。演示代码如下:
<template>
<view class="content">
<button @click="remove">删除key2</button>
<button @click="clear" type="warn">清除所有缓存</button>
</view>
</template>
<script setup>
uni.setStorageSync('key1','hello moto')
uni.setStorageSync('key2','王二麻子')
uni.setStorageSync("arrs",["one","two","three"]);
let myName = uni.getStorageSync("key1")
console.log(myName);
const res = uni.getStorageInfoSync();
console.log(res);
function remove(){
uni.removeStorageSync("key2")
}
function clear(){
uni.clearStorageSync()
}
</script>
<style scoped>
</style>
效果:

网络
uni.request发起网路请求3种回调结果调用
发起网络请求。
<template>
<view class="">
</view>
</template>
<script setup>
function request(){
uni.request({
url:"https://jsonplaceholder.typicode.com/posts",
success:res=>{
console.log(res);
}
})
}
request();
</script>
<style lang="scss" scoped>
</style>
请求成功:

把结果渲染到前端页面:
<template>
<view class="layout">
<view class="row" v-for="item in arrs" :key="item.id">
<view class="title">{{item.title}}</view>
<view class="content">{{item.body}}</view>
</view>
</view>
</template>
<script setup>
import { ref } from 'vue';
let arrs = ref([])
function request(){
uni.request({
url:"https://jsonplaceholder.typicode.com/posts",
success:res=>{
console.log(res);
arrs.value = res.data
}
})
}
request();
</script>
<style lang="scss" scoped>
.layout{
padding: 30rpx;
.row{
border-bottom: 1px solid #cfcfcf;
padding: 20rpx 0;
.title{
font-size: 36rpx;
}
.content{
font-size: 28rpx;
color: #666;
}
}
}
</style>
效果:

写法2:
function request(){
uni.request({
url:"https://jsonplaceholder.typicode.com/posts",
}).then(res=>{
console.log(res);
})
}
request();
写法3:
async function request(){
let res = await uni.request({
url:"https://jsonplaceholder.typicode.com/posts"
})
console.log(res);
}
request();
uni.request参数
data
请求的参数。
<template>
<view class="">
</view>
</template>
<script setup>
function request(){
uni.request({
url:"https://jsonplaceholder.typicode.com/posts",
data:{
id:5,
},
}).then(res=>{
console.log(res);
})
}
request();
</script>
<style lang="scss" scoped>
</style>
method有效值
发送的类型,也就是请求方式。

演示代码:
<template>
<view class="">
</view>
</template>
<script setup>
function request(){
uni.request({
url:"https://jsonplaceholder.typicode.com/posts",
data:{
id:5,
},
method:"GET",
}).then(res=>{
console.log(res);
})
}
request();
</script>
<style lang="scss" scoped>
</style>
header
设置请求的 header,header 中不能设置 Referer。header也就是头部信息,是带给我们后端的。
<template>
<view class="">
</view>
</template>
<script setup>
function request(){
uni.request({
url:"https://jsonplaceholder.typicode.com/posts?id=3",
data:{
id:5,
},
header:{
token:"asfsaf"
“content-type”:"application/json"
},
method:"GET",
}).then(res=>{
console.log(res);
})
}
request();
</script>
<style lang="scss" scoped>
</style>
timeout
超时时间,单位为ms。我们定义一个fail,如果超时了,就会返回fail,并提示“超时”,这里超时时间设置为1秒,再定义一个showLoading,然后设置complete,写入hideLoading,也就是说,无论成功失败,showLoading,都会隐藏,代码如下:
<template>
<view class="">
</view>
</template>
<script setup>
function request(){
uni.showLoading()
uni.request({
url:"https://jsonplaceholder.typicode.com/posts",
data:{
id:5
},
header:{
token:"adfadsfadsf",
"content-type":"application/x-www-form-urlencoded"
},
method:"post",
timeout:1000,
success:res=>{
console.log(res);
},
fail:err=>{
console.log("超时");
console.log(err);
},
complete:()=>{
uni.hideLoading()
}
})
}
request();
</script>
<style lang="scss" scoped>
</style>
调慢网速,测试fail:

开始测试: