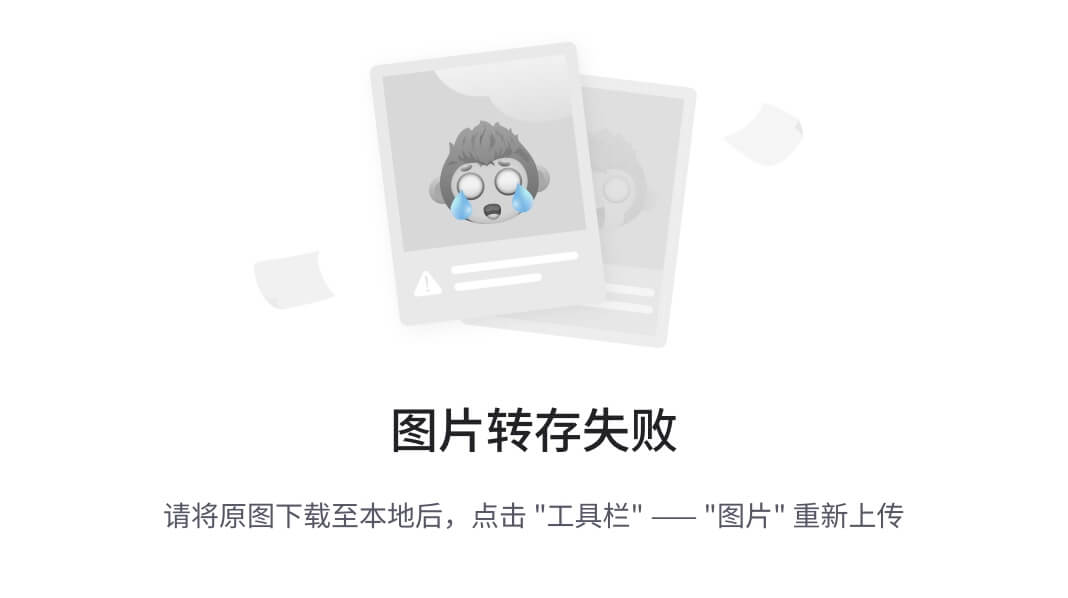有些小伙伴肯定会好奇:这都 Windows11 的年代了,怎么还要学习安装 Windows XP 操作系统呢?

虽然我们普通用户基本都是用 Windows10 或者 Windows11,但是你会发现很多公司、部门包括一些特殊场合用的都是 Windows XP 系统,而且也只能用 XP。如果小伙伴们未来要从事网安行业,XP 系统是一定要了解的。
今天就给大家详细介绍如何在 VMware 虚拟化软件中安装 Windows XP 虚拟机,步骤如下:
1. 事先在本地建好一个文件夹,专门用来存放所有要安装的虚拟机,然后在里面建一个 winxp 的文件夹,用以存放即将要安装的 Windows XP 虚拟机。日后如果要安装其他操作系统的虚拟机,也可以用操作系统简称再命名文件夹,做到一个虚拟机一个文件夹,这也是便于管理。(注意:虚拟机安装好随着日后使用,所占内存空间会越来越大,故而建议虚拟机的安装文件夹尽量放在除C盘以外的其他较大空间盘符)

2. 打开 VMware 软件,点击 创建新的虚拟机。

3. 该页面是选择配置类型,这里大家记住一个原则就行:凡是安装微软系列操作系统(如winxp/2003/2008/7/10等所有微软系统)一律选择 典型;凡是Linux系统一律选择 自定义(高级);我们安装的是 Windows XP,就选择 典型,然后点击 下一步。

4. 这个页面是要选择虚拟机操作系统的来源,第一个是安装程序光盘,也就是我们如果要安装 XP 系统,那就要从外面电脑店花钱买个别人刻录好的 XP 系统的光盘,买回来插在电脑里面让虚拟机识别,这种太费钱,我们肯定不选;第二个是选择从网上下载一个 XP 系统的光盘映像文件,后缀名是 .iso,其实我们花钱从店里买的光盘,也是店主从微软官网下载的映像文件,然后刻录成光盘。也就是说我们是可以直接使用映像文件,而不必使用光盘,但是在这里我们还不能选第二种,因为一旦选上,就会提示我们要输入序列号,如果没有序列号是没办法点击 下一步;我们是没有序列号的,所以要点击第三种:稍后安装操作系统,以后大家记住,不管是安装Windows还是Linux,我们在这里一律选择 稍后安装操作系统,然后点击 下一步。

5. 这个页面是选择操作系统类型,我们要安装的是 Windows XP,首先是勾选上面的 Microsoft Windows(W)。要特别注意的是版本选择,点开版本的下拉列表会发现里面的 XP 系统有三个,第一个是家庭版,太low我们不要;第二个是 XP 64位系统,第三个是 XP 系统不带数字也就是32位的,32位系统和64位系统区别很多,说一个最直白的,32位系统的电脑最多能识别的内存不到4G,而我们现在买的电脑一般运行内存最小都是8G,大点的都64G了,所以现在买的电脑肯定都是64位操作系统。回到XP系统选择上,我们要选择第三个32位的也就是 Windows XP Professional,因为中文版本 XP 系统没有64位的,都是32位。

6. 系统和版本选好之后,点击 下一步。

7. 这个页面是给虚拟机起名称和指定安装位置,名称自己随便起,是作为该虚拟机标签显示在 VMware 软件的左侧,这里就起 winxp。安装位置不要用默认的C盘路径,一定要改成之前建在其他盘的专门用于存放虚拟机的文件夹,都改好之后点击 下一步。

8. 最大磁盘大小就用默认40G不用改,当然 XP 虚拟机装好之后不会用这么多磁盘空间,一般就是2G左右,这里只是给虚拟机划定最大可使用的磁盘空间而已,实际用了多少,才占本地磁盘内存多少。当然设定的最大40G如果使用超过了,XP 虚拟机里面就不能再装任何东西了。然后我们要勾选 将虚拟磁盘存储为单个文件(O),这样日后便于管理和迁移。因为虚拟机在使用过程中会产生磁盘碎片,如果是多个文件存储,那就会放置于多个文件中。单个文件存储的话,我们日后产生的磁盘碎片,包括虚拟机中个人放置的所有数据都是在一个文件中。所以这里一律选择 单个文件,然后点击 下一步。

9. 点击 完成。

10. 如下图可以看到虚拟机标签名称及刚才配置的硬件,虚拟机内存默认给了512MB,建议不作更改,日后做安全实验完全够用了,虚拟机内存给太多,真实机就会卡。如果有的小伙伴电脑运行内存是4G,这个内存值还可以再改小,最少给384MB。处理器默认是1,意味着稍后 XP 虚拟机开启,会占用真实机的1核,对虚拟机来说也完全够用,不作更改。

11. 可以看到硬件配置里面有声卡、打印机等,这些对于我们做实验来说是用不到的,可以删掉。鼠标任意点击其中一个硬件名称,如内存、处理器等,即可来到 虚拟机设置 页面,如下图。

12. 这里我们删除 声卡 和 打印机 这两个硬件,删除方法就是鼠标选中要删除的硬件名称,点击下面的 移除,即可删除。

13. 删除不常用的硬件之后还没完,我们到目前为止还只是相当于买了一台电脑,该有的硬件都有了,但是操作系统还没有,需要将操作系统安装进去。鼠标点击 CD/DVD(IDE),也就是选择光驱,右侧有两个选项。第一个是 使用物理驱动器,也就是真正的光盘,我们是没有的;所以要勾选第二个 使用 ISO 映像文件(M),也就是光盘的原型文件。

14. 那映像文件在哪里呢?可以从网上下载,如果想自行下载的小伙伴,可以看博主之前的博客【下载Windows操作系统镜像的网站】进行免费下载。博主已经下载好了在本地,如果有需要领取的小伙伴可以评论区留言。这里我直接点击 浏览,找到存放映像文件的路径。

15. 找到映像文件所在路径后,鼠标选中该文件,点击 打开。

16. 点击 确定,就相当于现在已经给这台虚拟机插入了操作系统光盘。

17. 接下来就是开启虚拟机,读取 XP 操作系统映像文件,也就是读取光盘,正式进入给虚拟机安装操作系统的环节。给虚拟机开机方式有两种:一种是点击虚拟机上方的 绿色三角按钮;另一种是点击 开启此虚拟机;两个任选其一即可。

18. 点击开机之后,就进入安装页面。稍等片刻可以看到如下界面,我们需要将鼠标先点进虚拟机该页面中,然后按下 Enter 键。这是因为 XP 属于早期系统,所以安装的时候刚开始不支持鼠标操作,只能通过键盘按键。那为什么又需要把鼠标点进去虚拟机呢?因为如果鼠标在本机电脑画面上,按下 Enter 键是对本机进行操作的,而不是对虚拟机操作。如果想要鼠标退回到真实机中,则同时按下键盘的 Ctrl+Alt 键即可。

19. 这是微软的许可协议,按下键盘的 F8 键表示同意,我们需要按下 F8 键,才能进入下一步,不能按别的按键。

20. 这个界面是提示我们是直接将操作系统装在这40G的磁盘呢?还是先给40G空间划分区域再安装到指定区域。不建议直接安装,如果直接安装,则该虚拟机打开之后就是只有一个大C盘,就如同我们买回的电脑只有一个盘符,所有数据和操作系统都在一个盘,那肯定不行。所以我们在该界面要按下键盘的 C 键,先进行磁盘分区。

21. 这里就是我们需要给虚拟机的操作系统盘划分多少内存空间,XP 系统装好一般是占2G内存,我们就给划分10个G内存,鼠标点进去,按下键盘将数字改为 10240 MB。

22. 改好磁盘内存数字之后,按下回车键。

23. 可以看到C盘已经有了,底下还有30个G没有划分,先不用划分了,一会装完系统,我再介绍怎么在电脑里面划分磁盘空间。接下来回到界面上的第一句话:在所选项目上安装 Windows XP,这里要注意千万别选错了,按住键盘的上下箭头键,可以上下切换选中位置,一定是要选中C盘,然后按下回车键,将操作系统装入C盘里面。

24. 接下来这个界面是格式化选项,里面有两种类型:NTFS 和 FAT,NTFS是最新的类型,FAT是早期的类型。所以建议大家选择NTFS,NTFS里面也有两个选项:一个是带快字,一个没带。没带快字的就是低级格式化,这种格式化是针对于电脑硬盘使用年数太久,磁盘碎片非常多,甚至磁盘出现坏磁道,也就是损伤。采用低级格式化可以帮助电脑标记出来磁盘损伤区域,如果文件下次存储会避开损坏区域。但是低级格式化对磁盘是有损伤的,这是其一。其二低级格式化速度极其慢,40G的磁盘最少要半个小时才能格式化完。所以建议大家选择第一个:用 NTFS 文件系统格式化磁盘分区(快),可以使用键盘的上下箭头键切换选中,然后按下回车键。

25. 接下来进入格式化页面,几秒钟就可以格式化成功。

26. 这个界面就是从映像文件中拷贝操作系统到虚拟机的C盘,这个过程大概一两分钟。

27. 拷完之后系统会倒计时重启,等待重启即可。也可以把鼠标放进去,按下回车键直接重启。

28. 接下来进入 Windows XP 系统的引导界面。

29. 紧接着进入 Windows XP 的安装界面,这里虽然显示39分钟,但是一般十多分钟就装完了,这个时间掉的很快。

30. 这里是选择区域和语言,保持默认,直接点击 下一步。

31. 这里姓名、单位随便写,写完点击 下一步。

32. 输入产品序列号,然后点击 下一步。

33. 设置计算机名称,以及管理员密码,然后点击 下一步。需要说明的是,计算机名称是十分重要的,不建议随便输入。在一个局域网里面,每台电脑都必须有个IP,IP只是电脑的数字名称,电脑还有一个英文名称,也叫计算机名称,这个也必须是唯一的。如果同一局域网中,两台计算机名字相同,则一旦联网会发生冲突。名称越简单越好,自己要能记住,在企业实际工作中,这个计算机名称会经常用到。

34. 这里直接点击 下一步。

35. 直接点击 下一步。

36. 直接点击 下一步。

37. 安装进行中。

38. 等候安装好之后,稍后会弹出调整分辨率窗口,意思是调整屏幕分辨率为自适应大小,有两次弹窗提醒,点击 确定 即可。
39. 系统装好之后,接下来会进入计算机设置页面,如下图,点击 下一步。

40. 勾选 现在不启用,意思就是不启用系统自动更新,然后点击 下一步。

41. 保持默认,直接点击 下一步。

42. 点击 否,然后点击 下一步。

43. 在虚拟机上创建用户,写一个就可以,然后点击 下一步。

44. 点击 完成,Windows XP 操作系统的虚拟机就正式配置成功了。

45. 可以看到 Windows XP 页面如下图。

46. 我们会发现虚拟机界面分辨率很小,要想办法让他和 VMware 软件界面一样大。其实出现这种情况是因为还没有给虚拟机安装驱动,就像我们买的电脑如果不装声卡驱动,电脑出不了声音,不装显卡驱动,分辨率没法调整。驱动就像媒婆,负责帮助电脑识别所有硬件的存在,以及调用这些硬件。那虚拟机怎么安装驱动呢?其实虚拟机和我们真实机是公用一套驱动的,只需要将真实机的驱动拷贝一份给虚拟机就可以。鼠标点击 VMware 软件菜单栏里面的 虚拟机(M),在弹出的下拉列表中点击 安装 VMware Tools(T),其实安装 VMware Tools 就是给虚拟机安装驱动。

47. 开始准备安装 VMware Tools。

48. 点击 下一步。

49. 保持默认不变,点击 下一步。

50. 点击 安装。

51. 正在安装中。

52. 点击 完成。

53. 弹窗提示重启才可修改生效,点击 是,重启虚拟机。

54. 这时候就看到虚拟机分辨率彻底变大了,而且是跟随 VMware 软件窗口自适应大小,非常漂亮。另外安装了 VMware Tools 之后,真实机里面的数据可以复制到虚拟机中,虚拟机中资料也可以复制到真实机上。

55. 接下来对这台虚拟机再做些简单设置,首先调出桌面常用图标的快捷方式。鼠标右键点击桌面,在弹出下拉列表中点击 属性。

56. 先点击 桌面,再点击 自定义桌面。

57. 勾选上常用的桌面图标快捷方式,然后点击 确定。

58. 再点击 确定。

59. 就可以看到桌面的快捷方式图标了。

60. 再对虚拟机中剩余的30G磁盘空间进行分区,可以先点开桌面 我的电脑,进来看看,目前只有一个C盘,如下图。

61. 回到桌面,右键点击 我的电脑,在弹出下拉列表中点击 管理(G)。

62. 点击 磁盘管理,可以看到右侧磁盘具体信息显示。最下面的 CD-ROM 是我们拷贝进来的映像文件,现已在虚拟机中成为光盘;上面的C盘是10G大小,右边是30G未指派空间,也就是未分配空间。

63. 右键点击30G未指派区域,在弹出下拉列表中点击 新建磁盘分区(N)。

64. 点击 下一步。

65. 勾选 主磁盘分区,默认是勾选的,保持默认不变,点击 下一步。

66. 给定磁盘内存大小,这里就给定剩余的30G,也就是保持默认不变,点击 下一步。

67. 这里是指定盘符名称,问题来了:默认是E,点开之后发现也是从E开始,刚才不是只有C盘,接下来不应该是D盘吗?怎么没有D呢?因为D被下面的光盘占用了,如果不介意名称的小伙伴在这里就选E即可。但是如果有强迫症的人,比如博主,就想使用D怎么办?先点击新建磁盘界面的 取消,取消本次新建。

68. 我们可以先把光盘的D改成E,名称D就被释放出来了,然后就可以在新建磁盘时使用名称D。鼠标右键点击光盘,在弹出下拉列表中点击 更改驱动器名和路径。

69. 点击 更改。

70. 点击下拉列表,选择E。

71. 选好之后,点击 确定。

72. 在弹窗中点击 是。

73. 这下可以看到光盘盘符被改成E,然后右键点击30G未指派区域继续新建磁盘分区,步骤和上面一样,一直到选择盘符的界面,可以看到D符号已经显示了,保持默认选择D,点击 下一步。

74. 文件系统保持默认NTFS不变,右下角一定要勾选 执行快速格式化(P),否则要很长时间才能格式化完毕,勾选之后点击 下一步。

75. 点击 完成。

76. 格式化片刻,稍后就可以看到如下图,磁盘分区制作好了,显示状态良好。

77. 再回到桌面,点击 我的电脑,打开之后就可以看到本地磁盘C、D,以及光盘E。

78. 最后,再给这台虚拟机做个快照。快照的意思就是把这台虚拟机最佳的状态拍下来,日后我们做攻防实验经常用到一些病毒或者木马,这都容易把虚拟机玩坏,玩坏了没关系,点击还原快照,又完好如初,回到最开始的状态。制作快照首先要把虚拟机关机,点击虚拟机左下角 开始,点击 关闭计算机,然后在弹窗中点击 关闭。

79. 点击虚拟机上方的带有蓝色扳手的时钟按钮,这个按钮叫快照管理器。做成时钟按钮,也寓意我们可以在虚拟机里让时间倒流,一键回到童年,一键回到虚拟机最开始的状态。

80. 打开快照管理器之后,点击 拍摄快照。

81. 名称自己随便写,描述里面最好写自己这台虚拟机的用户名和密码,防止时间久了自己忘记密码,写进快照描述里面也是为了到时候提醒自己可以查看,然后点击 拍摄快照。

82. 虚拟机快照就拍好了,点击 关闭 即可。

83. 接下来虚拟机怎么玩都不怕,玩坏了还原快照就可以。我们验证下,再次打开虚拟机,进入虚拟机后,cmd进入控制台,运用之前介绍的常用DOS命令来试试,进入到C盘根目录下,输入命令:rd . /s/q,这是清空当前目录里面所有数据。

84. Windows XP 和 Windows server 2003 系统是有这个漏洞的,就是在C盘根目录下存储了一些重要的系统启动文件,而且用户是可以很轻易删除这些文件的,不需要特殊权限,我们输入命令后按下回车键进行删除,当然有大部分会被拒绝删除,但是启动文件已经被删了。

85. 片刻之后我们打叉关掉该控制台窗口,然后点击桌面左下角 开始,点击 关闭计算机,在弹窗中点击 重新启动。

86. 发现提示文件缺失,已经重启不了了,即使按照界面提示按下那几个键也没用。

87. 相当于这台虚拟机已经废了,这时候我们可以还原快照,让他完好如初。还原快照方法十分简单,鼠标点击虚拟机上方的带有橙色箭头的时钟按钮,就是三个时钟中间的那个。

88. 弹窗会提示是否要恢复到“最佳状态”,点击 是 即可恢复。

89. 恢复之后再次开启虚拟机,发现就是自己设定的最开始的状态,继续正常使用。

90. 因为 XP 系统是老的用户系统,如果是单个用户,默认我们登录系统的话是不用输入密码的,日后如果大家在里面设置了多个用户,则登录时候每个用户都要输入自己的密码,如果密码忘掉是可以在快照里面查看。查看方式也简单,鼠标点击虚拟机上方的蓝色扳手时钟按钮。

91. 鼠标点击 最佳状态,就可以看到下方的用户名和密码。

92. 顺便说一下,在这个界面也可以还原快照,点击 最佳状态 之后,再点击下方 转到(G),就会看到弹窗提示是否还原快照,点击 是 也可还原,跟刚才的还原快照是一样的。

![[每周一更]-(第62期):SRE 是什么?](https://img-blog.csdnimg.cn/286397d2ba664bfaa25d89117ec7715f.jpeg#pic_center)