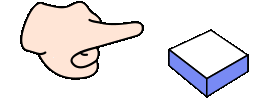实验需要的软件:
VMware Workstation Pro
ST00000000201812000*配套的license文件
Dorado5000 V3存储模拟器磁盘
存储模拟器磁盘和license文件资源,在本人主页发布的资源中去下载
安装步骤:
1. 点击 “文件->新建虚拟机”。

2. 在弹框中,选择“自定义(高级)(C)”,点击“下一步”。

3. 选择 Workstation 10.X,点击“下一步”。
一定得选择Workstation 10.X,其他版本不行

4. 选择“稍后安装操作系统(S)”,点击“下一步”。

5. 客户机系统选择“Linux(L)”,版本选择“SUSE Linux Enterprise 11 64 位”,点击“下一步”。

6. 输入虚拟机的名字如:estor_c,选择位置,点击“下一步”。

7. 弹框中选择“继续”。

8. 选择每个处理器的内核数量为 4,点击“下一步”。

9. 内存选择 8GB,点击“下一步”。
内核数量和内存大小保持4和8,选择其他的可能导致虚拟机加载不出来

10. 其他默认选择,点击“下一步”。



11. 磁盘选择“使用现有的虚拟磁盘(E)”,点击“下一步”。

12. 选择仿真器磁盘,点击“下一步”


13. 在弹框中选择“保持现有格式(K)”。

14. 点击“自定义硬件(C)…”。

15. 选中网络适配器,在网络连接处选择“仅主机模式”。

16. 点击“添加(A)…”

17. 选择“网络适配器”,点击“完成”。

18. 选中新添加的网络适配器,选择“仅主机模式”。
一共添加 5 个网络适配器,全部选择“仅主机模式”,最后一共显示有6个网络适配器,点击“确定”。

19. 点击“完成”。

20. 在 VMware 上点击“编辑(E)>>虚拟网络编辑器(N)…”。

21、查看仅主机模式的网段,并记住该网段,用于后面配置虚拟机静态IP

22. 点击“编辑虚拟机设置”。

23. 点击“添加(A)…” ,选择硬盘,点击“下一步”。

24. 默认选项,点击“下一步”。

25. 选择“择创建新虚拟磁盘(V)” ,点击“下一步” 。

26. 在最大磁盘大小输入:40,选择“将虚拟磁盘存储为单个文件(O)” ,点击 “下一步”。

27. 默认选项,点击“完成”。

28. 点击“确定”。

29.选择刚部署的虚拟机,点击“开启此虚拟机”。

30.弹框中选择“否”。

31.配置 IP:192.168.*.2,子网掩码:255.255.255.0,网关:192.168.*.1,选择序列 号和产品类型。
网段去虚拟网络编辑器里面去看自己电脑的网段是多少
serial number 只能输入02、03、04、05、06,因为本人发布的license资源只有这5种

32. 配置完成后大概需要 8 分钟上电完成,仿真器上电完成后,请使用产品默认用户名和密码进行登录。
默认用户名: admin
默认密码:Admin@storage
更改新密码,并且记住自己更改后的新密码

33. 打开浏览器输入https://存储模拟器的IP:8088
用户名:admin
密码:自己更改后的新密码

34. 由于license是2019年的,所以需要更改系统时间到2019年以前
选择右边的“设置——基本信息——设备时间——手动修改”


35. 导入license,设置——license管理——导入并激活——选择——对应的license——上传——确定——激活





安装配置完成,可以正常使用!!!