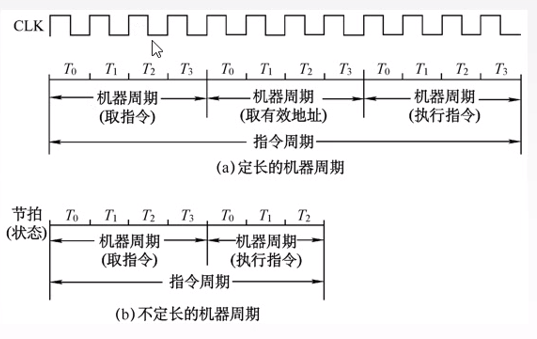🐋作者简介:博主是一位.Net开发者,同时也是RPA和低代码平台的践行者。
🐬个人主页:会敲键盘的肘子
🐰系列专栏:UiPath
🦀专栏简介:UiPath在传统的RPA(Robotic process automation)的基础上,增加了See(AI通过计算机视觉阅读用户的计算机屏幕)和Think(通过机器学习来发现平台能够为用户构建什么自动化流程)从而不断帮助用户自动化构建流程,而不仅仅是用户自主发现,自主构建。并且在构建的过程当中,做到了Low-code甚至是No-code的程度,让每一位员工都可以自主使用。
🐶座右铭:总有一天你所坚持的会反过来拥抱你。

🌈写在前面:
Activity项目设置使我们能够在项目级别更改
Activity属性的默认值。本文专门针对RPA开发人员和解决方案架构师,介绍如何设置Activity属性的全局运行时和调试值。此外,还介绍了如何发布模板。
👉本文关键字:RPA、UiPath、Low-code、No-code、Activity项目设置、.Net
文章目录
- 1️⃣ 背景
- ♈ 什么是RPA
- ♉ 什么是UiPath
- ♊ 为什么使用UiPath
- ♋ 环境
- ♌ 本文收获
- 2️⃣ 介绍Activity项目设置
- ♈ What
- ♉ Why
- ♊ How
- ⭐ 配置活动属性
- ♋ 配置用户界面自动化经典项目设置
- ⭐ 全部
- ⭐ 浏览器
- ⭐ 机器人日志记录
- ⭐ 工具提示
- ⭐ 数据抓取
- ⭐ 存在元素
- ⭐ 高亮
- ⭐ 键盘事件
- ⭐ SAP
- ❗️重要
- ⭐ 发送热键
- ⭐ 鼠标事件
- ⭐ 屏幕截图
- 3️⃣ 参考资料
1️⃣ 背景
♈ 什么是RPA
RPA(Robotic process automation) 代表机器人过程自动化。
它是一种软件程序,可在与计算机应用程序交互时模仿人类行为并实现重复的、基于规则的流程的自动化。
♉ 什么是UiPath
UiPath 是一种机器人流程自动化工具,用于自动化枯燥和重复的任务。它由罗马尼亚企业家 Daniel Dines 和 Marius Trica 于 2005 年创立。它还消除了自动化无聊任务的人工干预,并为所有活动提供了拖放功能,它是最简单的 RPA 工具。
♊ 为什么使用UiPath
UiPath在传统的RPA的基础上,增加了See(AI通过计算机视觉阅读用户的计算机屏幕)和Think(通过机器学习来发现平台能够为用户构建什么自动化流程)从而不断帮助用户自动化构建流程,而不仅仅是用户自主发现,自主构建。并且在构建的过程当中,做到了Low-code甚至是No-code的程度,让每一位员工都可以自主使用。
♋ 环境
-
UiPath Studio Community 2022.4.3
-
Windows 10
-
.Net
♌ 本文收获
- 解释什么是Activity项目设置。
- 访问Activity项目设置。
- 为运行时和调试配置全局Activity设置。
- 发布模板,以便将来可以重用。
2️⃣ 介绍Activity项目设置
♈ What
通过Activity项目设置,我们可以在项目级别更改属性值,并将其应用于属于项目依赖项的所有活动。并将它们应用于所有属于项目依赖项并配置了默认值的活动。
例如,对于项目中具有此属性的所有UiAutomation Classic活动,我们可以在“项目设置”中更改DelayAfter属性的值。
可以为生产和调试配置不同的设置。通过这种方式,您可以在运行时和调试时激活不同的设置。例如,您可以为Google Cloud Vision OCR设置单独的ApiKeys,用于调试和运行时。
需要注意的是,发布的流程将始终使用运行时设置。
♉ Why
集中访问运行时和调试活动属性将允许我们更快地创建、调整和测试工作流。
♊ How
让我们花点时间看看活动项目设置的实际情况。在以下模拟中,我们将访问“项目设置”菜单,更改UI自动化经典设置,检查结果并将工作流保存为模板。
-
使用“管理包”窗口将“活动包”更新为最新版本。
-
从各个包中派生所有默认值。
-
通过单击“项目”面板中的齿轮图标访问“项目设置”。
-
根据自动化要求更改项目设置。项目级属性仅影响属性面板中没有输入值的字段。
-
通过将项目保存为模板,保存我们的设置以供以后使用。
⭐ 配置活动属性
要在项目级别配置活动属性,请单击“项目”面板中的 
 图标。系统随即会打开“项目设置”窗口:
图标。系统随即会打开“项目设置”窗口:

“活动设置”列表显示每个已安装活动包的选项卡以及一些捆绑的依赖项,例如“用户界面自动化”的“计算机视觉”部分。
这些设置可为两个场景进行配置,即“生产”和“调试”。如此一来,在运行项目时,对于项目中的相同活动,特定设置将应用到生产中,而调试流程将实施一组不同的设置。
例如,“打开浏览器”活动中包含 BrowserType 属性,并默认使用 IE 浏览器打开 URL。若将“活动项目设置”中的相同属性设置为使用 Firefox 打开 URL,则该设置将会覆盖默认值并应用到项目中使用此属性的所有活动。

如果同一项目中某个活动的 BrowserType 属性在其“属性”面板中设置为“Chrome”,则该值将会覆盖“活动项目设置”窗口中配置的所有其他值。
“批量操作”下拉菜单中提供了一组操作,可用于对多项设置执行更改:
- 重置所有
- 重置生产设置
- 重置调试设置
- 将调试设置复制到生产
- 将生产设置复制到调试。
请注意,即使是通过“属性设置”窗口更改活动的属性,并将新值应用到整个项目,“属性”面板中的默认值也不会出现可见更新。系统会应用更改,但不会在“属性”面板中显示出来。
所配置的活动设置保存在项目位置,并且在 .settings 文件夹下的“项目”面板中可见。

♋ 配置用户界面自动化经典项目设置
在“项目设置”中配置的属性只有在其属性尚未编辑的情况下才会在工作流的活动中生效。手动编辑特性不再将项目设置应用于它们。
- Project > Project Settings.
- “活动设置”>“UIAutomation Classic”。
- 根据要更改的内容修改设置。
- 单击“确定”以保存更改。
您可以使用窗口顶部的“批量操作”下拉菜单将所有设置重置为默认值,或在调试和生产字段之间复制所有值。
⭐ 全部
以下设置适用于所有传统用户界面自动化活动。
| 属性名称 | 描述 |
|---|---|
| DelayBefore | 在此之前延迟 |
| DelayAfter | 在此之后延迟 |
| Timeout (milliseconds) | 超时 (毫秒) |
| WaitForReady | 执行操作前,等待应用程序做好接受输入的准备。可选择以下选项: “无”- 不等待目标变为就绪状态。 |
| AlterIfDisabled | 如果选中,即使禁用指定的用户界面元素,系统也仍会执行选择项目操作。如果“输入模式”属性设置为“硬件事件”,则此属性不适用。 |
| Capture Screenshots | 指示是否在设计时由支持此功能的所有活动捕获屏幕截图。如果该设置设为 False,则禁用上下文菜单中的“删除信息屏幕截图”选项。 |
| 在“未找到元素”错误消息中显示最接近的匹配项 | 缩短与“未找到元素”错误对应的错误消息。设置为 True 时,这对于保护敏感的选取器信息非常有用。 |
⭐ 浏览器
以下设置适用于“打开浏览器”和“附加浏览器”活动。
| 属性名称 | 描述 |
|---|---|
| Browser | 使用下拉按钮选择要使用的浏览器类型。可用的选项如下:IE、Firefox、Chrome、Edge、自定义。 “自定义”类型适用于其他基于 Chromium 的浏览器。 |
| NewSession | 启动所选浏览器的新会话。此选项特定于 Internet Explorer。 |
| Hidden | 打开隐藏的浏览器。 |
| CommunicationMethod | 选择通信方式。可用的选项如下:原生、WebDriver。 |
| UserDataFolderMode | *用户数据文件夹模式 - 要设置的用户数据文件夹模式。该模式用于通过特定用户数据文件夹启动浏览器。有几个选项: *自动: 画中画模式使用与默认模式下不同的文件夹。如果未设置用户数据文件夹路径,则系统会自动生成该路径。 *默认文件夹:使用默认浏览器文件夹,无论其在主会话还是 PIP 会话中运行。 *自定义文件夹: 使用用户数据文件夹路径中指定的文件夹。如果未设置用户数据文件夹路径,则使用自动生成的路径。 |
| UserDataFolderPath | 浏览器将使用的用户数据文件夹。如果未设置,则默认为 %LocalAppData%\UiPath\PIP Browser Profiles\BrowserType。 |
⭐ 机器人日志记录
| 属性名称 | 描述 |
|---|---|
| Log Target Info | 如果此设置设置为True,则UIAutomation Classic活动日志活动类型、活动显示名称和选择器。此外,对于打开浏览器活动,将记录活动类型、活动显示名称和URL。 |
⭐ 工具提示
以下设置适用于“工具提示”活动。
| 属性名称 | 描述 |
|---|---|
| Timer | 弹出窗口自动关闭之前的持续时间。默认情况下,弹出窗口不会关闭。 |
⭐ 数据抓取
以下设置适用于“提取结构化数据”活动。
| 属性名称 | 描述 |
|---|---|
| DelayBetweenPagesMs | 加载下一页之前的等待时间量(以毫秒为单位)。(如果页面加载时间较长,则该值较高。) |
⭐ 存在元素
以下设置适用于“存在元素”活动。
| 属性名称 | 描述 |
|---|---|
| Timeout(Milliseconds) | 指定等待时间(以毫秒为单位),如果超出该时间活动未运行,就会引发错误。 |
⭐ 高亮
以下设置适用于“高亮显示”活动。
| 属性名称 | 描述 |
|---|---|
| HighlightTime | 高亮显示指定用户界面元素的时间 (以毫秒为单位)。 |
⭐ 键盘事件
以下设置适用于“复制选定文本”、“键入”和“键入安全文本”活动。
备注:
“发送窗口消息”和“模拟键入”输入方法互斥,选择它们都会在运行时引发错误。
| 属性名称 | 描述 |
|---|---|
| SendWindowMessages | 如果设置为 True,则通过向目标应用程序发送特定消息来执行操作。此输入方法可在后台运行,与大多数桌面应用程序兼容,但不是最快的方法。 |
| ClickBeforeTyping | 当此属性设置为 True 时,在写入文本前单击指定的用户界面元素。 |
| EmptyField | 当此属性设置为 True 时,在写入文本之前,系统将清除用户界面元素中所有先前存在的内容。 |
| SimulateType | 如果设置为 True,则使用目标应用程序的技术模拟键入操作。这种输入方法速度最快,且可在后台工作。 |
⭐ SAP
适用于 SAP WinGUI 自动化期间的任何用户界面活动。
❗️重要
此项目设置适用于传统和新式用户界面自动化活动。
| 属性名称 | 描述 |
|---|---|
| Enforce hard timeout | 对执行 SAP WinGUI 自动化的所有活动强制执行硬超时。 |
⭐ 发送热键
以下设置适用于“发送热键”活动。
| 属性名称 | 描述 |
|---|---|
| SendWindowMessages | 如果设置为 True,则通过向目标应用程序发送特定消息来执行操作。此输入方法可在后台运行,与大多数桌面应用程序兼容,但不是最快的方法。 |
⭐ 鼠标事件
以下设置适用于“单击”、“双击”、“悬停”和“提取结构化数据”活动。
| 属性名称 | 描述 |
|---|---|
| SendWindowMessages | 如果设置为 True,则通过向目标应用程序发送特定消息来执行操作。此输入方法可在后台运行,与大多数桌面应用程序兼容,但不是最快的方法。 |
| SimulateClick | 如果设置为 True,则使用目标应用程序的技术模拟单击操作。这种输入方法速度最快,且可在后台工作。 |
| SimulateHover | 如果设置为 True,则使用目标应用程序的技术模拟悬停操作。这种输入方法速度最快,且可在后台工作。 |
⭐ 屏幕截图
以下设置适用于“截取屏幕截图”活动。
| 属性名称 | 描述 |
|---|---|
| WaitBefore | 截取指定用户界面元素的屏幕截图之前的延迟时间(以毫秒为单位)。默认时间量为 300 毫秒。 |
3️⃣ 参考资料
Configuring Activity Project Settings
Project Settings UI Automation
⭐写在结尾:
文章中出现的任何错误请大家批评指出,一定及时修改。
希望写在这里的小伙伴能给个三连支持!