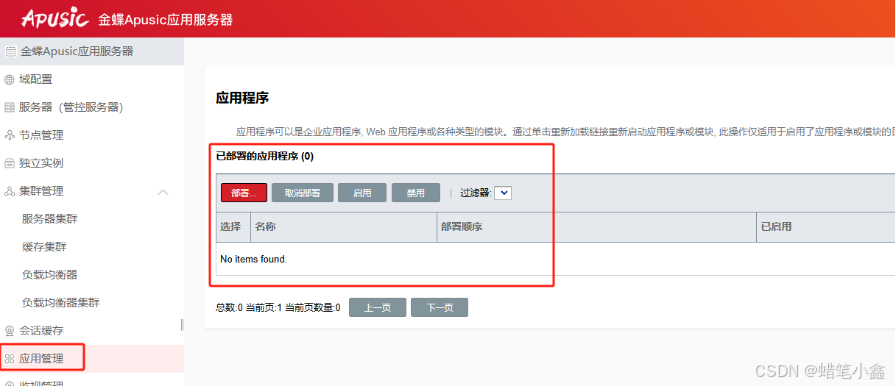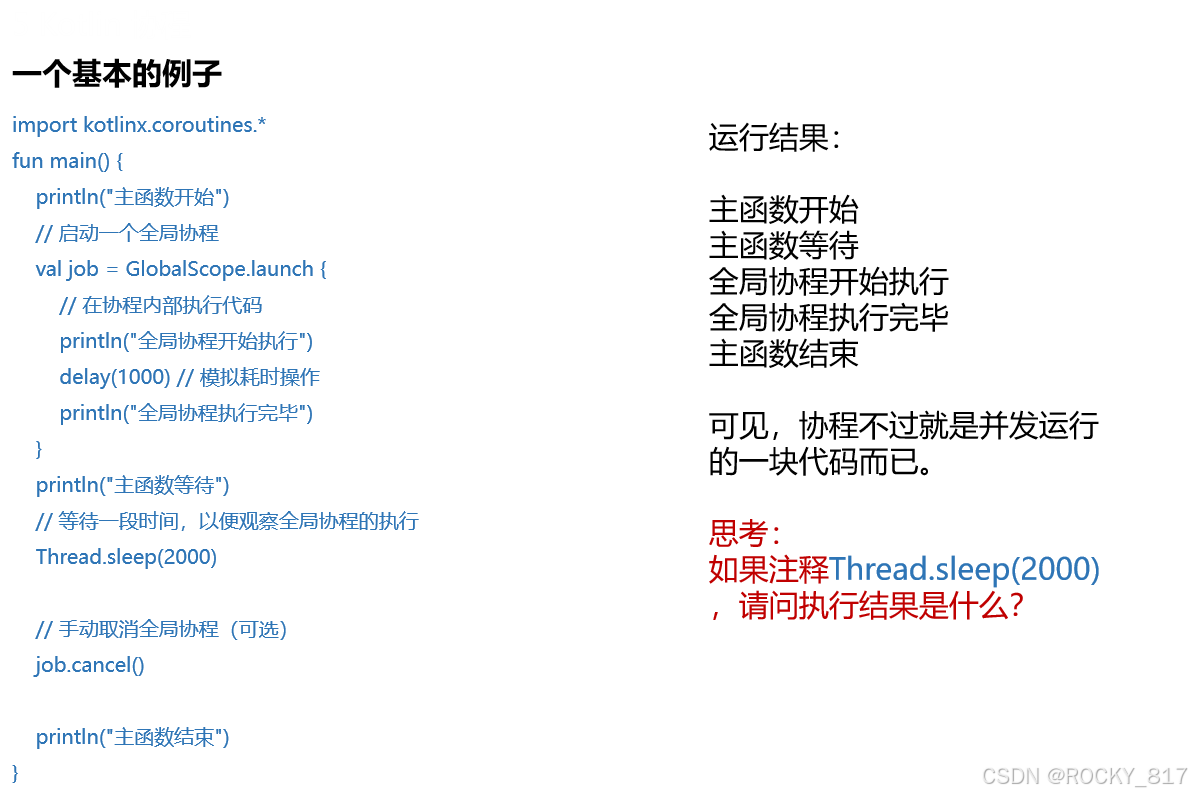在使用IntelliJ IDEA进行Java开发时,合理配置JVM参数对于优化项目性能和资源管理至关重要。IntelliJ IDEA提供了两种方便的方式来设置JVM参数,以确保你的应用程序能够在最佳状态下运行。本文将详细介绍这两种方法:通过工具栏编辑配置和通过服务编辑配置。
方法一:通过工具栏编辑配置
步骤1:打开运行/调试配置
首先,你需要打开IDEA的运行/调试配置界面。这可以通过点击IDEA工具栏上的“运行”菜单,然后选择“编辑配置…”来实现,或者直接使用快捷键Alt + Shift + F10(在Windows/Linux上)或Control + Option + R(在Mac上)。

步骤2:选择并编辑配置
在打开的“运行/调试配置”窗口中,你可以看到所有可用的配置列表。选择你想要编辑的配置,然后点击配置旁边的“编辑”按钮(一个铅笔图标)。
步骤3:添加虚拟机选项
在配置编辑界面中,切换到“VM options”字段。这里就是你需要输入JVM参数的地方。例如,如果你想要设置JVM的初始堆大小为256MB,最大堆大小也为256MB,你可以输入以下参数:

-Xms256m -Xmx256m
步骤4:保存并应用配置
输入完参数后,点击“确定”保存你的配置。现在,当你运行或调试选定的配置时,IDEA将会使用你设置的JVM参数。
方法二:通过服务编辑配置
步骤1:访问服务设置
如果你想要全局地设置JVM参数,可以通过IDEA的服务设置来实现。首先,打开IDEA的“设置”或“首选项”窗口。这可以通过点击“文件”菜单,然后选择“设置”(在Windows/Linux上)或点击“IntelliJ IDEA”菜单,然后选择“首选项”(在Mac上)来完成。或者,你也可以使用快捷键Ctrl + Alt + S(在Windows/Linux上)或Command + ,(在Mac上)。
步骤2:编辑所选配置
在“设置”或“首选项”窗口中,导航到“构建、执行、部署”部分,然后选择“构建工具”下的“所选配置”选项。

步骤3:添加虚拟机选项
在“所选配置”设置中,找到“VM options”字段,并输入你的JVM参数。同样地,如果你想要设置JVM的初始堆大小和最大堆大小为256MB,可以输入:

-Xms256m -Xmx256m
步骤4:保存并应用全局设置
输入完参数后,点击“确定”或“保存”来保存你的全局设置。这样,所有新的运行/调试配置都会默认使用这些JVM参数。
结语
通过上述两种方法,你可以轻松地为IntelliJ IDEA配置JVM参数,以优化你的开发环境和应用程序性能。选择合适的方法,根据你的具体需求进行配置,确保你的Java应用程序能够在最佳状态下运行。