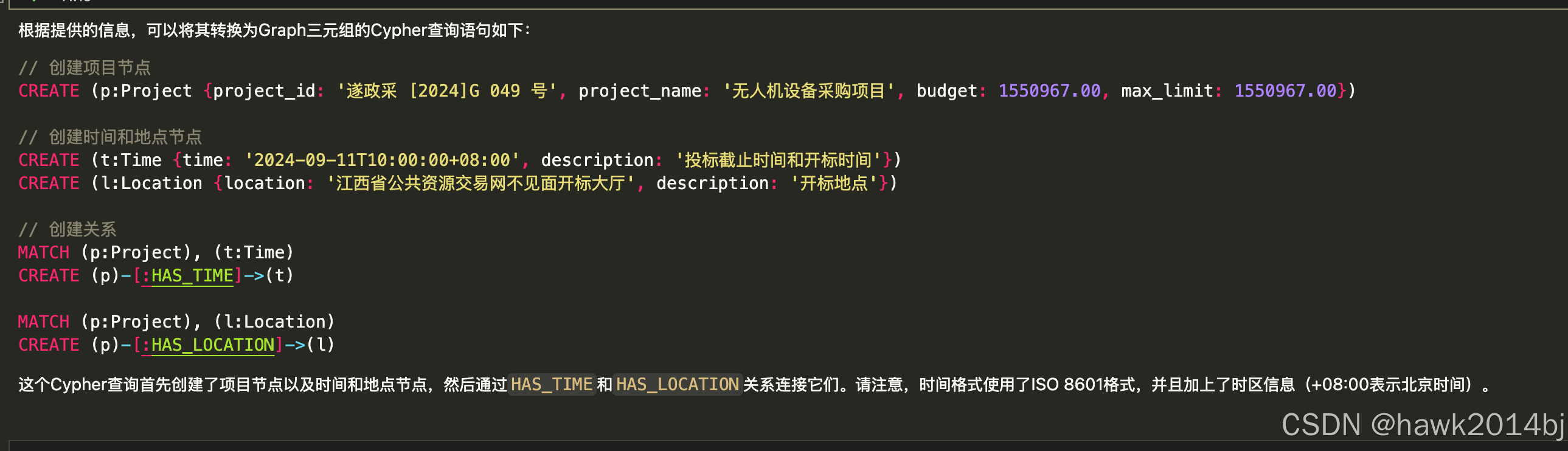文章目录
- OpenvSwitch环境安装及常用操作
- 1. 使用VMware安装CentOS 7虚拟机,安装时需添加多一张网卡,该网卡为自定义-VMnet1.并且记得开启CPU虚拟化,将其命名为“OVS1”。
- 2. 安装完虚拟机后,进入虚拟机,修改网络配置(onboot改为yes)并重启网络服务,查看相应IP地址,并使用远程连接软件进行连接。
- 3. 配置默认镜像yum源,配置教程详见:[\[https://blog.csdn.net/qi837848914/article/details/137104020\]](https://blog.csdn.net/qi837848914/article/details/137104020)。
- 4. 配置package yum源,先把老师给的package包使用winSCP软件上传至虚拟机根目录,并解压至opt文件夹中。
- 5. 安装Open vSwitch。
- 6. 启动Open vSwitch。
- 7. 设置Open vSwitch为开机自启动。
- 8. 安装好后就可以查看OVS版本信息。
- 9. 安装好后就可以查看OVS版本信息。
- 10. 添加一个网桥br0。
- 11. 把ens34接口嫁接到网桥br0上。
- 12. 查看OVS信息。
- 13. 断开br0上的ens34接口。
- 14. 删除网桥br0。
OpenvSwitch环境安装及常用操作
实验前准备:编辑虚拟机网络配置,使VMnet8处在192.168.10.0网段,VMnet1处在192.168.1.0网段。
1. 使用VMware安装CentOS 7虚拟机,安装时需添加多一张网卡,该网卡为自定义-VMnet1.并且记得开启CPU虚拟化,将其命名为“OVS1”。
2. 安装完虚拟机后,进入虚拟机,修改网络配置(onboot改为yes)并重启网络服务,查看相应IP地址,并使用远程连接软件进行连接。
3. 配置默认镜像yum源,配置教程详见:[https://blog.csdn.net/qi837848914/article/details/137104020]。
4. 配置package yum源,先把老师给的package包使用winSCP软件上传至虚拟机根目录,并解压至opt文件夹中。

解压至opt文件夹中。
tar xf Packages.tar.gz -C /opt/
修改yum源配置文件,新增如下yum源配置。
[packages]
name=packages
baseurl=file:///opt/Packages
gpgcheck=0
enable=1

5. 安装Open vSwitch。
yum -y install openvswitch
6. 启动Open vSwitch。
systemctl start openvswitch
7. 设置Open vSwitch为开机自启动。
/sbin/chkconfig openvswitch on
8. 安装好后就可以查看OVS版本信息。
ovs-vsctl -V

9. 安装好后就可以查看OVS版本信息。
ovs-vsctl -V
10. 添加一个网桥br0。
ovs-vsctl add-br br0
查看网桥信息
ovs-vsctl list-br

11. 把ens34接口嫁接到网桥br0上。
ovs-vsctl add-port br0 ens34
查看网桥br0上的接口
ovs-vsctl list-ports br0

查看接口ens34连接的网桥
ovs-vsctl port-to-br ens34

12. 查看OVS信息。
ovs-vsctl show

可以查看到网桥信息和网桥上面接口相关信息
13. 断开br0上的ens34接口。
ovs-vsctl del-port br0 ens34
断开后再查看br0接口信息,可以发现br0上面已经没有接口嫁接。
ovs-vsctl list-ports br0
14. 删除网桥br0。
ovs-vsctl del-br br0
查看网桥列表,发现已经没有网桥信息。
ovs-vsctl list-br