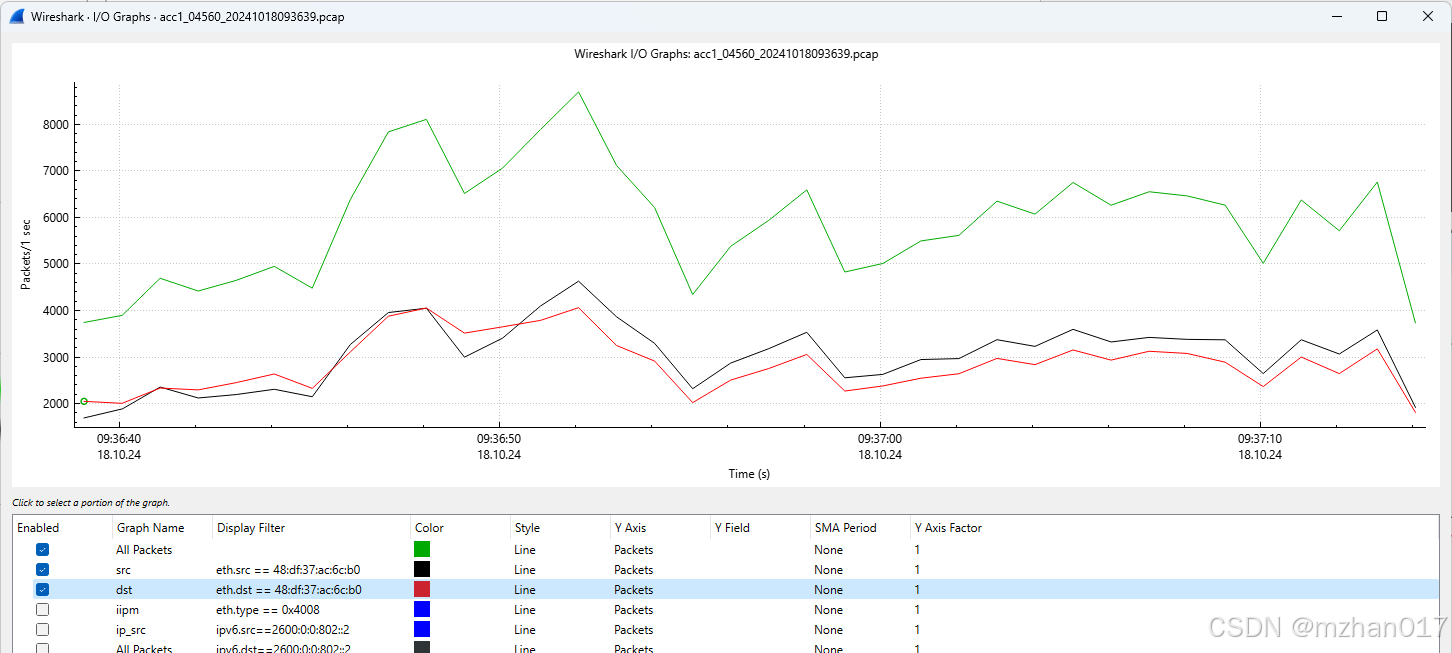- 打开微软合作者中心:https://partner.microsoft.com/en-us/dashboard/home
- 点击App and Games板块可以创建项目。

3. 重新生成包含私钥的自签名证书
运行以下命令,确保生成的证书包含私钥:
New-SelfSignedCertificate -Type CodeSigning -Subject "CN=YourCompany" -CertStoreLocation "Cert:\CurrentUser\My" -KeyExportPolicy Exportable
这里的 -KeyExportPolicy Exportable 参数允许你之后将私钥导出为 .pfx 文件。注意CN名称需要和你的publisher参数名称一致!
4. 导出 .pfx 文件
-
打开 证书管理器:
- 按
Win + R,然后输入certmgr.msc并回车。
- 按
-
导航到 个人 > 证书,找到刚刚生成的证书(查看 “颁发者” 或 “颁发给” 是否为
YourCompany)。 -
右键单击该证书,选择 所有任务 > 导出。
-
在导出向导中:
- 选择 导出私钥,然后点击 下一步。
- 选择 个人信息交换 - PKCS #12 (.PFX),确保选中 包括所有扩展属性。
- 输入导出密码,确保之后你能够使用该密码签名。
- 选择保存
.pfx文件的位置并完成导出。
5. 验证导出的 .pfx 文件
导出成功后,你可以在指定位置找到 .pfx 文件。可以使用以下命令验证该文件是否可以正常使用进行签名:
signtool sign /fd SHA256 /a /f "your_certificate.pfx" /p "your_password" /tr "http://timestamp.digicert.com" /td SHA256 "your_app.msix"
通过这些步骤,你应该能够顺利生成并导出包含私钥的 .pfx 文件。
补充,在上述步骤前先通过微软MSIX打包工具生成未签名的MSIX包,该工具是一个windows组件,可以直接从微软商店下载后安装。
如果不使用命令行加签名,那么也可以生成pfx后,直接在MSIX打包工具中绑定证书和软件包。
关于图标
图标也有多种加入方式,比如提前准备好,打包时候一起放进去。我在实践中比较偏向第一次打包后点击编辑包,然后通过编辑包文件将图标放进去。
图标一般至少有一个150*150的就够了,如果需要多个版本的就需要同时在编辑器改清单文件:
<Applications>
<Application Id="App" Executable="yourapp.exe" EntryPoint="Windows.FullTrustApplication">
<VisualElements
DisplayName="YourAppName"
Description="YourAppDescription"
BackgroundColor="transparent"
Square150x150Logo="Assets\Logo.png"
Square44x44Logo="Assets\SmallLogo.png"
ForegroundText="light">
</VisualElements>
</Application>
</Applications>
多尺寸图标参考
多尺寸图标:通常,MSIX 要求不同分辨率的图标,以下是一些常用尺寸:
44x44: 用于任务栏等小图标。
150x150: 用于开始菜单中应用的主要图标。
310x310: 用于更大的磁贴。
修改图标的位置