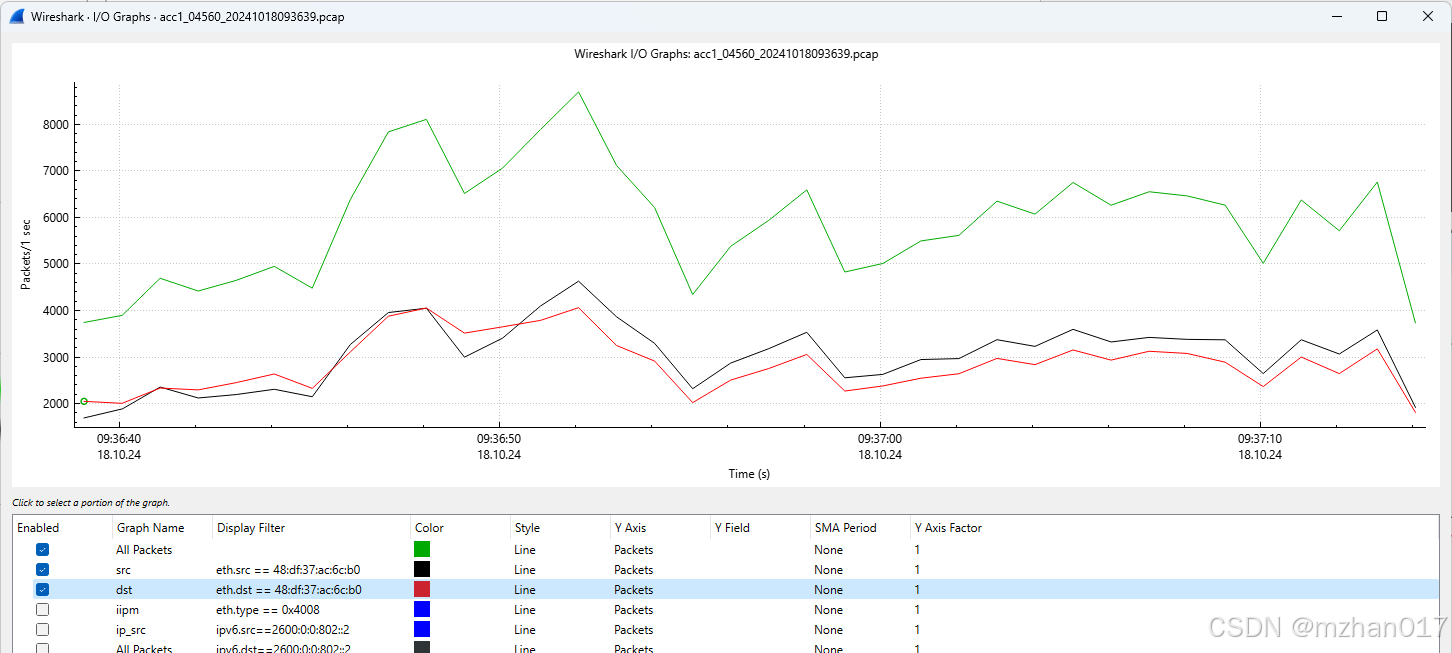如果不希望通过狂按F8键进入安全模式,可以尝试以下几种方法来进入电脑的安全模式:
方法一:使用Ctrl键
- 关闭电脑并重新启动。
- 在电脑启动过程中,按下Ctrl键(需要在Windows系统启动画面出现之前就开始按)。
- 当看到启动菜单选择界面时,释放Ctrl键。
- 使用方向键上下移动,选择适合的安全模式版本(如安全模式、安全模式带网络连接等)。
- 按下回车键,电脑将以选定的安全模式版本启动。
注意:并非所有电脑都支持使用Ctrl键进入安全模式,如果电脑不支持此方法,请尝试其他方法。
方法二:通过系统设置
- 按下Win+R键打开运行窗口。
- 在弹出的运行对话框中输入“msconfig”并按下回车键。
- 打开系统配置实用程序后,切换到“引导”选项卡。
- 在“引导选项”区域中,选择“当前操作系统”。
- 在下方的“引导选项”中勾选“安全引导”复选框。
- 选择“最小”或“网络”选项来指定安全模式的具体类型(如果需要启用网络连接功能,可以选择“网络”;如果只需要最基本的安全模式功能,则选择“最小”)。
- 点击“确定”按钮保存设置。
- 系统会提示重新启动电脑以应用更改,点击“重新启动”按钮。
- 当电脑重新启动后,它将自动进入之前设置的安全模式。

注意:在完成安全模式下的操作后,记得再次打开系统配置实用程序并取消勾选“安全引导”复选框,以便让电脑在下次启动时恢复正常启动模式。
方法三(适用于Windows 10及以上系统):通过高级启动选项
- 当电脑出现蓝屏或者无法开机情况时,在开机界面点击右下角的“关机”选项展开菜单。
- 在按住Shift键的同时点击“重启”选项。
- 电脑会重新启动并进入高级启动选项界面。
- 在高级启动选项界面中,选择“疑难解答”选项。
- 在“疑难解答”界面中,选择“高级选项”进入设置页面。
- 在高级选项中选择“启动设置”并点击右下角的“重启”按钮。
- 电脑会再次重新启动并进入启动设置界面。
- 在启动设置页面中,点击键盘上的数字4或者F4功能键选择启用安全模式。
- 电脑就会进入安全模式。
以上方法可以帮助你在不狂按F8键的情况下进入电脑的安全模式。选择哪种方法取决于你的电脑型号、操作系统以及你遇到的具体问题。