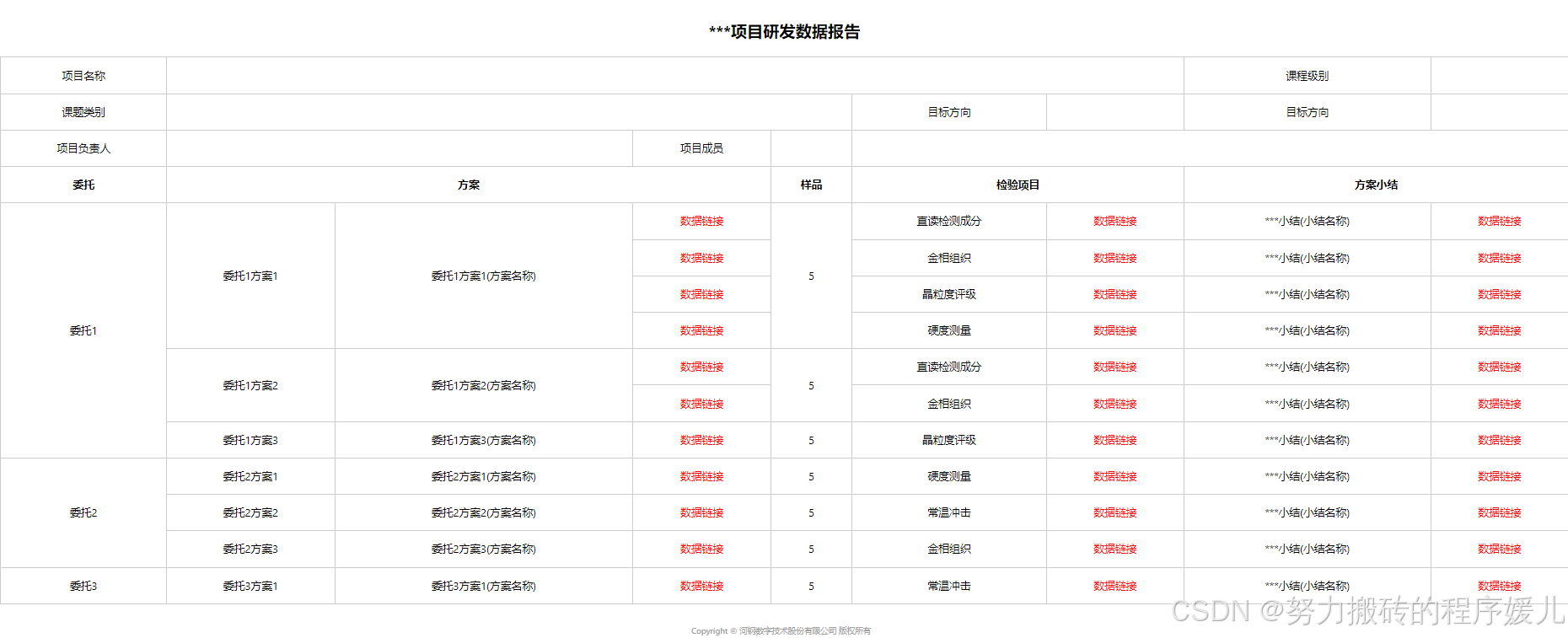教你批量在文件名后面加文字~在日常办公与项目管理中,文件的规范性与统一性至关重要。它们不仅是信息传递的载体,更是团队协作效率的基石。面对海量的文件资料,如何确保每个文件都能迅速被识别并归类,成为了一个不容忽视的问题。为了这一目的,批量在文件名后添加特定文字成为了一种高效且实用的方法。这一举措不仅能够立即区分文件版本、类型或所属项目,还能在文件检索时大大节省时间,提高准确性。例如,为所有设计稿文件名后统一添加“_设计稿”后缀,或是为项目结束后的文档添加“_归档”标记,都能让文件管理体系更加清晰明了。
对于文件名批量处理这项技术,很多小伙伴是不知道如何操作的,导致他们只能一个一个文件重命名来完成。为了帮助大家节省时间提高效率,小编从网上找到几个批量在文件名后面添加文字的方法,方法测试下来真实有效果,赶紧跟着试一试吧。

方法一:利用“星优文件名管理器”批量在文件名后加文字
步骤1,本次使用的“星优文件名管理器”是一个包含文件批量重命名功能的电脑软件,第一次使用的小伙伴记得下载此软件到电脑上并进行安装,安装结束后打开使用,并且点击第一个【文件重命名】功能进入下一步。

步骤2,提前将需要名称需要加文字的文件准备好,保存到一个文件夹里。然后点击左上角【添加文件】或者【添加目录】按键,将刚刚准备好的文件全部添加到软件里。

步骤3,在右侧进行设置:【命名方式】设置为“插入”;【插入类型】设置为“自定义”;然后【插入内容】右侧输入要添加的文字;最后设置【插入位置】,选择“文件名尾”。

步骤4,这时候在左侧文件名这一列进行检查,可以看到设置的文字出现在了所有文件名的末尾,证明设置正确。

步骤5,点击【开始处理】红色按键正式软件,软件开始帮助我们将文字添加到文件里,添加完成后软件还会弹出“处理完成”的提示框,整个过程仅需要十来秒钟。

步骤6,最后通过检查可以看出,本次操作我们成功在所有文件名后面批量添加了“-文件”这几个文字。

方法二:利用小会文件名助手软件批量在文件名后加文字
使用小会文件名助手软件在文件名后面批量添加文字,可以按照以下详细步骤进行操作:
一、准备工作
下载与安装:
访问小会文件名助手软件的官方网站或可信的软件下载平台,下载并安装最新版本的小会文件名助手软件。
启动软件:
安装完成后,双击桌面上的快捷方式或从开始菜单中找到并打开小会文件名助手软件。
选择功能:
在软件主界面中,找到并点击“文件重命名”选项,以激活文件重命名的功能。

二、添加文件
导入文件:
点击界面中的“添加文件”按钮,或通过拖拽的方式将需要重命名的文件导入到软件中。支持多种文件格式,且对文件数量没有限制。

三、设置重命名规则
定位插入位置:
在软件右侧的功能栏中,找到并点击“插入”按钮。在弹出的对话框中,选择文件名的末尾作为插入点。
输入插入内容:
在“插入内容”区域内,输入你想要添加到文件名后面的文字信息。
预览效果:
在左侧的面板中,可以实时预览新文件名的效果。确保新文件名符合预期后,再进行下一步操作。

四、执行重命名
开始执行:
点击位于界面右上方的“开始执行”按钮,软件将会自动为所有导入的文件添加统一的文字标识。
等待完成:
稍等片刻,软件便会提示“操作已完成”。此时,可以打开文件夹查看重命名后的文件。

五、恢复操作(可选)
恢复文件名:
如果对新生成的文件名不满意,可以点击“恢复操作”按钮,将文件名恢复至修改前的状态。但请注意,恢复操作通常只能恢复到上一次的文件名状态。
六、注意事项
备份文件:
在进行批量重命名操作之前,建议备份原始文件,以防万一操作失误导致文件丢失或损坏。
兼容性:
小会文件名助手软件支持多种文件格式和操作系统,但在使用前最好查看一下软件的兼容性信息,以确保它能正常运行在你的电脑上。
谨慎操作:
在设置重命名规则时,要仔细核对每个选项和输入的内容,确保它们符合你的需求。
通过以上步骤,你可以轻松地使用小会文件名助手软件在文件名后面批量添加文字,从而提高文件管理的效率。
方法三:使用FFmpeg批量在文件名后加文字
使用FFmpeg批量在文件名后面添加文字可以通过命令行脚本实现。以下是详细的步骤,适用于 Windows 和 Linux 系统。
步骤 1:安装 FFmpeg
下载 FFmpeg:
访问FFmpeg官方网站。
选择适合你操作系统的版本进行下载。
安装 FFmpeg:
Windows:
解压下载的 ZIP 文件到一个你喜欢的目录,例如 C:\ffmpeg。
将 C:\ffmpeg\bin 添加到系统的环境变量中,以便在命令提示符中全局访问 FFmpeg。
Linux:
使用包管理器安装(例如 Ubuntu):
sudo apt update
sudo apt install ffmpeg
验证安装:
在命令行中输入以下命令:
ffmpeg -version
如果显示版本信息,则说明安装成功。
步骤 2:准备待处理文件
确保你已经将要修改文件名的媒体文件放在一个文件夹中。
步骤 3:编写批处理脚本
对于 Windows 用户
打开记事本,并输入以下代码:
@echo off
setlocal enabledelayedexpansion
rem 设置文件所在目录
set "directory=C:\path\to\your\files"
rem 设置要添加的文字
set "text=_new"
rem 切换到目标目录
cd /d "%directory%"
rem 遍历所有文件
for %%F in (*.mp4) do (
set "filename=%%~nF"
set "extension=%%~xF"
ren "%%F" "!filename!!text!!extension!"
)
修改 C:\path\to\your\files 为你的文件夹路径。
修改 _new 为你想添加的文本。
将 *.mp4 修改为你要处理的文件类型(如 *.mp3、*.avi 等)。
保存文件:
将文件另存为 rename_files.bat,确保文件扩展名是 .bat。
运行脚本:
双击 rename_files.bat 文件,脚本将会在指定目录中批量重命名文件。
对于 Linux 用户
打开终端,并输入以下命令:
# 设置文件所在目录
cd /path/to/your/files
# 设置要添加的文字
text="_new"
# 批量重命名
for file in *.mp4; do
mv "$file" "${file%.mp4}$text.mp4"
done
修改 /path/to/your/files 为你的文件夹路径。
修改 _new 为你想添加的文本。
将 *.mp4 修改为你要处理的文件类型(如 *.mp3、*.avi 等)。
执行脚本:
将上述命令粘贴到终端中并运行,脚本将会在指定目录中批量重命名文件。
步骤 4:检查重命名结果
打开目标文件夹,确认所有文件名都已成功更改。
注意事项
确保在执行脚本前备份重要文件,以防意外。
如果文件名中包含特殊字符,可能需要对字符进行转义或处理。
通过以上步骤,你可以使用FFmpeg在文件名后批量添加文字。如果有任何问题或需要进一步的帮助,请随时询问!

方法四:使用And Filename批量在文件名后加文字
And Filename是一款免费的文件重命名工具,旨在帮助用户批量修改文件和文件夹的名称。它拥有用户友好的界面,支持多种重命名规则,如添加、删除、替换文本、改变大小写、编号等。用户可以通过简单的操作选择要重命名的文件,并应用各种规则来修改其名称。使用And Filename批量在文件名后面添加文字是一个简单的过程。以下是详细步骤,适用于所有用户:
步骤 1:下载并安装 And Filename
下载:
访问And Filename的 官方网站。
下载最新版本的安装程序。
安装:
双击下载的安装文件,并按照提示完成安装。
步骤 2:启动 And Filename
打开 And Filename:
找到安装的程序,双击图标以启动 And Filename。
步骤 3:添加文件
添加文件:
点击工具栏上的“添加”按钮(或选择“文件”菜单中的“添加”选项)。
在弹出的文件选择对话框中,选择要重命名的文件。你可以按住 Ctrl 键选择多个文件,或按住 Shift 键选择一个范围的文件。
点击“打开”按钮,将文件添加到列表中。
步骤 4:设置重命名规则
选择重命名规则:
在And Filename窗口右侧的“重命名操作”区域,点击“添加”按钮(“+”图标)。
从下拉菜单中选择“添加文本”。
配置添加文本的选项:
在弹出的对话框中,选择“后面”作为添加位置。
在“文本”框中输入你要添加的文字,例如 _new。
确保选中“应用于所有文件”选项,以便在所有选中的文件名后面添加文本。
步骤 5:预览更改
预览文件名:
在窗口下方,你会看到预览区域,显示应用重命名规则后的文件名。
确认文件名修改是否符合预期。
步骤 6:执行重命名
开始重命名:
如果预览无误,点击“重命名”按钮(通常是绿色的对勾图标)。
And Filename 会处理文件,添加指定的文本。
步骤 7:检查结果
检查文件名:
打开文件夹,查看文件名是否已成功更改。
确保所有文件名后都添加了你指定的文字。
小提示
撤销更改:如果重命名结果不满意,可以使用“撤销”功能恢复到重命名前的状态。
保存设置:如果经常使用相同的重命名规则,可以考虑保存为模板,以便下次快速应用。
通过以上步骤,你可以轻松地使用And Filename批量在文件名后面添加文字。

方法五:使用BestRename批量在文件名后加文字
BestRename是一款由 Microsoft 开发的文件批量重命名工具,作为 PowerToys 的一部分,可以轻松集成到 Windows 文件资源管理器中。它允许用户通过右键单击文件或文件夹,快速访问重命名功能。BestRename 支持使用正则表达式和简单的文本替换规则,用户可以灵活地制定重命名方案。界面直观,提供实时预览功能,确保用户在应用更改之前能够看到结果,从而避免错误。此外,它支持多种命名选项,如添加前缀、后缀、修改大小写等。使用BestRename批量在文件名后面添加文字的步骤如下:
步骤 1:安装 PowerToys
下载 PowerToys:
前往 PowerToys GitHub 页面 进行下载。
安装:
下载完成后,运行安装程序并按照提示完成安装。
步骤 2:打开 BestRename
选择文件:
在 Windows 文件资源管理器中,找到需要重命名的文件。可以选择多个文件(按住 Ctrl 键点击选择)。
右键点击:
选中文件后,右键点击其中一个文件,找到并选择BestRename选项。
步骤 3:设置重命名规则
在BestRename窗口中:
在顶部的 “搜索” 框中,输入 (.+)(表示匹配所有文件名)。
在替换框中:
在 “替换” 框中,输入 \$1_要添加的文字(例如,如果要添加文字“_new”,则输入 \$1_new)。
步骤 4:预览与应用
实时预览:
在窗口下方,可以看到实时预览,确认新文件名是否符合预期。
应用更改:
确认无误后,点击 “重命名” 按钮,完成批量重命名。
步骤 5:检查结果
查看文件:
返回文件夹,检查文件名是否已成功添加指定的文字。

实现这一操作,现代办公软件提供了诸多便捷工具。无论是Windows系统的批量重命名功能,还是Mac上的自动化脚本,甚至是各类文件管理软件的内置批量处理选项,都能轻松完成这一任务。用户只需简单设置规则,即可一键应用于整个文件夹,极大地减轻了手动操作的负担。总之,批量在文件名后加文字,是一种简单却高效的文件管理策略,它有助于维护文件的统一性与规范性,促进信息的有效流通与团队协作的顺畅进行。在这个信息爆炸的时代,掌握并运用好这一技巧,无疑将为我们的工作带来极大的便利与效率提升。小编今天在这里教大家批量在文件名后面加文字的方法,方法一共有五个,测试有效果后才分享出来的。文件批量修改技术是一项使用且能提高工作效率的文件处理技术,相信大家在学完之后都可以运用到日常的工作中,不要错过机会哟。