参考视频
创建及配置新输入系统 New Input System|Unity2022.2 最新教程《勇士传说》入门到进阶|4K_哔哩哔哩_bilibili
ProjectSettings设置
Unity编辑器菜单栏选择Edit->Project Settings->Player->Other Settings,将Api Compatibility Level 下拉列表选项改为.Net Framework,再将Active Input Handling 下拉列表选项改为Both(Active Input Handling下拉列表选项可能有时候会没有,不懂是bug还是啥,此时可打开资源目录,将Library文件夹删除并重新打开项目使Active Input Handling出现。注:有Active Input Handling下拉列表时跳过删除Library文件夹步骤)。
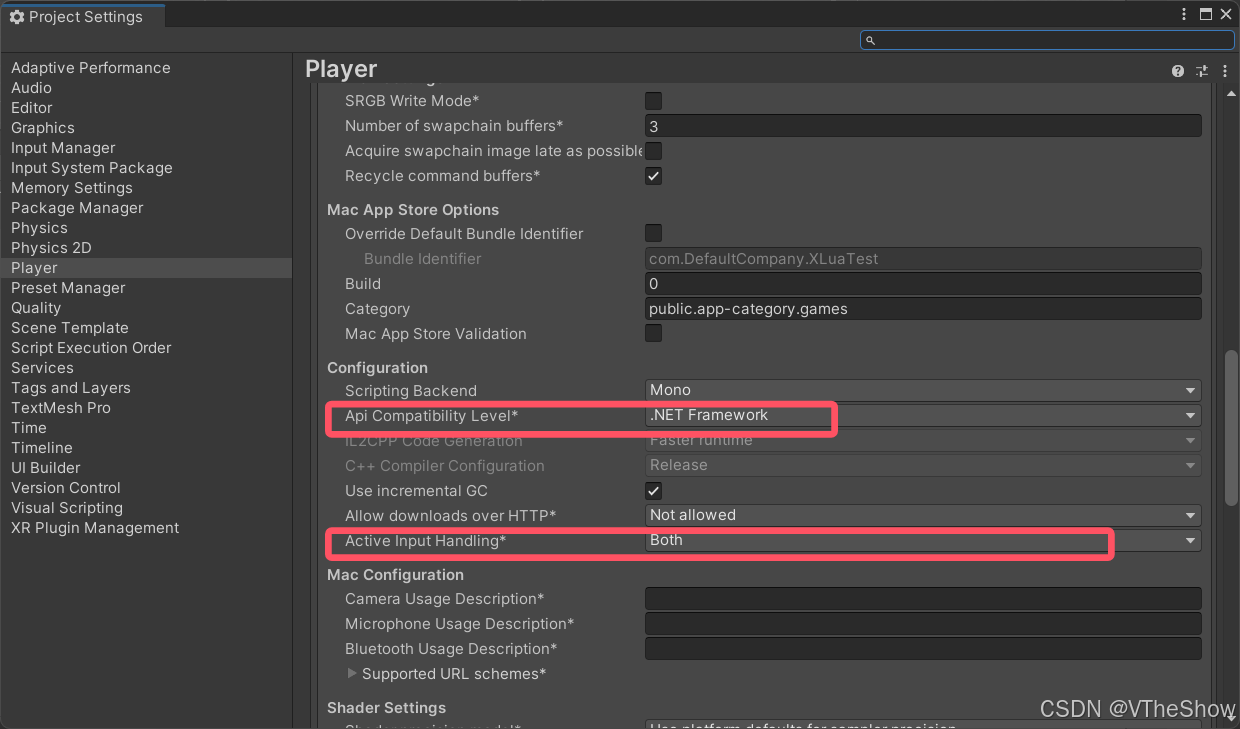
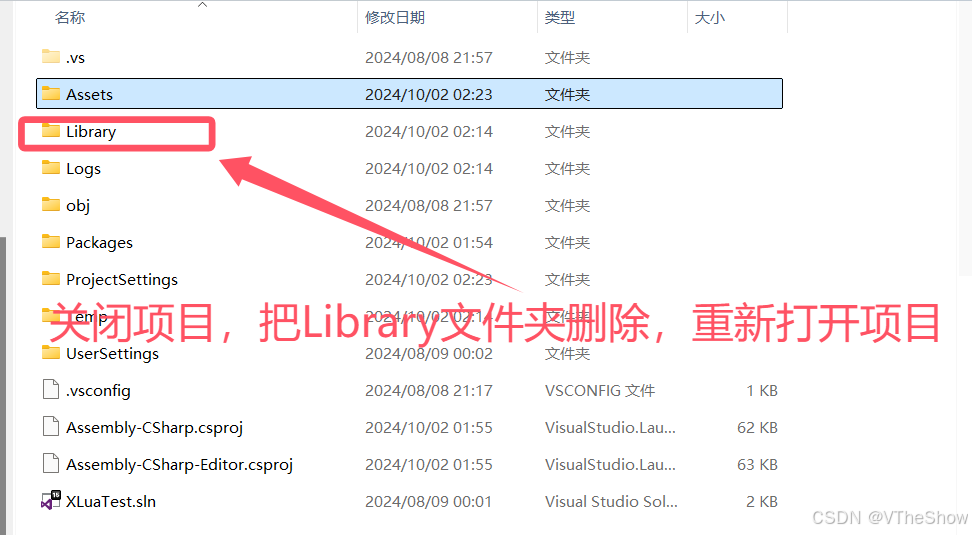
导入Input System
Unity编辑器菜单栏选择Window->Package Manager->Unity Registry,搜索Input System 并Install

自动生成配置文件
选择场景中任意一个物体,在Inspect面板中选择Add Component->Player Input,然后单击Player Input组件的Create Actions,选择保存路径(我的选择是放在Settings文件夹下,文件命名PlayerInputControl)并设置配置文件名称即可生成一个包含游戏控制和UI控制的输入系统配置文件,生成的配置文件可自定义修改(修改完成记得点击Save Asset保存或开启Auto Save)
配置可通过代码调用的Player Input Action
选中生成的配置文件PlayerInputControl,在Inspect面板中勾选Generate C# Class并点击Apply即可生成一个配置类。
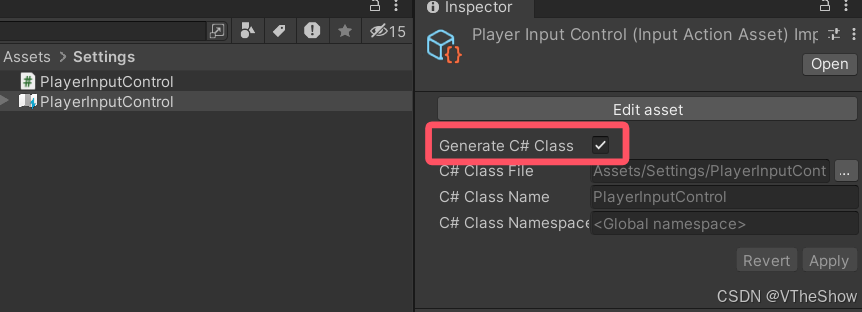
通过代码使用Input System
创建一个输入系统管理类CharacterInputSystem,在类中实例化一个PlayerInputControl对象,使用该对象获取其成员属性(代码参考如下,可依据实际情况做修改)
using System.Collections;
using System.Collections.Generic;
using UnityEngine;
public class CharacterInputSystem : MonoBehaviour
{
private PlayerInputControl inputActions;
#region Bulit In Function
void Awake()
{
if (inputActions == null)
{
inputActions = new PlayerInputControl();
}
}
void OnEnable()
{
inputActions.Enable();
}
void OnDisable()
{
inputActions.Disable();
}
#endregion
#region Key Setting
public Vector2 PlayerMovement
{
get => inputActions.GamePlayer.Move.ReadValue<Vector2>();
}
public Vector2 CameraLook
{
get => inputActions.GamePlayer.Look.ReadValue<Vector2>();
}
#endregion
}
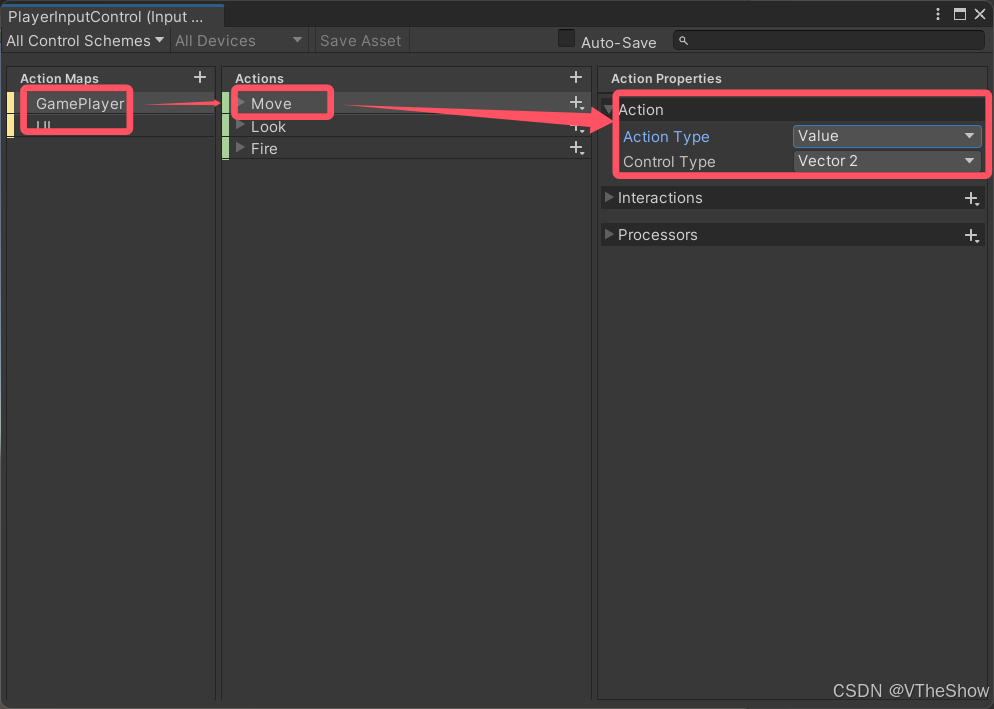
代码示例中的PlayerMovement属性获取的值对应上图,同理CameraLook属性对应Action Maps 为GamePlay的Look的值。





![[C++]使用C++部署yolov11目标检测的tensorrt模型支持图片视频推理windows测试通过](https://i-blog.csdnimg.cn/direct/039d294b13854248a4a636bfcffeba0e.png)












