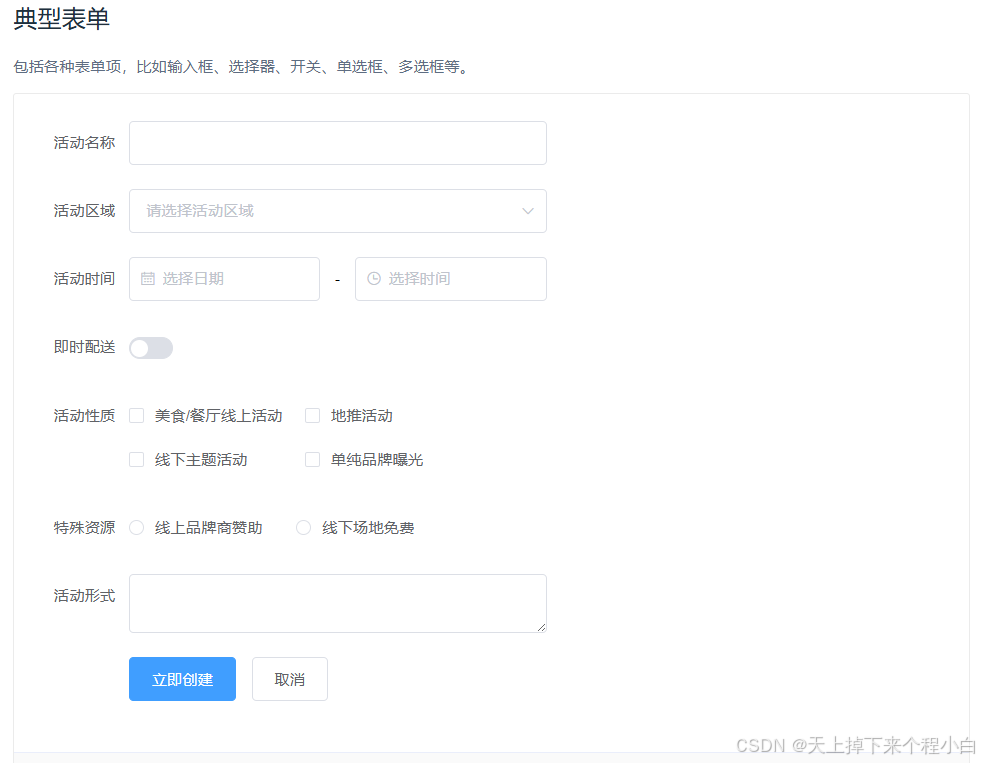Ubuntu是Linux系统的发行版,Linux操作系统中比较流行的一个版本,广泛用于个人电脑、服务器和嵌入式设备。今天来简单讲解一下Ubuntu的基础使用。
1. 桌面环境
登录:安装完成后,启动计算机,输入用户名和密码登录到 Ubuntu 桌面环境。

桌面界面:Ubuntu 使用 GNOME 桌面环境,界面简洁易用。你可以通过应用程序菜单(左侧边栏)访问常用应用。


任务栏:位于屏幕底部,显示当前运行的程序和系统状态。您可以在这里快速切换应用程序,还能查看系统的网络连接、音量、电池状态等信息
启动器:在屏幕左侧,包含了常用的应用程序图标。您可以通过点击快速启动相应的程序。如果应用程序图标上有小箭头,说明有更多相关的操作选项。
工作区切换:Ubuntu 支持多个工作区,您可以将不同的任务分配到不同的工作区,提高工作效率。通过快捷键或在任务栏的工作区切换器中进行切换。
窗口管理:您可以通过拖动窗口标题栏来移动窗口,也可以点击窗口右上角的按钮来最大化、最小化或关闭窗口。
搜索功能:在顶部的菜单栏中有搜索框,输入关键词可以快速找到应用程序、文件或设置选项。
通知中心:当有新的通知时,会在屏幕右上角显示。您可以点击查看详细信息。
快捷方式:可以自定义一些快捷方式,例如截图快捷键 Ctrl + Shift + PrtScn 。

主题和外观设置:在系统设置中,您可以更改桌面主题、字体大小、图标样式等,以满足个人喜好。

多显示器支持:如果您连接了多个显示器,Ubuntu 能够很好地支持配置不同的显示方式,如扩展桌面或镜像显示。
总之,Ubuntu 的桌面环境提供了丰富的功能和灵活的配置选项,您可以根据自己的需求和习惯进行个性化设置和使用,以获得高效和舒适的操作体验。
2. 常用操作
软件安装和更新:
软件中心:点击“Ubuntu 软件”图标,浏览和安装应用程序。
终端:使用 sudo apt update 更新软件源,sudo apt upgrade 升级已安装的软件包,sudo apt install <package_name> 安装新软件。
文件管理:使用文件管理器(文件)来浏览、复制、移动和删除文件和文件夹。
系统设置:通过“设置”图标访问系统设置,调整显示、声音、网络等设置。
3. 终端使用
打开终端:可以通过快捷键 Ctrl + Alt + T 或在应用程序菜单中找到终端。
指令使用可以通过 指令 --help 获取帮助

ls:列出目录内容。

ls -a 显示所有的文件信息(包含隐藏文件)

ls -l 以列表形式展示详细信息

ls -h 文件大小 可读性更强

还可以混搭用 ls -lh 、ls -alh。

pwd:显示当前路径。

cd:更改目录。

cd ~ 回到家目录 /home/

cd - 回到上次所在路径

mkdir:创建新目录。

mkdir -p 可以创建多级目录。

rm:删除文件或目录。
rm -d 可以删除空文件夹。

rm -s 可以从最深处删除所有文件和文件夹(完成非空文件的删除)。

tar:把多个文件归档。
tar -cf 归档名 源文件

tar -xf 归档名

gzip:压缩归档。

gzip -d 压缩后的归档

cp:复制文件或目录。


cp -s

当源文件被删除后,复制文件不会删除,但是无法打开。
mv:移动或重命名文件或目录。

cat:连接文件并打印到屏幕。

more:分页显示文件内容
空格键:显示下一页。
回车键:显示下一行。
q 键:退出 more 命令



which:查找可执行文件的位置。

ln:链接(包括硬链接和软链接)。
硬链接(Hard Link):
硬链接是指多个文件名指向同一个文件的 inode(索引节点)。创建硬链接不会创建新的文件,只是增加了指向同一个文件数据的文件名数量。
硬链接的一些特点:
不能指向目录(除非文件系统支持)。
不能跨文件系统创建。

软链接(Symbolic Link 或 Symlink):
软链接类似于 Windows 中的快捷方式,它是一个独立的文件,包含了指向目标文件或目录的路径。
软链接的一些特点:
可以跨文件系统创建。
如果目标文件被删除,软链接会失效。

4. 文件和权限
文件类型:
普通文件:包含文本、数据、图像等各种信息。
目录:用于组织和存储其他文件和子目录。
链接文件:包括硬链接和软链接,如上所述。
设备文件:用于与硬件设备进行交互。
权限分类:
每个文件或目录具有三种权限类型:读(r)、写(w)和执行(x),分别对应于读取文件内容、修改文件内容和将文件作为程序执行(对于目录则是列出目录内容、在目录中创建和删除文件、进入目录)。
这些权限被分配给三种用户类别:
文件所有者(Owner):创建文件或目录的用户。
所属组(Group):文件所有者所属的用户组。
其他用户(Others):不属于前两类的所有其他用户。
查看权限:
使用 ls -l 命令可以查看文件和目录的详细信息,包括权限。例如:
plaintext
复制
-rw-r--r-- 1 user group 1024 Aug 12 10:00 file.txt
其中,-rw-r--r-- 就是权限部分。
第一个字符表示文件类型,- 表示普通文件,d 表示目录。接下来的三个字符一组,分别表示所有者、所属组和其他用户的权限。
修改权限:
使用 chmod 命令来修改权限。例如,chmod 755 file.txt 可以将文件的权限设置为所有者具有读、写和执行权限,所属组和其他用户具有读和执行权限。
数字权限的计算方式是:r 对应 4,w 对应 2,x 对应 1,将每种用户类别的权限值相加得到数字。
还可以使用符号方式修改权限,例如:chmod u+x file.txt 表示为所有者添加执行权限。
设置所有者和所属组:
使用 chown 命令来更改文件或目录的所有者,例如:chown new_user file.txt 。使用 chgrp 命令更改所属组,例如:chgrp new_group file.txt 。
例如,如果您创建了一个共享目录,希望特定的用户组能够读写其中的文件,就需要正确设置目录的权限和所属组。
又或者,您有一个个人的重要文件,不希望其他用户能够访问,就需要限制其权限。
总之,理解和正确管理文件和权限对于保障系统安全和有效共享资源至关重要。
5. 网络和更新
网络配置:
- 有线网络:通常在安装系统时会自动配置,如果出现问题,可以在网络设置中检查 IP 地址、子网掩码、网关等设置。
- 无线网络:可以通过系统的网络设置连接到可用的 Wi-Fi 网络,输入密码等信息。
- 网络命令:例如
ifconfig用于查看网络接口信息,ping用于测试网络连接。
系统更新:
Ubuntu 会定期发布系统更新以修复漏洞、改进性能和添加新功能。
- 图形界面更新:可以通过系统设置中的“软件更新”选项来检查和安装更新。
- 命令行更新:使用
sudo apt update命令来更新软件包列表,然后使用sudo apt upgrade命令来安装可用的更新。
更新源:
默认情况下,Ubuntu 会使用官方的更新源,但您也可以根据需要添加其他可靠的更新源以提高下载速度或获取特定的软件包(阿里云等)。
例如,如果您发现系统在网络连接方面存在不稳定的情况,可以通过检查网络设置和相关驱动来解决问题。
而定期进行系统更新可以确保您的系统保持安全和稳定,避免受到已知漏洞的威胁。
假设您安装了一个新的 Ubuntu 系统,第一步就应该进行系统更新,以确保您拥有最新的功能和安全补丁。
另外,如果您在一个企业环境中,可能需要配置内部的更新源来统一管理系统更新。