目录
网络配置类
ps 显示系统执行的进程
kill
systemctl 服务管理
配置静态 ip
常见错误---虚拟机重启网卡失败或者网卡丢失
mysql 操作
上机练习 6---安装 mysql---参考《mysql 安装》文档
解锁 scott
重启后的步骤
上机练习 7---安装 oracle---参考《oracle 安装》文档
注意事项:
网络配置类
clear 清屏 ifconfig 列出网卡信息 ping ip 地址 看网络是不是连通
free 查看内存使用情况
top 查看系统整体资源
PID:进程的标识符。 USER:运行进程的用户名。
PR(优先级):进程的优先级。 NI(Nice 值):进程的优先级调整值。
VIRT(虚拟内存):进程使用的虚拟内存大小。
RES(常驻内存):进程实际使用的物理内存大小。
SHR(共享内存):进程共享的内存大小。
%CPU:进程占用 CPU 的使用率。
%MEM:进程占用内存的使用率。
TIME+:进程的累计 CPU 时间。
ps 显示系统执行的进程
ps -aux 查看所有用户所有进程
ps -ef 查看子父进程之间的关系
pstree 查看进程树
pstree 1660 # 树状的形式显示进程的 pid
kill
最常用的信号是:
1 (HUP):重新加载进程。
9 (KILL):强制杀死一个进程。
15 (TERM):正常停止一个进程。
kill -9 16989 杀死进程
systemctl 服务管理
systemctl [ start | stop | restart | status] 服务名
service 服务名 [ start | stop | restart | status]
服务名:mysql network firewalld 等
systemctl 是新版本写法,service 是老版本写法
防火墙操作:status/start/stop/restart/disable/enable 多两个
查看防火墙: systemctl status firewalld
停止防火墙: systemctl disable firewalld 重启后生效
注:直接关死即可,单机版使用防火墙
配置静态 ip
vim /etc/sysconfig/network-scripts/ifcfg-ens33 网卡配置文件
重启网络 service network restart

常见错误---虚拟机重启网卡失败或者网卡丢失
出 现 这 种 报 错 一 般 是 和 NetworkManager 服 务 冲 突 导 致 的 , 直 接 关 闭
NetworkManger
服务就好了。
1.关闭 NetworkManager :service NetworkManager stop
2.禁止开机启动 :systemctl disable NetworkManager
3.重启网络: service network restart
4.查看网络状态:systemctl status network
或者登录虚拟机,点击电源按钮选择有线连接即可
mysql 操作
show databases;
use test;
drop table student
create table student
(
sno int primary key,
sname varchar(20),
score float(5,2),
sdate datetime
)
select * from student
insert into student values(1,'
周杰伦
',90.6,sysdate())
insert into student values(2,'
刘德华
',78.5,now())
上机练习 6---安装 mysql---参考《mysql 安装》文档
1. 使用 dbeaver 连接
2. 创建表并且插入测试数据
3.修改密码为 root123456
4.安装成功后拍摄《mysql 安装完成》快照
5.重启服务器重启自己电脑再来 dbeaver 连接 mysql
注:关键结果截图到笔记
本次学习用的 mysql 安装文档:
链接:https://pan.baidu.com/s/1dwAF8uAnboN243gX2R1OEQ
提取码:awsl
快照保存:
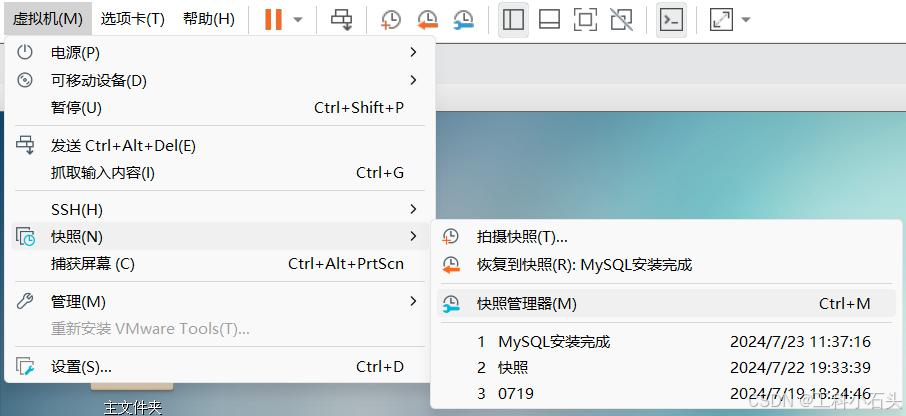
安装成功标志:
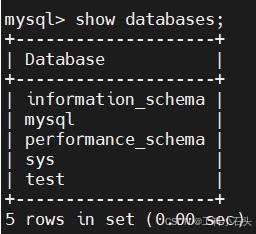
编写代码进行测试:
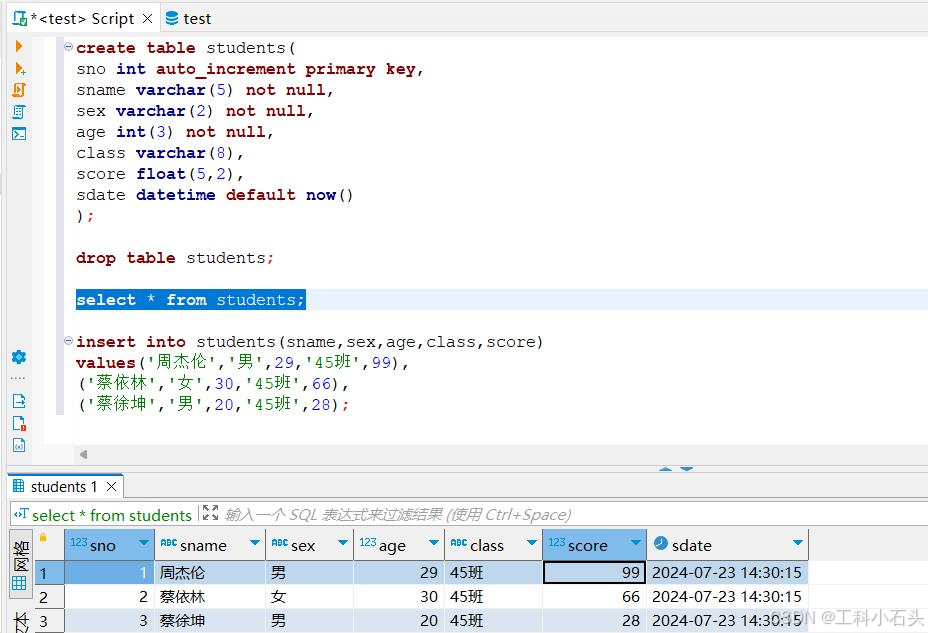
解锁 scott
[root@localhost ~]# su - oracle
[oracle@localhost ~]$ sqlplus / as sysdba
SQL> alter user scott identified by oracle123456;
SQL> alter user scott account unlock;
SQL> quit;
netstat 端口
netstat -nltp 查看网络
oracle 监听
lsnrctl (status 状态 start 启动 stop 停止)
重启后的步骤
使用 ps -ef 和 netstat -nltp 检查
[root@localhost ~]# su - oracle
[oracle@localhost ~]$ sqlplus / as sysdba
SQL> startup;
SQL> quit;
[oracle@centos7 ~]$ lsnrctl start
重新打开 dbeaver 及 plsql developer 连接
上机练习 7---安装 oracle---参考《oracle 安装》文档
1.使用 dbeaver 连接和 plsqldeveloper 连接测试
2.安装成功后拍摄《oracle 安装完成》快照
3.linux 关机自己电脑关机,重新使用 dbeaver 连接和 plsqldeveloper 连接测
试
打开实例 orcl 服务和监听 listener 服务
注:关键结果截图到笔记
本次学习用的 Oracle 安装文档:
链接:https://pan.baidu.com/s/1CiR_SIhZ_sneMtle3kVfFQ
提取码:xswl
已连接上:
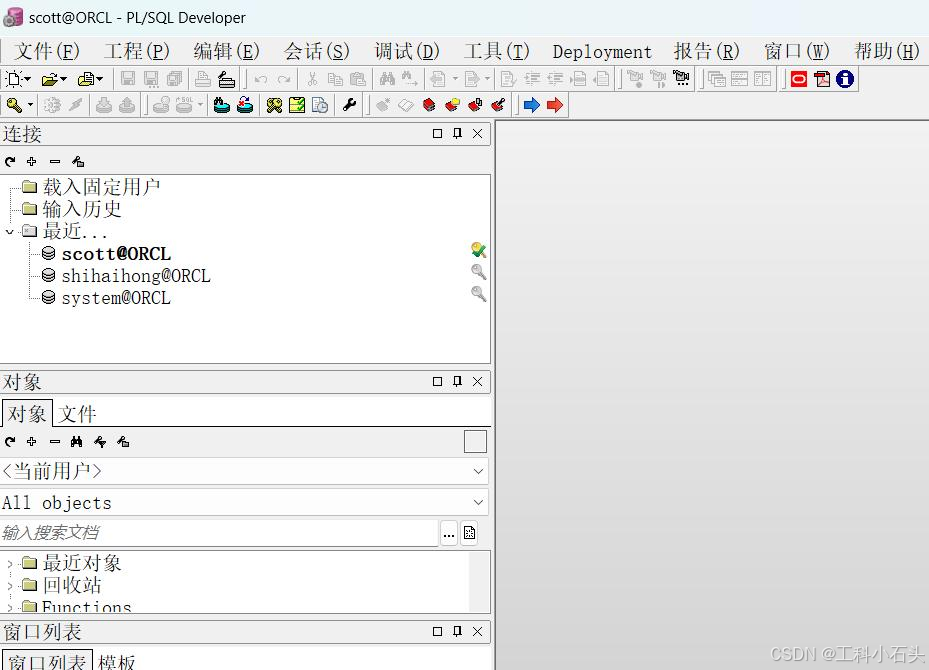
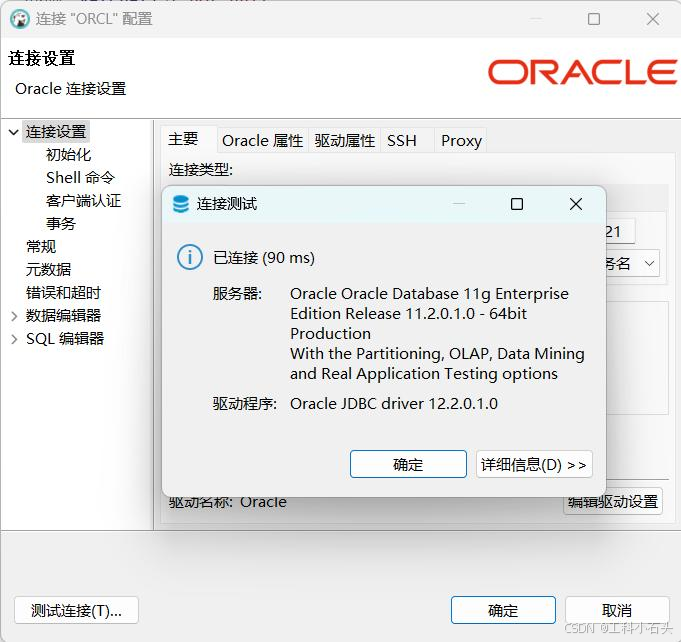
查看监听状态:

拍摄快照:
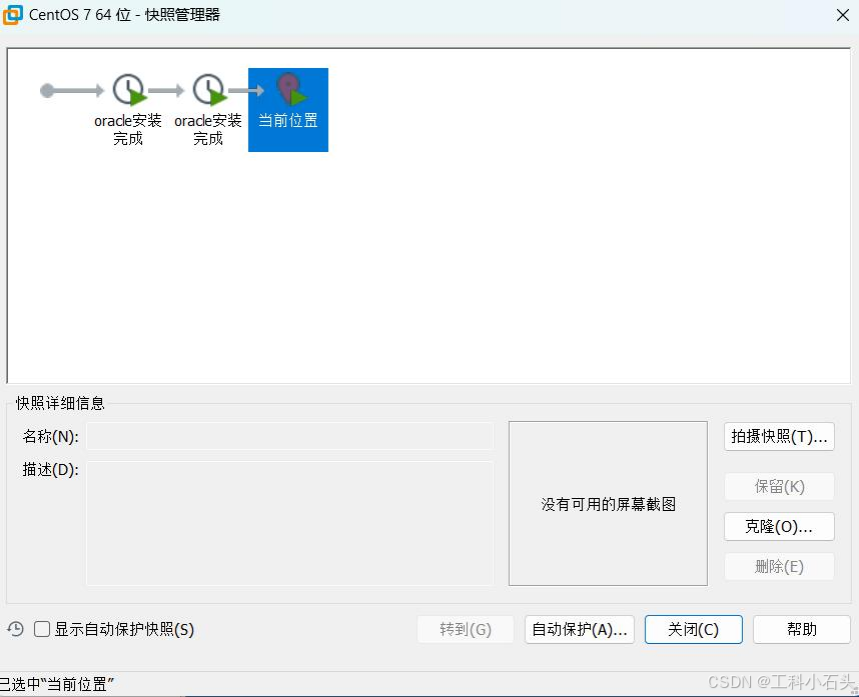
注意事项:
1. 每次上机,都要重复一遍

2. 快照不要存太多,占用内存很大。
3. 数据库版本比较落后,有些语法不支持......



















