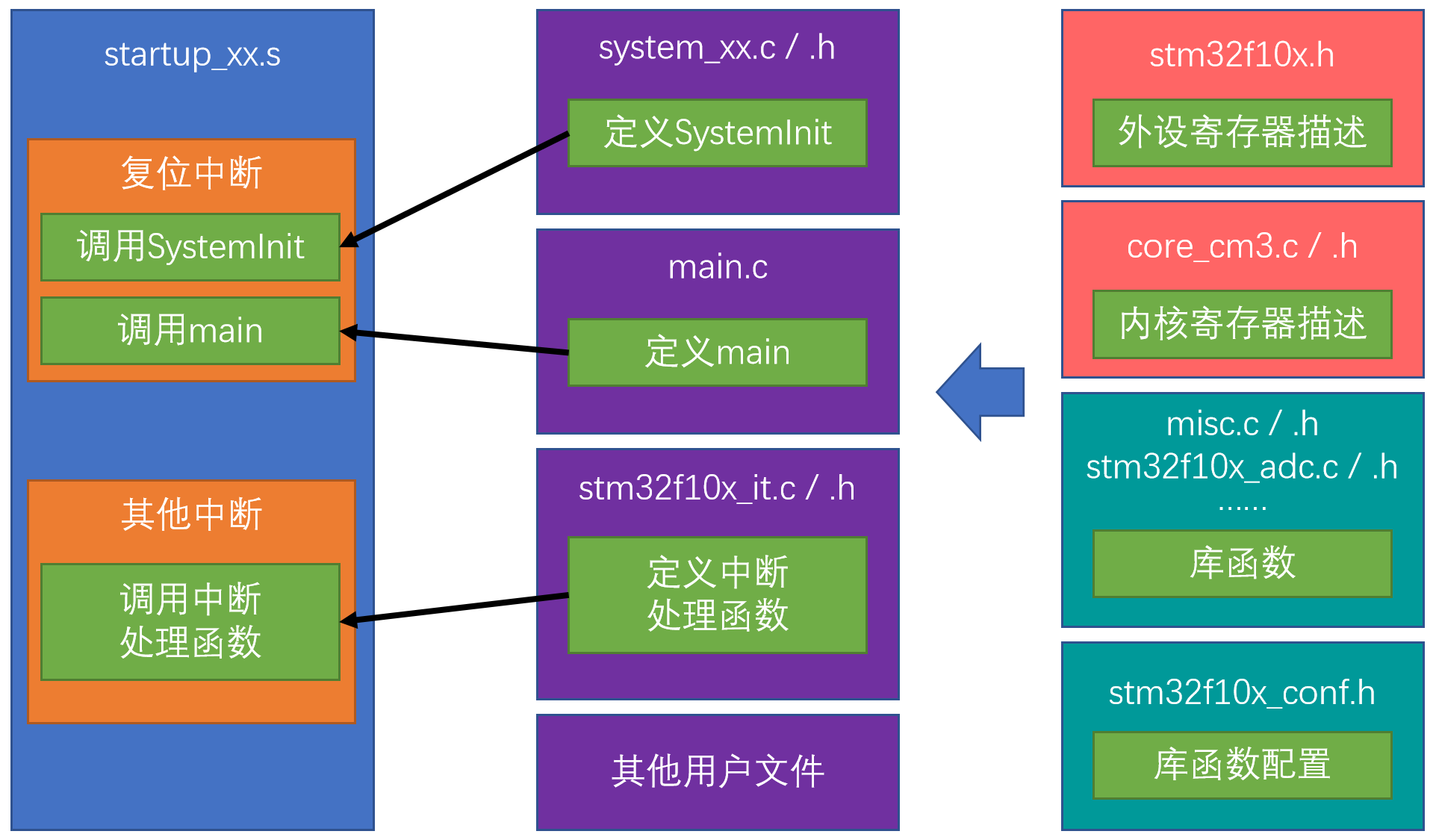目录
如何添加图标
Font Awesome 图标
实例
Bootstrap 图标
实例
Google 图标
实例
为图标添加样式或颜色
设置链接样式
实例
实例
文本装饰
实例
背景色
实例
链接按钮
实例
更多实例

如何添加图标
向 HTML 页面添加图标的最简单方法是使用图标库,比如 Font Awesome。
将指定的图标类的名称添加到任何行内 HTML 元素(如 <i> 或 <span>)。
下面的图标库中的所有图标都是可缩放矢量,可以使用 CSS进行自定义(大小、颜色、阴影等)。
Font Awesome 图标
如需使用 Font Awesome 图标,可以访问 fontawesome.com,登录并获取代码添加到 HTML 页面的 <head> 部分:
<script src="https://kit.fontawesome.com/yourcode.js"></script>
提示:无需下载或安装!
实例
<!DOCTYPE html>
<html>
<head>
<script src="https://kit.fontawesome.com/a076d05399.js"></script>
</head>
<body>
<i class="fas fa-cloud"></i>
<i class="fas fa-heart"></i>
<i class="fas fa-car"></i>
<i class="fas fa-file"></i>
<i class="fas fa-bars"></i>
</body>
</html>结果:
![]()
亲自试一试
Bootstrap 图标
如需使用 Bootstrap glyphicons,请在 HTML 页面的 <head> 部分内添加这行:
<link rel="stylesheet" href="https://maxcdn.bootstrapcdn.com/bootstrap/3.3.7/css/bootstrap.min.css">提示:无需下载或安装!
实例
<!DOCTYPE html>
<html>
<head>
<link rel="stylesheet" href="https://maxcdn.bootstrapcdn.com/bootstrap/3.3.7/css/bootstrap.min.css">
</head>
<body>
<i class="glyphicon glyphicon-cloud"></i>
<i class="glyphicon glyphicon-remove"></i>
<i class="glyphicon glyphicon-user"></i>
<i class="glyphicon glyphicon-envelope"></i>
<i class="glyphicon glyphicon-thumbs-up"></i>
</body>
</html>结果:
![]()
亲自试一试
Google 图标
如需使用 Google 图标,请在HTML页面的 <head> 部分中添加以下行:
<link rel="stylesheet" href="https://fonts.googleapis.com/icon?family=Material+Icons">提示:无需下载或安装!
实例
<!DOCTYPE html>
<html>
<head>
<link rel="stylesheet" href="https://fonts.googleapis.com/icon?family=Material+Icons">
</head>
<body>
<i class="material-icons">cloud</i>
<i class="material-icons">favorite</i>
<i class="material-icons">attachment</i>
<i class="material-icons">computer</i>
<i class="material-icons">traffic</i>
</body>
</html>结果:

亲自试一试
为图标添加样式或颜色
上述图标都可以通过style添加样式和颜色:
<p>有样式的 Google 图标(尺寸和颜色):</p>
<i class="material-icons" style="font-size:24px;">cloud</i>
<i class="material-icons" style="font-size:36px;">cloud</i>
<i class="material-icons" style="font-size:48px;color:red;">cloud</i>
<i class="material-icons" style="font-size:60px;color:lightblue;">cloud</i>运行效果:

通过 CSS,可以用不同的方式设置链接的样式。

设置链接样式
链接可以使用任何 CSS 属性(例如 color、font-family、background 等)来设置样式。
实例
a {
color: hotpink;
}亲自试一试
此外,可以根据链接处于什么状态来设置链接的不同样式。
四种链接状态分别是:
a:link- 正常的,未访问的链接a:visited- 用户访问过的链接a:hover- 用户将鼠标悬停在链接上时a:active- 链接被点击时
实例
/* 未被访问的链接 */
a:link {
color: red;
}
/* 已被访问的链接 */
a:visited {
color: green;
}
/* 将鼠标悬停在链接上 */
a:hover {
color: hotpink;
}
/* 被选择的链接 */
a:active {
color: blue;
}亲自试一试
如果为多个链接状态设置样式,请遵循如下顺序规则:
- a:hover 必须 a:link 和 a:visited 之后
- a:active 必须在 a:hover 之后
文本装饰
text-decoration 属性主要用于从链接中删除下划线:
实例
a:link {
text-decoration: none;
}
a:visited {
text-decoration: none;
}
a:hover {
text-decoration: underline;
}
a:active {
text-decoration: underline;
}亲自试一试
背景色
background-color 属性可用于指定链接的背景色:
实例
a:link {
background-color: yellow;
}
a:visited {
background-color: cyan;
}
a:hover {
background-color: lightgreen;
}
a:active {
background-color: hotpink;
} 亲自试一试
链接按钮
本例演示了一个更高级的例子,其中我们组合了多个 CSS 属性,将链接显示为框/按钮:
实例
a:link, a:visited {
background-color: #f44336;
color: white;
padding: 14px 25px;
text-align: center;
text-decoration: none;
display: inline-block;
}
a:hover, a:active {
background-color: red;
}亲自试一试
更多实例
为超链接添加不同的样式
本例演示如何向超链接添加其他样式。
高级 - 创建带边框的链接按钮
这是如何创建链接框/按钮的另一个例子。
改变光标
cursor 属性指定要显示的光标类型。本例演示了不同类型的光标(对链接有用)。