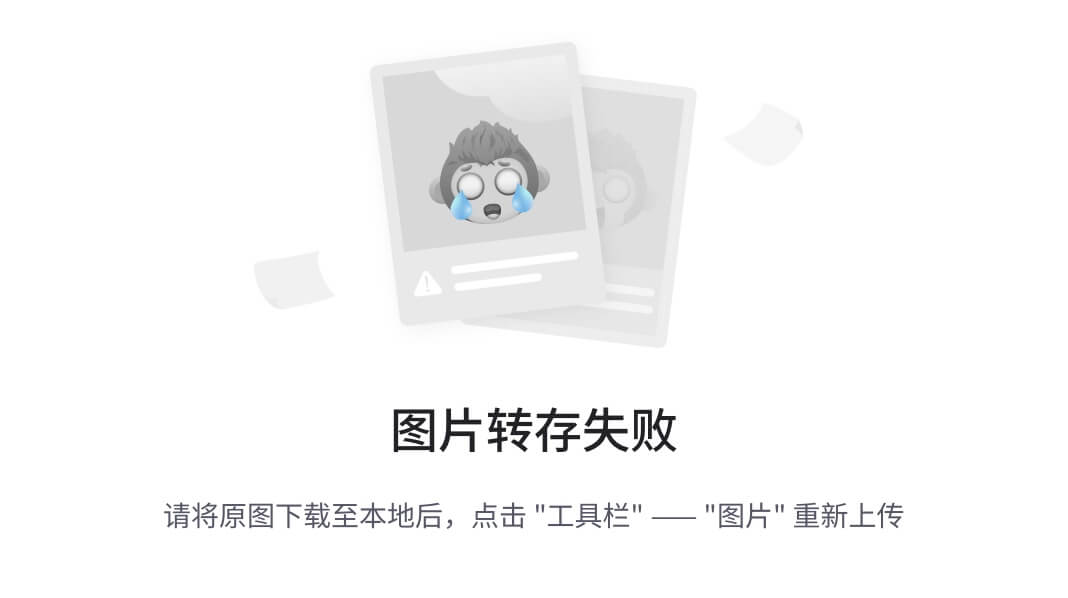在自动化测试、任务批处理等场景中,我们常常需要控制GUI程序的鼠标键盘操作。PyAutoGUI就是一个非常方便的Python模块,可以帮助我们实现这些操作。今天我们就来看看如何使用PyAutoGUI识别屏幕上的PNG图像,并自动点击图像所在位置。
C:\pythoncode\new\autoguirecongnizepng.py
全部代码:
import pyautogui
import cv2
import time
pyautogui.hotkey('win', 'r')
pyautogui.write('msedge')
pyautogui.press('enter')
# Go to bing.com
time.sleep(5)
pyautogui.hotkey('ctrl', 'l')
pyautogui.write('http://localhost:44471/Forguncy')
pyautogui.press('enter')
pyautogui.press('enter')
time.sleep(5)
# 加载PNG图像
button_img = cv2.imread('button.png')
# 在屏幕上查找图像
button_location = pyautogui.locateOnScreen(button_img, confidence=0.8)
# 如果找到图像,点击其中心
if button_location is not None:
button_x, button_y = pyautogui.center(button_location)
pyautogui.click(button_x, button_y)
else:
print('未找到按钮图像')
安装依赖库
在开始之前,我们需要先安装PyAutoGUI和OpenCV两个Python库:
pip install pyautogui
pip install opencv-python
PyAutoGUI用于控制鼠标键盘,而OpenCV则用于读取和处理图像。
导入模块
接下来在Python代码中导入必要的模块:
import pyautogui
import cv2
加载待识别图像
使用OpenCV读取待识别的PNG图像文件:
button_img = cv2.imread('button.png')
将图像路径替换为你自己的PNG文件路径。
在屏幕上查找图像
使用PyAutoGUI的locateOnScreen函数搜索与图像匹配的屏幕区域:
button_location = pyautogui.locateOnScreen(button_img, confidence=0.8)
confidence参数设置了匹配度阈值,范围0到1,值越高要求越精确。
点击图像中心
如果locateOnScreen成功找到了匹配区域,它会返回该区域的左上角坐标。我们可以计算出中心位置,并使用click函数在该位置模拟鼠标点击:
if button_location is not None:
button_x, button_y = pyautogui.center(button_location)
pyautogui.click(button_x, button_y)
else:
print('未找到按钮图像')
完整代码
import pyautogui
import cv2
button_img = cv2.imread('button.png')
button_location = pyautogui.locateOnScreen(button_img, confidence=0.8)
if button_location is not None:
button_x, button_y = pyautogui.center(button_location)
pyautogui.click(button_x, button_y)
else:
print('未找到按钮图像')
结果如下:

就是这样,使用PyAutoGUI和OpenCV我们可以很轻松地识别屏幕上的图像并执行点击操作。在实际使用中,你可能需要根据具体情况调整confidence参数以获得理想的匹配效果。另外注意,PyAutoGUI在运行时会直接控制鼠标键盘,所以测试时请小心操作。
希望这篇博客能够对你有所启发,如有任何疑问欢迎留言讨论。