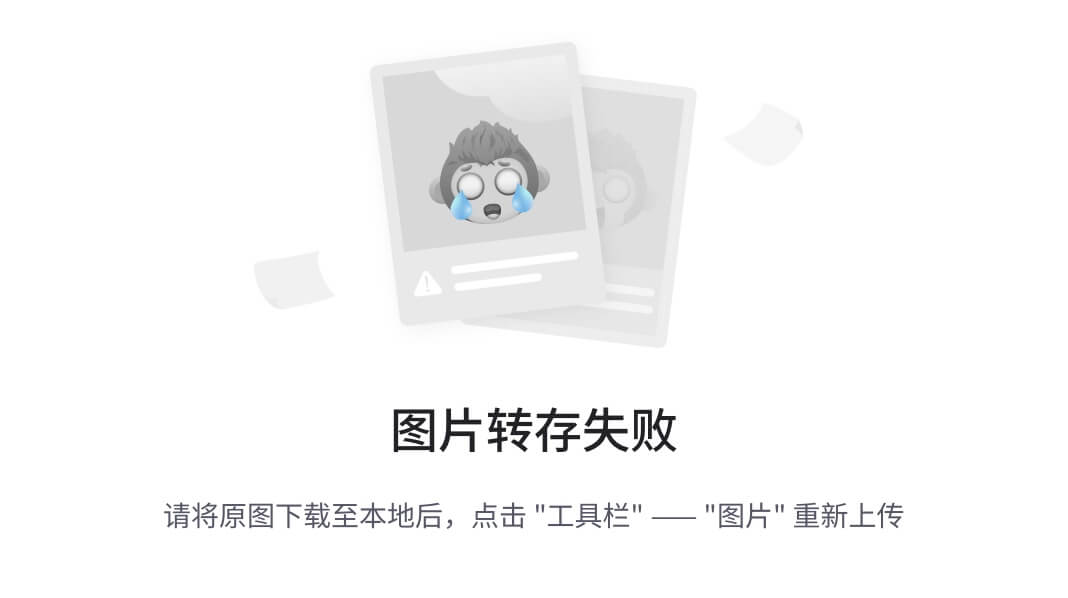文章目录
- 🚀Linux基础命令
- ⭐1. 查看目录命令
- 💥2. 切换目录
- 👊3. 创建目录
- ❤️4. 删除目录/文件
- 🚲5. 修改目录/文件
- 🌈6. 拷贝目录/文件
🚀Linux基础命令

⭐1. 查看目录命令
在Linux中,查看目录的常用命令是ls。这个命令可以显示指定目录下的内容,包括文件和子目录。
ls //查看当前目录下的所有目录和文件
ls -a //查看当前目录下的所有目录和文件(包括隐藏的文件)
ls -l //列表查看当前目录下的所有目录和文件(列表查看,显示更多信息),与命令"ll"效果一样


除了ls命令,还可以使用tree命令以树状结构查看目录,但请注意不是所有系统默认安装了tree,你可能需要先安装它。安装方法根据你的Linux发行版有所不同,通常可以使用包管理器如apt或yum来安装。
cat 文件名 # 查看指定文件内容
pwd # 查看当前所属文件位置--绝对路径
cat 命令(concatenate):
-
功能:主要用于查看文件内容,也可以用于将多个文件合并成一个文件。当你想要快速浏览一个文本文件的内容时,cat 命令非常方便。此外,通过重定向,它可以用于创建新文件或将输出内容追加到现有文件中。 -
基本用法:cat [选项] [文件名] -
常用选项:- -n:显示行号,包括空白行。
- -b:显示行号,但不包括空白行。
- -s:当遇到连续的多个空行时,只显示一个空行。
-
示例:cat myfile.txt 会显示 myfile.txt 的内容。
pwd 命令(print working directory):
功能:用于显示当前工作目录的绝对路径。当你在复杂的目录结构中操作,想要确认当前所处的位置时,这个命令非常有用。基本用法:pwd [选项]常用选项:- 在大多数情况下,pwd 命令不需要任何选项,直接运行即可显示当前目录的绝对路径。
示例:仅需输入 pwd,它就会输出类似于 /home/user/Documents 的当前目录路径。
💥2. 切换目录
cd 命令是 “change directory”的缩写,是用于在Linux和Unix及其衍生系统中切换当前工作目录的基本命令。这个命令让你能够在文件系统中移动,而不必使用图形界面。
cd / //切换到根目录
cd ~ //切换到home目录
cd - //切换到上次访问的目录
-
绝对路径与相对路径:
- 绝对路径从根目录
/开始。 - 相对路径相对于当前目录。
- 绝对路径从根目录
cd命令是命令行操作中最为频繁使用的命令之一,掌握其用法对于高效地在Linux环境中工作至关重要。
👊3. 创建目录
mkdir 命令是 “make directories” 的缩写,是Linux和类UNIX系统中用于创建新目录的命令。下面是关于mkdir命令的基本使用方法和一些常用选项:
mkdir [选项] 目录名
常用选项
- -p (parents):递归创建目录,如果没有父目录,也会一并创建,不会因为中间的目录不存在而报错。
- -m (mode):设置创建目录的权限模式,如 mkdir -m 755 dir_name 会在创建目录时直接赋予指定的权限(在这里是755)。
- -v (verbose):在创建每个目录时显示信息,便于了解创建过程。
❤️4. 删除目录/文件
在Linux中,删除目录或文件主要使用rm和rmdir命令。这些命令操作是永久性的,因此在执行删除操作前,请务必确认无误,并考虑做好数据备份。
rm 文件名 # 删除当前目录下的文件
rm -f 文件名 # 删除当前目录的的文件(不询问)
rm -r 文件夹名 # 递归删除当前目录下此名的目录
rm -rf 文件夹名 # 递归删除当前目录下此名的目录(不询问)
rm -rf * # 将当前目录下的所有目录和文件全部删除
rm -rf /* # 将根目录下的所有文件全部删除【慎用!相当于格式化系统】
删除文件
基本命令:rm 文件名- 示例:rm file.txt 将删除名为 file.txt 的文件。
交互模式:添加 -i 选项会在删除每个文件前提示用户确认。- 示例:rm -i file.txt
强制删除:添加 -f 选项会强制删除文件,不提示确认。- 示例:rm -f file.txt
删除目录
使用 rmdir 命令删除空目录:- 示例:rmdir directory
使用 rm 命令删除目录:- 递归删除:添加 -r 或 -R 选项可以递归删除目录及其内容(包括子目录和文件)。
- 示例:rm -r directory
- 强制递归删除:添加 -rf 或 -Rf 选项会强制递归删除,不提示确认,这是危险操作,需谨慎使用。
- 示例:rm -rf directory
- 递归删除:添加 -r 或 -R 选项可以递归删除目录及其内容(包括子目录和文件)。
注意事项
- 使用rm -rf命令时要特别小心,因为这会立即且不可逆地删除指定目录及其所有内容,没有后悔药。
- 对于重要操作,建议先使用ls或tree命令查看目录内容,确保要删除的是正确的对象。
- 考虑使用mv命令将文件或目录移到一个临时的“回收站”目录,作为安全删除的额外步骤。
总之,删除操作应谨慎进行,特别是涉及重要数据时,采取预防措施避免数据丢失。
🚲5. 修改目录/文件
在Linux中,修改目录或文件主要涉及到重命名、修改权限、更改所有权等操作。
重命名目录/文件
命令:mv基本用法:mv 旧名称 新名称示例:mv oldfile.txt newfile.txt 会将文件 oldfile.txt 重命名为 newfile.txt。移动并重命名:mv path/to/file /new/path/newfile.txt 可以将文件移动到新的位置并重命名。
mv --- 移动文件或目录,也可用于重命名文件或目录。
mv 当前目录名(文件名) 新目录名(文件名) # 修改目录名(文件名),同样适用与文件操作
mv 原目录(文件) 移动位置目录
mv -r 原目录(文件) 移动位置目录 # 递归移动
修改文件权限
命令:chmod数字模式:chmod 权限值 文件/目录- 权限值由三位八进制数表示,分别对应所有者、所属组、其他人权限。如 755 表示所有者可读写执行,所属组和其他人只能读和执行。
示例:chmod 755 myfile.txt
符号模式:chmod ugo±rwx 文件/目录- u 用户(所有者)、g 组、o 其他人,+ 添加权限,- 移除权限,r 读、w 写、x 执行。
示例:chmod u+x,g-w,o=r file.txt 给文件所有者添加执行权限,从组成员移除写权限,给其他人只读权限。
更改文件/目录所有权
命令:chown基本用法:chown 用户名:组名 文件/目录示例:chown user1:group1 myfile.txt 将文件 myfile.txt 的所有者改为 user1,所属组改为 group1。
只改变所有者:chown 用户名 文件/目录只改变所属组:chown :组名 文件/目录
修改目录
对于目录,上述命令同样适用,但需要注意的是,使用chmod、chown时,如果不加上递归选项,操作可能仅应用于目录本身,而不是其内容。要递归应用到目录下的所有文件和子目录,可以加上 -R 选项。
递归修改权限:chmod -R 755 mydir递归更改所有权:chown -R user1:group1 mydir
这些命令提供了修改Linux系统中目录和文件属性的基本手段,使用它们时要确保具有相应的权限,并且操作要谨慎,以免造成数据丢失或权限混乱。
🌈6. 拷贝目录/文件
在Linux中,拷贝(复制)目录或文件主要使用cp命令。
cp 原目录(文件) 移动位置目录
cp -r 原目录(文件) 移动位置目录 # 递归剪复制目录中所有文件和文件夹
拷贝文件
-
基本命令:cp 源文件 目标位置示例:cp myfile.txt /home/user/documents/ 将 myfile.txt 复制到 /home/user/documents/ 目录下。
-
备份并覆盖:默认情况下,如果目标文件已存在,使用cp命令会直接覆盖原文件。若希望在覆盖前创建备份,可以使用-i(interactive,交互式)或-b(backup,备份)选项。示例:cp -i source.txt destination.txt 如果目标文件存在,会提示是否覆盖。示例:cp -b source.txt destination.txt 如果目标文件存在,会在覆盖前自动为原文件创建一个备份(通常是在文件名后添加.1作为后缀)。
拷贝目录
递归拷贝:要拷贝目录及其内容,需要使用-r或-R(recursive,递归)选项。示例:cp -r sourcedir destinationdir 将整个sourcedir目录及其内容复制到destinationdir目录中。如果destinationdir不存在,需要确保目标路径的最后一部分是一个目录名,否则会报错。
保持权限和时间戳:使用-p(preserve,保持)选项可以在拷贝时保留源文件的权限和最后修改时间戳。示例:cp -rp sourcedir destinationdir
注意事项
- 使用cp命令时,确保你有源文件或目录的读取权限以及目标位置的写入权限。
- 当拷贝大量文件或大文件时,可以考虑使用rsync命令,它提供了更高级的功能,如增量拷贝,能更有效地处理大文件和网络传输。
cp命令是非常实用的文件和目录管理工具,通过不同的选项可以灵活控制拷贝操作的行为。