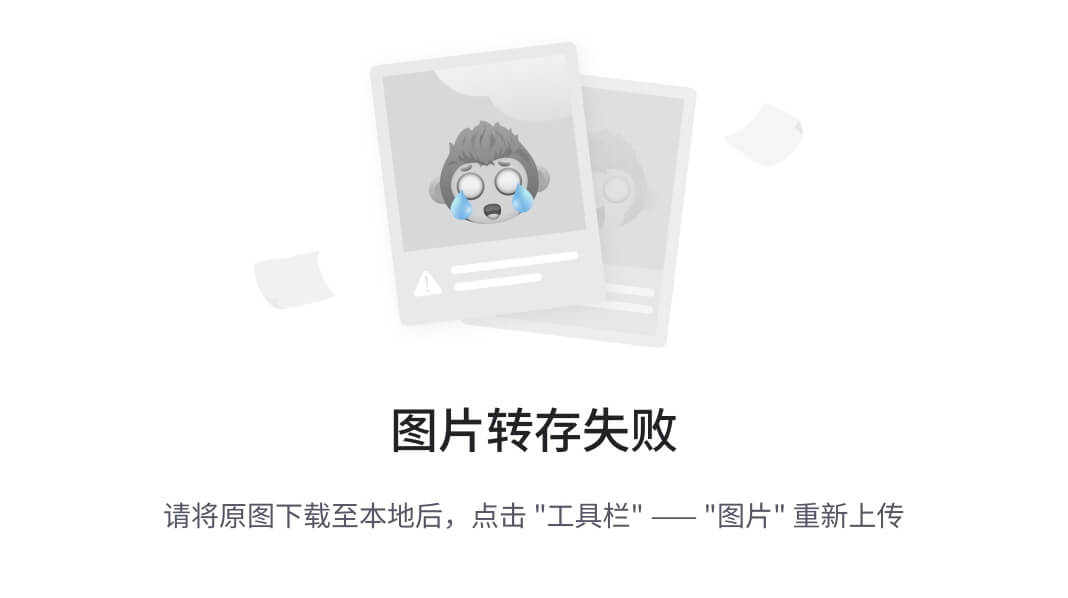文章目录
- 概述
- 1 效果对比
- 1.1 使用添加Item的办法:
- 1.2 使用自定义的方法
- 2. 效果实现
- 2.1 列表为空时的提示页面实现
- 2.2 添加Item的方式代码实现
- 2.3 使用自定义的方式实现
- 3. UI工具类
概述
目前大多数的APP都会使用列表的方式来呈现内容,例如淘宝,京东,腾讯体育的评论区等都会使用列表布局。在Android传统的View中主要是使用RecyclerView控件来实现大量数据的展示。而在Compose中使用的是LazyColumn或者是LazyGrid组件。这些组件的使用都很简单,网上有很多的例子,不是本文的重点,本文的重点是介绍实现当我们需要展示的数据展示完了后,即列表滑动到最底部的时候,我们需要展示给用户一个提示信息:比如:”已经到底“。比如百度的评论区翻到最后一条时:
在Compose 中,这个需求其实也不难,网上也有说明。做法就是在布局中多加一个item,用于展示最后的这条提示信息。而本文我会介绍另一种办法,是我个人在写项目的时候琢磨出来的。感觉效果会好点。
1 效果对比
本文的UI图片展示如下:

滑动到底部的时候会显示一条提示信息 :”哥,我已经到底了!!!“
1.1 使用添加Item的办法:

1.2 使用自定义的方法

经过对比上面的两个动图我们可以发现,使用添加Item的方法(也就是网上提供的办法),当我们快要滑动到底部的时候,就会看到文字已经开始展示了,感觉有点生硬,给人的感觉就是提示信息是预埋在底部的。虽然也能完成需求,而且也没啥不妥之处,但我个人就是觉得不太舒服,而第二种方式,可以看到只有我们真正的滑动到这个LazyGrid的底部的时候,提示信息才会展示。因为在上面的界面中们也发现了有个添加图片的悬浮按钮,为了展示这个悬浮按钮,我们是让内容和底部做了一定的内边距的。所以个人感觉当我们把整个LazyGrid滑完再展示信息的话才是符合逻辑的,而不是还没滑动到底部的时候就看到了下面的提示信息
看完效果图,接下来我们就分别介绍下两种实现方式吧,需要的读者按需取用,这里只介绍LazyGrid,LazyColumn的也是一样的,所以不多做赘述。
2. 效果实现
2.1 列表为空时的提示页面实现
在列表展示内容的时候,当列表中没有内容或者网络不可达导致无法获取到内容的时候,往往会展示一个提示的页面,本文也简单的实现了下,读者可参考使用。界面效果如下:
代码如下:
@Composable
fun ShowEmptyUI(topMargin: Dp) {
Column(
modifier = Modifier.fillMaxHeight(),
verticalArrangement = Arrangement.Top,
horizontalAlignment = Alignment.CenterHorizontally
) {
Spacer(modifier = Modifier.height(topMargin))
Image(
painter = painterResource(R.drawable.no_content),
contentDescription = null,
modifier = Modifier.size(81.dp),
contentScale = ContentScale.Crop
)
Text(
text = "没有内容可以看啦",
style = TextStyle(
fontSize = TextUnit(16f, TextUnitType.Sp),
color = Color(0xFFE0E6EC),
),
modifier = Modifier.height(22.dp)
)
}
}
2.2 添加Item的方式代码实现
添加Item的方式很简单,就是在LazyGrid的block语句块中的最下面添加如下的代码:
item(span = {
GridItemSpan(maxLineSpan)
}) {
Text(
text = "哥,我已经到底了!!!",
style = TextStyle(
fontSize = TextUnit(14f, TextUnitType.Sp),
color = Color(0xFF92989E)
),
modifier = Modifier.fillMaxWidth(),
textAlign = TextAlign.Center
)
}
即可实现滑动到底部时展示提示信息的需求,但是这中方式好像无法做定制,比如我想控制提示信息动态显示隐藏好像无法做到,发现能做到的读者欢迎评论区讨论哈。
完整代码为:
// dataList的定义
val dataList = mutableListOf<Int>(
R.drawable.m,
R.drawable.m1,
R.drawable.m2,
R.drawable.m3,
R.drawable.m4,
R.drawable.m5,
R.drawable.m6,
R.drawable.m7,
R.drawable.m8,
R.drawable.m9,
R.drawable.m10
)
// 图片资源文件下的图片,读者可以替换为自己的图片。
@Composable
fun ShowGridDemoUIByItem() {
if (dataList.isEmpty()) {
ShowEmptyUI(topMargin = 211.dp)
} else {
val lazyGridState = rememberLazyGridState()
LazyVerticalGrid(
state = lazyGridState,
columns = GridCells.Fixed(2),
contentPadding = PaddingValues(
start = 15.dp,
top = 10.dp,
end = 16.dp,
bottom = 161.dp
),
verticalArrangement = Arrangement.spacedBy(12.dp),
horizontalArrangement = Arrangement.spacedBy(11.dp),
modifier = Modifier.background(
Color(0xff31373d)
).fillMaxWidth()
.fillMaxHeight()
) {
items(dataList, key = { it.hashCode() }) {
Image(
painter = painterResource(it),
contentDescription = null,
contentScale = ContentScale.Crop,
modifier = Modifier.size(200.dp)
.clip(shape = RoundedCornerShape(14.dp))
)
}
item(span = {
GridItemSpan(maxLineSpan)
}) {
Text(
text = "哥,我已经到底了!!!",
style = TextStyle(
fontSize = TextUnit(14f, TextUnitType.Sp),
color = Color(0xFF92989E)
),
modifier = Modifier.fillMaxWidth(),
textAlign = TextAlign.Center
)
}
}
}
}
2.3 使用自定义的方式实现
自定义的方式就是在LazyGrid的基础上做扩展,当我们使用LazyGrid组件时,需要我们传入一个val lazyGridState = rememberLazyGridState() 这个lazyGridState中保存了LazyGrid组件的很多状态信息,比如当前的列表中第一个可见item的position,当前是否可以往前滑动,是否可以往后滑动,是否正在滚动以及布局信息等,我们拿到这些信息后就可以做一些自己想要实现的动作了。本功能我们就可以通过lazyGridState拿到当前是否可以继续往前滑动,如果不能,则证明滑动到底部了。API为:
val canScrollBack = lazyGridState.canScrollBackward
然后通过布局信息,拿到对应的内容后的内边距,网格布局的宽和网格布局的末端偏移量,然后计算出,我们要展示的提示文字的显示位置。API为:
// 这个值就是我们设置的 bottom = 161.dp 中的161.dp的像素值
/*
LazyVerticalGrid(
state = lazyGridState,
columns = GridCells.Fixed(2),
contentPadding = PaddingValues(
start = 15.dp,
top = 10.dp,
end = 16.dp,
bottom = 161.dp
)......
*/
val afterPending = layoutInfo.value.afterContentPadding
val gridViewEndOffset =
layoutInfo.value.viewportEndOffset
.toFloat()
val gridViewW =
layoutInfo.value.viewportSize.width.toFloat()
由于本案例中文字需要居中展示,所以我们还需要测量出文字的宽度。使用Paint的API测量:
val paint = TextPaint().apply {
textSize = UIUtils.sp2px(context, 14f)
}
val bottomText = "哥,我已经到底了!!!"
val textW = paint.measureText(bottomText)
接着就可以计算提示文字的展示位置了,如下所示:
// 最后一个Item和提示的距离
val bottomMargin = UIUtils.dp2px(
context,
18f
)
val xOffset = (gridViewW / 2 - textW / 2)
val yOffset =
gridViewEndOffset - afterPending + bottomMargin
最后使用Modifier的drawBehind API将文字绘制出来就行了。
modifier = Modifier
.background(
Color(0xff31373d)
).fillMaxWidth()
.fillMaxHeight()
.drawBehind {
...
if (!canScrollForward) {
drawText(
textMeasurer = textMeasurer,
text = bottomText,
style = TextStyle(
fontSize = TextUnit(14f, TextUnitType.Sp),
color = Color(0xFF92989E)
),
softWrap = false,
topLeft = Offset(x = xOffset, y = yOffset)
)
}
...
}
完整的代码为:
@OptIn(ExperimentalTextApi::class)
@Composable
fun ShowGridDemoUI() {
if (dataList.isEmpty()) {
ShowEmptyUI(topMargin = 211.dp)
} else {
val lazyGridState = rememberLazyGridState()
val firstVisibleItemIndex by remember {
derivedStateOf { lazyGridState.firstVisibleItemIndex }
}
val canScrollForward = lazyGridState.canScrollForward
val canScrollBack = lazyGridState.canScrollBackward
val inInScrolling = lazyGridState.isScrollInProgress
Log.d(
TAG, "firstVisibleItemIndex = $firstVisibleItemIndex, " +
"canScrollForward: $canScrollForward" +
" ,canScrollBack: $canScrollBack ,inInScrolling:
$inInScrolling" +
",mediaFileList: size : ${dataList.size}"
)
val layoutInfo = remember {
derivedStateOf { lazyGridState.layoutInfo }
}
val context = LocalContext.current
val textMeasurer = rememberTextMeasurer(100)
LazyVerticalGrid(
state = lazyGridState,
columns = GridCells.Fixed(2),
contentPadding = PaddingValues(
start = 15.dp,
top = 10.dp,
end = 16.dp,
bottom = 161.dp
),
verticalArrangement = Arrangement.spacedBy(12.dp),
horizontalArrangement = Arrangement.spacedBy(11.dp),
modifier = Modifier
.background(
Color(0xff31373d)
).fillMaxWidth()
.fillMaxHeight()
.drawBehind {
val paint = TextPaint().apply {
textSize = UIUtils.sp2px(context, 14f)
}
val afterPending =
layoutInfo.value.afterContentPadding
val gridViewEndOffset =
layoutInfo.value.viewportEndOffset.toFloat()
val gridViewW =
layoutInfo.value.viewportSize.width.toFloat()
val bottomText = "哥,我已经到底了!!!"
val textW = paint.measureText(bottomText)
// 最后一个Item和提示的距离
val bottomMargin = UIUtils.dp2px(
context,
18f
)
val xOffset = (gridViewW / 2 - textW / 2)
val yOffset =
gridViewEndOffset - afterPending + bottomMargin
Log.d(
TAG, "xcy: canScrollForward: $canScrollForward"
+ " ,xOffset:$xOffset ,yOffset: $yOffset, " +
" ,bottomMargin: $bottomMargin" +
" ,afterPending: $afterPending" +
" ,gridViewW:$gridViewW" +
" ,textW: $textW")
if (!canScrollForward) {
drawText(
textMeasurer = textMeasurer,
text = bottomText,
style = TextStyle(
fontSize = TextUnit(
14f,
TextUnitType.Sp
),
color = Color(0xFF92989E)
),
softWrap = false,
topLeft = Offset(x = xOffset, y = yOffset)
)
}
}
) {
items(dataList, key = { it.hashCode() }) {
Image(
painter = painterResource(it),
contentDescription = null,
contentScale = ContentScale.Crop,
modifier = Modifier.size(200.dp)
.clip(shape = RoundedCornerShape(14.dp))
)
}
}
}
}
3. UI工具类
object UIUtils {
fun dp2px(context: Context, dpValue: Float): Float {
return TypedValue.applyDimension(
TypedValue.COMPLEX_UNIT_DIP,
dpValue,
context.resources.displayMetrics
).toInt()
.toFloat()
}
fun px2dp(context: Context, pxValue: Float): Float {
return TypedValue.applyDimension(
TypedValue.COMPLEX_UNIT_PX,
pxValue,
context.resources.displayMetrics
).toInt()
.toFloat()
}
@SuppressLint("InternalInsetResource", "DiscouragedApi")
fun getStatusBarHeight(context: Context): Int {
val activity = context as Activity
val resId = activity.resources.getIdentifier(
"status_bar_height", "dimen", "android"
)
if (resId > 0) {
return activity.resources.getDimensionPixelSize(resId)
}
return 0
}
@SuppressLint("InternalInsetResource", "DiscouragedApi")
fun getNavigationBarHeight(context: Context): Int {
val activity = context as Activity
val resId = activity.resources.getIdentifier(
"navigation_bar_height", "dimen", "android"
)
if (resId > 0) {
return activity.resources.getDimensionPixelSize(resId)
}
return 0
}
fun sp2px(context: Context, spValue: Float): Float {
return TypedValue.applyDimension(
TypedValue.COMPLEX_UNIT_SP,
spValue,
context.resources.displayMetrics
).toInt()
.toFloat()
}
fun px2sp(context: Context, spValue: Float): Float {
return TypedValue.applyDimension(
TypedValue.COMPLEX_UNIT_PX,
spValue,
context.resources.displayMetrics
).toInt()
.toFloat()
}
}