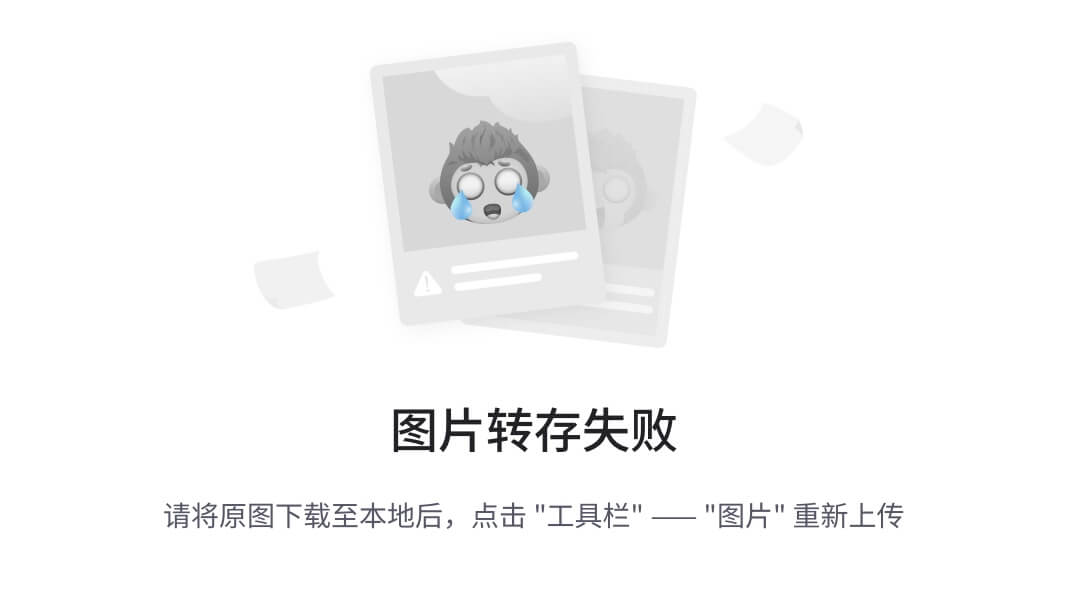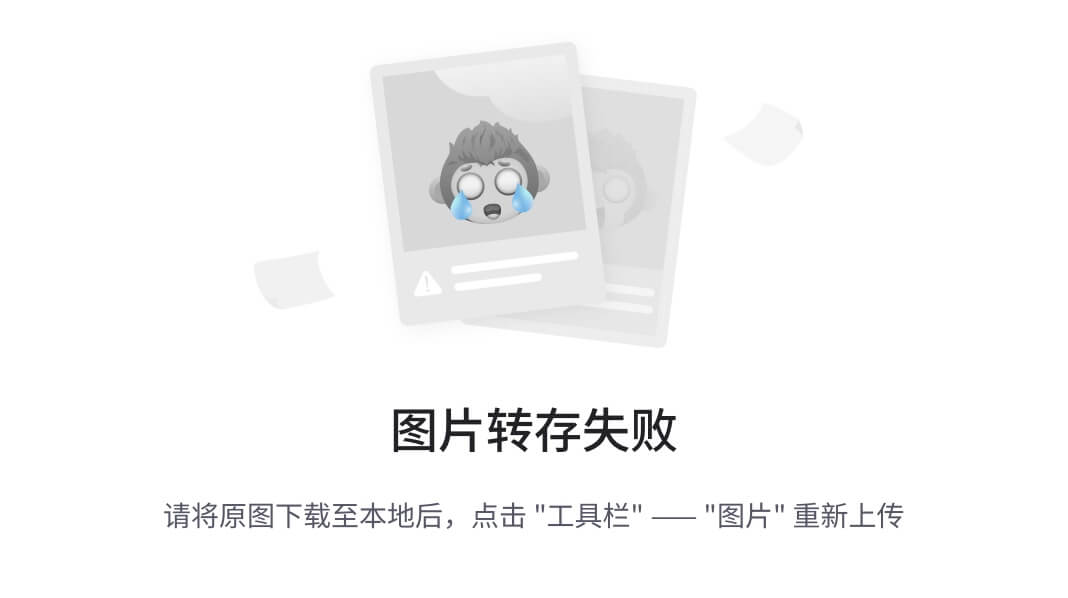文章目录
- 1. 安装 Postman
- 1)下载
- 2)安装
- 3)注册用户
- 4)登陆完成
- 2. 创建和发送请求
- 1)发送一个 GET 请求
- 2)发送一个 POST 请求
- 3. 查看响应
- 4. 使用环境变量和变量
- 5. 高级功能和测试
- 6. 导出和分享请求
- 总结
Postman 是一个强大的 API 开发和测试工具,通过它,你可以轻松地创建、共享、测试和文档化你的 API。本文将介绍如何安装和使用 Postman,以便你能更加高效地进行 API 测试和开发。
1. 安装 Postman
1)下载
-
访问 Postman 官方网站
https://www.postman.com/
-
点击 “Download” 按钮,下载适用于 Windows 的 Postman 安装程序

2)安装
下载完成后,双击就可以开始默认安装啦

3)注册用户
你将看到一个登录界面,你可以选择创建一个 Postman 账户或者使用现有的账户登录

4)登陆完成
登录后,你将进入 Postman 的主界面

2. 创建和发送请求
在 Postman 主界面的左上角,点击 “New” 按钮,选择 “Request”

这就可以开始使用啦

1)发送一个 GET 请求
在请求的 URL 地址栏中输入你想要测试的 API 地址,选择请求方法(选择 GET),点击 “Send” 按钮发送请求

2)发送一个 POST 请求
在请求的 URL 地址栏中输入你想要测试的 API 地址,选择请求方法(此时选择的是 POST),
设置请求头(可选,非必须)
在请求的 Headers 标签页中,你可以设置请求头。通常,你需要至少设置 Content-Type 头,以指定请求的数据格式。例如,如果发送的是 JSON 数据,可以添加头部
Key: Content-Type
Value: application/json

设置请求体
在请求的 Body 标签页中,选择请求体的格式(例如,Raw、Form Data、x-www-form-urlencoded、GraphQL 等),然后输入相应的数据。例如,选择 Raw 对应 JSON 格式的请求体
{
"id": "1",
"name": "cheney",
"age": 18
}

点击 “Send” 按钮发送请求

此处就演示常用的 GET 和 POST 了,其他的也是差不多的就不过多演示了
3. 查看响应
- Postman 将会显示请求的响应,包括状态码、响应头和响应体
- 你可以在下方的 “Pretty”, “Raw”, 和 “Preview” 选项卡中查看不同格式的响应
4. 使用环境变量和变量
Postman 支持环境变量和变量的使用,以便在多个请求之间共享数据。你可以在 Postman 的顶部工具栏中创建和管理环境
5. 高级功能和测试
Postman 提供了许多高级功能,包括预请求脚本、测试脚本、监视集合等。这些功能可以帮助你更深入地测试和调试 API
6. 导出和分享请求
你可以导出 Postman 请求,创建和分享 Postman 集合。这对于协作和团队协同工作非常有帮助。
总结
通过这个简要的安装和基本使用指南,你现在应该能够开始使用 Postman 进行 API 测试和开发了。希望这篇文章能帮助你快速上手 Postman,并更好地利用它的功能。如果你想要深入了解 Postman 的更多功能,请参阅 Postman 官方文档。