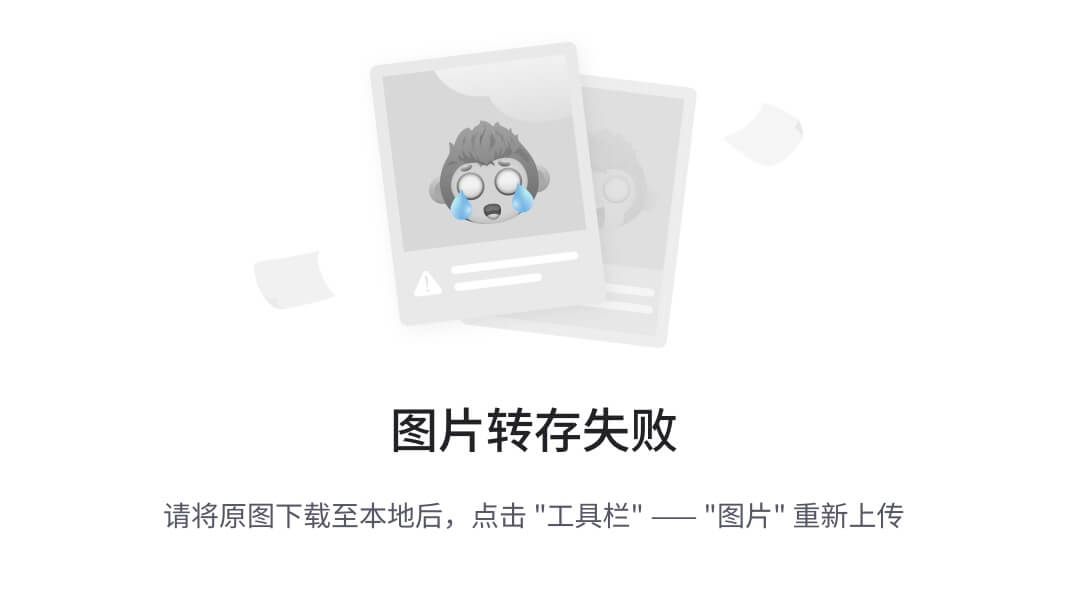virtualbox配置ubuntu1804虚拟机相关流程
- 相关版本
- 能解决的问题
- 安装流程1:新建虚拟机
- 安装流程2:配置虚拟机
- 安装流程3:安装虚拟机系统
- 安装流程4:设置ubuntu
相关版本
- virtualbox使用VirtualBox官网下载的6.1.34 r150636 版。
- ubuntu使用清华大学开源软件镜像站下载的1804.6桌面版。
能解决的问题
- 如何调整virtualbox的ubuntu虚拟机界面大小?
安装流程4,第1~4项。 - ubuntu如何设置国内源?(ubuntu更新软件速度太慢怎么办?)
安装流程4,第5~9项。 - virtualbox使用ubuntu,如何使虚拟机与主系统共享文件夹?
安装流程4,第12~15项。
安装流程1:新建虚拟机
- 打开virtualbox,单击新建:

- 随便起名如下,之后单击下一步:

- 内存大小我设置了4096MB,小了的话可能不够用。
- 这一步直接单击创建:

- 虚拟硬盘文件类型按默认设置的VDI,直接单击下一步。
- 默认选择动态分配,单击下一步。
- 虚拟硬盘大小建议设置20G以上(实测仅仅安装好系统并更新后,整个虚拟机占用有近10G),设置好后单击创建。

- 可以看到virtualbox左侧栏里新建了一个虚拟机,名字就是我们之前设置的,我们先不急着启动,先选中新建的虚拟机,再点击右侧的设置按钮,进行一系列设置。

安装流程2:配置虚拟机
- 单击常规,设置共享粘贴板以及拖放为双向。

- 单击系统,选择处理器,设置处理器数量为4(多或少都可以,根据个人机器配置自适应调整)。

- 单击显示,显存大小设置为128MB,勾选启用3D加速(有独显的可以这么设)。

- 单击存储,单击“没有盘片”,再单击右侧的光盘图标:

在弹出页面中点击 “选择虚拟盘”,找到并选择下载好的 ubuntu1804 ISO文件,单击打开,之后界面如下所示:

- 单击共享文件夹,单击右侧的加号图标:

弹出界面,进行共享文件夹路径设置,注意不要勾选只读分配和自动挂载,单击OK:

界面如下,至此完成了虚拟机的配置流程,单击下方OK退出设置界面。
安装流程3:安装虚拟机系统
-
选中虚拟机,单击右侧启动按钮:

-
在第一个界面的语言选择中文简体(拉至最下方),然后单击 安装Ubuntu 按钮:

-
键盘布局保持默认,单击继续:

-
这一步注意取消“安装Ubuntu时下载更新”选项,然后单击继续:

-
保持默认,单击现在安装,然后单击继续。
-
选中所在区域,单击继续:

-
设置相关项,然后单击继续:

-
之后进入系统的安装过程,稍等片刻出现如下界面,单击现在重启:

-
之后出现如下界面,单击回车键即可:

安装流程4:设置ubuntu
-
进入ubuntu后,先不要进行软件的更新,可以看到整个虚拟机界面非常小,那当务之急是调整虚拟机界面大小,我们先单击右上角电池图标,再单击图中所示按钮:

-
拉至最底,选择设备:

-
出现如下界面,可以看到关键部分显示不全,我们将鼠标移至红线所在区域,单击并向左拖动即可:

-
选择任意合适分辨率,单击应用:

在弹出界面,单击保留更改(至此完成ubuntu虚拟机界面大小调整):

-
之后,我们进行ubuntu设置国内源,先单击左下角的按钮,弹出如下界面,再单击软件更新器:

-
弹出如下界面,单击设置:

-
选中“Ubuntu软件”, 单击中国 的服务器选项,再选择“其他站点”:


-
单击选择最佳服务器:

-
稍等片刻,会自动匹配下载速度最快的服务器,之后单击选择服务器:

输入密码,单击认证:

出现如下界面,单击关闭即可(至此完成ubuntu换国内源):

-
更换完国内源后,即可进行软件的更新,单击立即安装即可,等安装完毕后单击立即重启:

-
之后我们进入设置,选中区域和语言,单击管理已安装的语言:

弹出如下界面,单击安装,安装好后单击关闭即可:

-
然后进行共享文件夹的设置,之前已经做了一些准备工作(安装流程2第5项)。先单击虚拟机的设备选项,再单击安装增强功能:

单击运行:

稍等片刻,出现如下界面按回车:

之后右键单击桌面的光盘图标,然后单击弹出即可:

-
接着,我们按 Ctrl+Alt+T 打开终端,依次输入如下指令并每次都按回车运行:
cd 桌面
touch tmp.txt
可以看到,此时桌面新建了一个叫 tmp.txt 的文件,然后输入下列指令并运行:sudo mkdir /mnt/share
-
然后我们打开刚才新建的 tmp.txt,输入如下代码并保存退出(shared是之前设置的位于主系统的共享文件夹,我们需要将ubuntu下的文件夹(/mnt/share)手动挂载到共享文件夹(shared),因此我们每次重启虚拟机后都得输入如下代码手动挂载一次,为方便我们新建了个文本文件保存该代码):
sudo mount -t vboxsf shared /mnt/share -
最后,我们直接在终端复制粘贴刚才输入的代码,并运行:

可以输入如下指令验证一下:cd /mnt/share ls
可以看到与windows下的文件内容一致:

至此完成virtualbox使用ubuntu,使虚拟机与主系统共享文件夹。