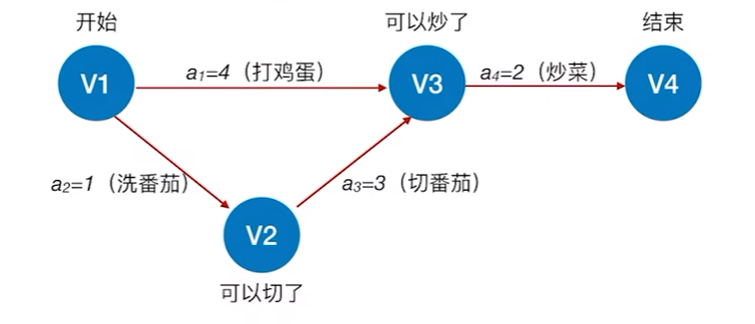(1)本文主要介绍如何将从立创EDA导出的原理图,在AD20进行PCB设计。
(2)需提前观看:AD20和立创EDA设计(3)微调原理图和原理图检查;
(3)邀请加入嵌入式社区,您可以在上面发布问题,博客链接,公众号分享,行业消息,招聘信息等。
目录
生成PCB文件
PCB布局
飞线显示与隐藏
原理图与PCB交叉选择
选中交叉选择模式
效果展示
飞线分类
设置类别
只查看一类飞线
器件布局
先将地线隐藏
根据原理图的模块进行分类
设置板框
建立板框
将板框长度设置为标准长度
设置圆点
倒圆角
设置定位孔
设置板子
选中板框
设置板子在板框内
对布局进一步调整
对齐操作
再次调整板框大小
最后结果
退出和进入高亮模式,设置高亮色差
PCB信号线绘制
隐藏非信号线
绘制信号线
设置过孔
绘制电源线
铺铜
如何铺铜
被隔离的GND需要打孔
最后DRC检查
丝印署名
丝印作用
设置中文
添加图片
第一步,准备图片
第二步,图片处理格式转换
第三步,添加脚本
第四步,运行脚本
第五步,将产生的图片放入我们的PCB中
第六步,调整图片大小
最终效果
生成PCB文件
(1)画完原理图之后,我们就要生成PCB文件
(2)因为立创EDA生成的PCB可能是比较老版本的文件,所以我建议将立创EDA生成的PCB删除,在AD20中重新建立一个PCB文件,然后按照如下方式导入。


PCB布局
产生了PCB文件之后,我们会发现器件摆放位置很胡乱。所以我们就需要在画PCB之前就设计好器件的布局。
飞线显示与隐藏
(1)我们产生的PCB文件会有很多飞线。(如果是从立创EDA导过来的可能没有)我们要根据这些飞线连接器件,但是因为地线GND我们一般是直接铺铜,所以不需要查看GND这一条线,就需要将其隐藏。
(2)在PCB中,按N键就可以设置飞线的连接隐藏或者显示了。
(3)如果是选择的全部,那么是对所有的飞线进行操作。
(4)如果是选择网络,那么就是将一类型网络都隐藏。比如选择网络——>点击GND,就可以将GND全部隐藏。
(5)如果选择的是器件,那么和这个器件连接的飞线都会被同时操作。

原理图与PCB交叉选择
(1)可能有些人不是很清楚这个是啥意思。解释一下,就是说,当你选中原理图中某一部分器件的时候,你在转到PCB的界面的时候,你会发现现在有一部分器件被选中了。
(2)这样做有什么用呢?因为我们在PCB布局的时候,同一组的器件肯定是放在一块的。这样我们选中原理图的那一块器件,在PCB中就可以将他们很好的拖动到一起了。
选中交叉选择模式

效果展示


飞线分类
(1)当我们绘制一些飞线比较多的PCB的时候,需要将这些飞线进行分类。
(2)例如STM32的最小系统板,STM32有PA0—PA15,PB0—PB15(前面这些都叫做信号线),地线(GND)和电源线(+12V,+5V这种)。这个时候,我们就可以将他们分为PA类,PB类,PWR类(地线和电源线)。
设置类别
打开类别分组

(1)设置分组,因为我现在课设做的这个板子飞线很少,所以就只分出来一个PWR类别。
(2)如果我们忘记设置类别名字了,或者要更改类别名字怎么办呢?单击选中类别,按F2即可更改类别名字。


只查看一类飞线
查看这一类飞线

隐藏或者显示着一类飞线 。还可以改变这一块类飞线的颜色。

器件布局
先将地线隐藏
(1)在我们设计PCB的时候,信号线要尽可能的在同一层PCB上,电源线可以随意一些,地线一般是直接铺铜连接。所以我们线将地线进行隐藏,让信号线显示出来,之后做器件布局的时候,让信号线尽可能的不要产生交叉。
(2)为什么我不把电源线也隐藏了呢?因为如果隐藏了电源线,那么有一部分器件将会没有飞线,不知道如何摆放。
(3)按N—>选择隐藏连接—>网络—>左键GND。(上面讲了,不再赘述)
根据原理图的模块进行分类
(1)因为我们的原理图和PCB已经开启交叉选择模式。所以我们可以框选原理图中的模块,然后进行分类。
(2)我们将分类好的模块,内部器件进行摆放好。
(3)我们摆放位置的时候,需要注意要外接电源,需要对外输出的器件,按键,需要摆放在PCB的边缘处。
(4)下面是我摆放好的图,我绘制完之后会发现还是有信号线需要打孔。因为有少部分引脚有交叉,我看了许久没找到避免方法。我查阅了资料发现,一般高速信号线采取不能超过三个过孔的原则。像我们这种非高速信号线能超过的过孔肯定不止三个,所以骚年,别慌。

设置板框
建立板框
我们设置板框需要先进入机械层

将板框长度设置为标准长度
(1)一般我们这个长度是要设置为标准大小,比如50mm*50mm,75mm*50mm这种。
(2)在绘制PCB的时候有两种单位,一个是mil,一个是mm。我们在设置板框的时候都是以mm为单位。其他时候基本都是以mil为单位。
(3)设置完板框之后,我们还需要将板框弄成闭合的!!!

如何知道板框是否闭合?
选中板框—>按Tab


设置圆点
(1)我们按E+O+S即可设置圆点。
(2)我们一般将板框的左下角设置为圆点。

倒圆角
(1)因为如果PCB板的四角是纯直角,那么很容易划伤人。
(2)所以我们一般会将板子四个脚设置为圆角。
先将四个脚都缩短1mm

设置圆角

设置圆角宽度于直线宽度一致

设置定位孔
(1)因为我们的PCB可能需要固定在一个物体上面。就需要一个定位孔用于固定PCB,这样就方便PCB的固定。
(2)因为我们绝大多数都是使用的M3的螺丝进行固定PCB,所以我们的定位孔也设置为3MM。
什么叫定位孔?

设置定位孔


(1)将定位孔设置到四角,我们将它的圆心偏移到距离圆点X3mm,Y3mm的地方。
(2)按M可设置他们偏移位置


设置板子
最后我们会发现那个黑色的一团东西很奇怪,放在一边很碍眼。而这个黑色区域起始就是PCB板,当我们已经设置好板框之后,就需要将板子设置到板框之内。
选中板框
选择一个边框边,然后按Tab。

设置板子在板框内
设计—>板子形状—>按照选择对象定义(也可以快捷键DSD)

对布局进一步调整
对齐操作
(1)为了让PCB器件摆放更加美观,我们一般会让器件进行对齐。
(2)在PCB界面,按A键即可选择左对齐,右对齐,顶对齐等操作

再次调整板框大小
我们进行对齐摆放之后,会发现还有很大一部分区域是没有摆放器件的。所以我们可以进一步缩小板框。

调整之后的大小,很可能会有一部分空缺的区域。不用担心。之后我们会在这个空缺区域署名,比如制作者的名字啥的。

最后结果
我们可以对板子大小进行测量

退出和进入高亮模式,设置高亮色差
(1)当我们点击PWR这一类的时候,会发现其他的飞线颜色变暗了。只有与PWR相关的飞线才亮,我们如何退出这个模式呢?
按Ctrl+C即可退出高亮模式。
(2)明明在高亮模式,但是感觉高亮的网络和没有高亮的网络颜色差距不是很大,怎么办呢?
我们只需要按“{”键增加色差。如果色差太大,按“}”减小色差。
(3)如果我们需要高亮一种飞线,而非一类飞线怎么办呢?
只需要按住Ctrl+左键这一类飞线。


PCB信号线绘制
隐藏非信号线
(1)我前面说了,信号线要尽可能的少打孔,而电源线和地线没有太多的讲究。
(2)地线一般是直接铺铜。
(3)所以我们步骤是先画好信号线,再画电源线,最后铺铜补充地线。

绘制信号线
(1)首先我们需要知道,PCB板有很多层板。我现在教的是两层板,还有四层板,六层板等等,以偶数增长。
(2)绘制两层板的时候,信号线只能在顶层(Top Layer),也可以是在底层(Bottom Layer)。不过信号线尽可能要在同一层中,所以一般信号线都画在顶层。
(3)连接器件的时候,按Ctrl+W即可连线。

设置过孔
(1)当我们有一条线不能够再同一层连接的时候,就需要过孔,让信号线从底层走来连接两个器件。
(2)顶层的线是红色的,底层的线是蓝色的。
(3)如果我们只想看一层的线,可以按Shift+S,进行高亮这一层。


绘制电源线
与绘制信号线方法类似,只不过不再需要注意线路要再同一层了。
铺铜
(1)当电源线和信号线都绘制完毕之后,我们就可以开始铺铜了。
(2)铺铜属性设置为GND。这样就相当于将所有GND连接在一起了。
(3)不过需要注意,可能有少部分GND因为被隔离,所以需要打孔。
如何铺铜
(1)在机械层—>选中板框 —>TAB—>工具—>转换—>从选择的区域创建铺铜
(2)选中铺铜—>Net设置为GND—>底层和顶层都设置一次铺铜
(3)设置灌铜配置
(4)灌铜




被隔离的GND需要打孔

最后DRC检查
(1)画完PCB之后,我们还需要进行一次DRC检查电路是否有问题。如果DRC无报错则表明无问题。
(2)一般DRC只检查电气属性。
进入DRC设置界面

DRC规则设置




丝印署名
丝印作用
丝印不但可以署名PCB是谁制作的,还可以用于做提示。比如说,一个最小系统板需要向外扩展很多引脚,那么我们就需要在这些引脚上面写上这个外接引脚表示什么。

设置中文
(1)我们画完PCB之后,一般都想进行署名。那么我们就需要进入丝印层。
(2)丝印层有顶层丝印(Top Overlay)和底层丝印(Buttom Overlay)。

添加图片
(1)可能会有些人觉得,只添加文字一点都不酷。如果能将自己的图片贴上去就很有意思。
(2)我们导入LOGO需要一个脚本:脚本获得链接;
第一步,准备图片
利用微软自带的画图软件打开准备好的图片

第二步,图片处理格式转换

第三步,添加脚本


第四步,运行脚本


第五步,将产生的图片放入我们的PCB中
(1)最后我们的这个生成是图片会再生成一个PCB板,所以我们需要将这个图片复制到我们之前画的板子上面。
(2)因为我们生成的板子其实是在顶层的,所以我们需要将他改为丝印层。


第六步,调整图片大小
(1)先将整张图片设置为一个联合。我们先需要进入底层丝印—>然后按Shift+S高亮底层丝印—>再联合

(2)调整联合大小

最终效果
因为我们之前按Shift+S高亮了整层,所以还需要按两次Shift+S恢复可以查看所有层。
PCB图如下

(1)查看3D模型方法如下。
(2)最后的3D模型可能会和我的不一样,你们可能会发现,我的怎么只有一个板子,没有芯片的3D模型呢?下一篇博客介绍。
(3)注意:有没有3D模型并不影响!只要PCB的DRC没有问题就行!!!