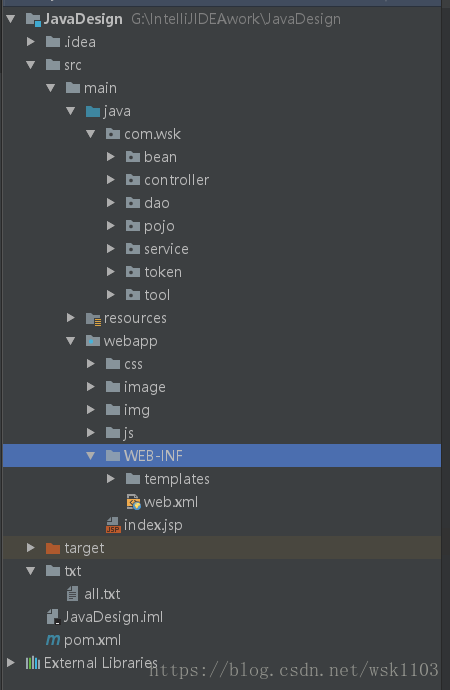4.5 文字云
第一步: 想要突出显示的字段拖入 “标签”,如 客户名称
第二步: 展示大小的字段拖入“大小”,默认黑色
第三步:展示大小的字段拖入“颜色”,颜色不是喜欢的,可以右侧编辑颜色

4.6 气泡图
气泡图使用气泡来展示数据,用气泡的大小和颜色来展现数据。且可以自定义气泡的大小,能够直观生动的展示多个指标下离散数据的差异。
4.6.1 气泡图制作文字云
第一步: 将客户名称和销售额选中,点击智能推荐中的气泡图,下图1
第二步: 下图2中的“圆”修改为“文本”
普通方式制作气泡图
第一步:将 客户名称拖入“详细信息”,将销售额拖入“大小”,利润来表示“颜色”。此时选择“圆”。
第二步:编辑颜色,橙色-金色
第三步:按指定字段进行排序,默认按照利润排序,如果想用销售额,操作如下图。

4.7 热力图
用颜色比较分类数据,可通过设置表单元格的大小和形状来增强这种基本热图,例如颜色越深,面积越大代表销售额越高。
4.8 突出显示图
突出显示图和形状没有关系,主要展示的是文本和利用颜色的深浅来表示度量的高低。
4.9 树状图
树状图使用矩形的面积、颜色和排列来显示数据分布情况,使大量数据展示的一目了然。
例如:分析每个地区销售额的情况。
第一步:选中字段,选择智能显示 树状图

第二步:标签字段 设置百分比

百分比设置为 1位小数

第三步:整体优化,如字体设置等

4.10 地图
4.10.1 绘制符号地图
第一步:地理角色解析
地理角色中比较常用的就是 国家/地区、省/市/自治区、城市 3个级别,在绘制地图时我们需要给对应的数据选择相应的地理角色,这样tableau才能正确绘制地图。


第二步: 直接将字段拖动到视图窗口
第三步:将销售额 拖入 大小,将省/自治区 拖入标签,将销售额 拖入 颜色
4.10.2 绘制填充地图
第一步:将省/自治区拖入 视图,生成符号地图
第二步:将销售额拖入 颜色
第三步:编辑颜色

第四步:将省/自治区 拖入标签
第五步:整体优化

4.10.3 绘制多维地图
第一步:绘制填充地图,编辑颜色
第二步:子类别拖入列
可以看到每个子类在地图中的销售情况

第三步:将订单日期拖入行,生成多行

第四步:整体字体设置,字段隐藏等

4.10.4 绘制混合地图