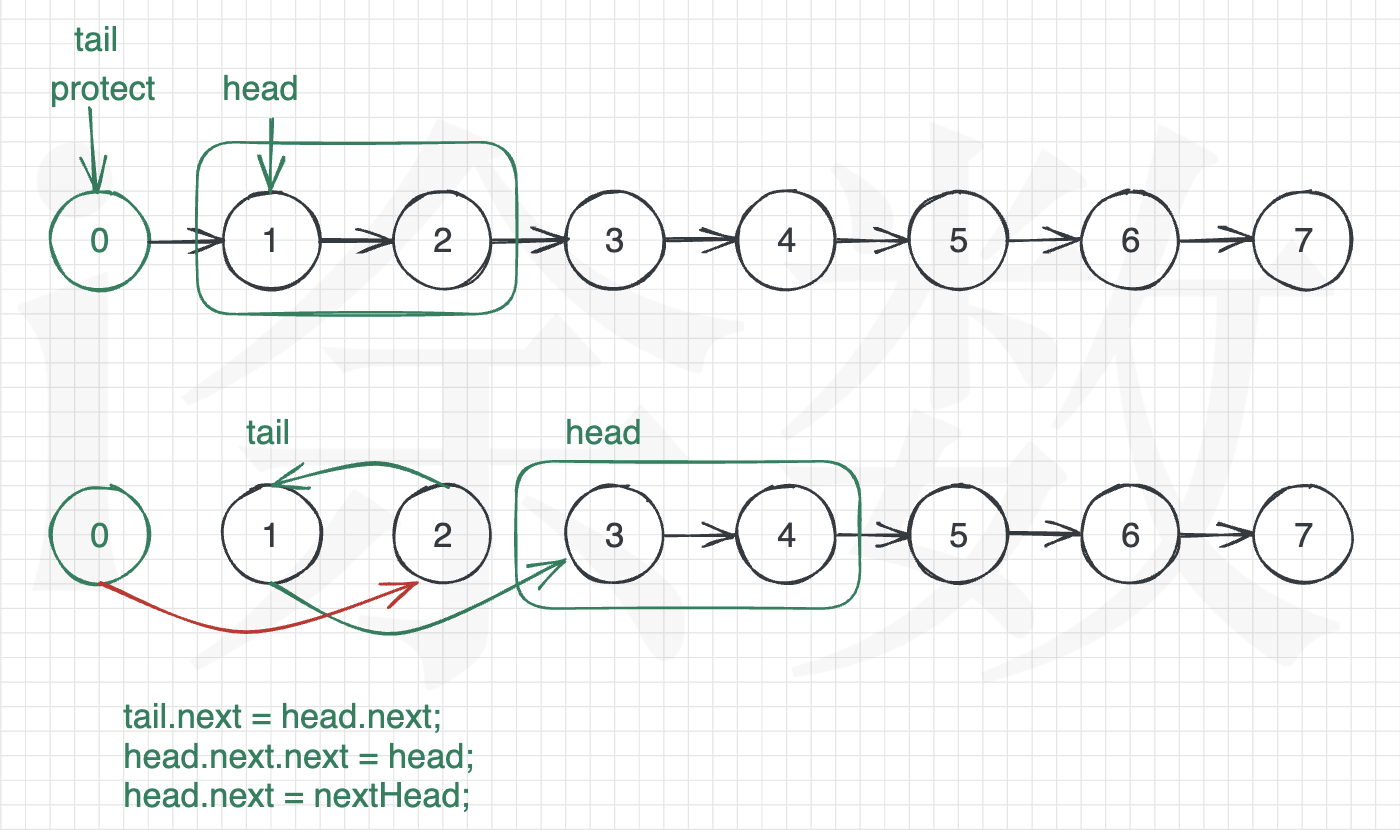1、部分基础控制台讲解
 | 上面的那行表示垂直居中 下面的那行表示水平居中 |
 | 上面设置表格内容的表现方向 下面设置表格内容的缩进量 |
 | 合并单元格的两种主要方式即左图所示,一种是跨越合并,另一种是合并单元格,跨越合并只能进行列合并,不能进行跨行合并,它的好处是后续可以随意的复制粘贴,普通的合并单元格可以实现跨行和跨列的单元格合并,但是缺点就是在复制粘贴的时候可能会遇到一些问题 |
 | 这里主要就是对表格的内容进行设置,excel一般的表格内容格式就是常规。可以根据需求将表格内容设置为相对应的格式 |
2、单元格自定义内容格式

常使用的自定义字符及条件格式相关内容:
1、0 :0这个字符可以代表着一个数字也可以代表着多个字符,比如在类型里面输入0.0,然后在表格内容里面输入37,那么最后得到的表格内容便是37.0,可以看到类型的值为0.0,然后输入的表格内容是37,个位上的0所对应的数值是37,而我们输入的表格内容37没有小数,但是我们的类型里面输入的值却有小数后一位,所以在这种情况下,我们的excel便自动在输入的表格内容37后面加上了一个0,也就是最终的37.0。所以我们从这里也可以看到0这个字符的另一个特性就是补位,如果类型里面输入的0和实际输入表格的内容没有对应,那么最终这个0还是会显示,我们在举个例子,比如0000.0,然后在表格里面输入33,那么最终的表格内容的呈现是0033.0。
2、#:#这个字符和0是有一定的关系的,其实在数字的表示上它们的作用几乎是一致的,但是如果说类型里面的#字符没有和实际输入的值存在对应的关系,那么最终#这个字符不会像excel一样去进行补0的操作。
3、整数和小数的表示方式:
整数的表示:使用一个0或者一个#即可比较好的表示出来了,如果说希望使用0来让整数表示出固定的位数,那么便可以使用x个0(x为想要表示的位数)
小数的表示:0.000....0(x个0,其中x为想要表示的小数位数,这种表示形式同样的当小数位数小于x时,会自动进行补0),#.#####(这种表示形式能够以不补0的形式将小数完整的表示出来)
4、%:当我们在类型里面输入#%的时候,它会自动将输入在表格中的内容乘以100然后再加上%最后再进行显示,如果我们仅输入#%,那么只会显示两位的百分比,比如输入0.222,那么最后得到的百分比就只是百分之22,那如果我们要显示完整的,更加精确的百分比,就需要输入#.###...##(输入x个#,其中x为想要显示的百分比后面的小数位数),比如我们将类型里面的值改为#.###,然后在表格里面输入0.2222,那么这个时候表格的呈现就是22.22%。
5、条件格式:
比较常用的就如上图所示,其中第一个红框所提供的功能还是比较多的,如下图所示:

其实在功能使用上还是不难的,看一下基本都会使用,而且这边条件格式的匹配功能还是比较多的,可以根据实际的情况进行灵活的搭配
其他内容

1、插入


插入的功能如上图所示,既可以让图表的内容移动,也可以在图表的基础上进行行列的插入。
2、删除

3、格式

我们可以通过格式这个模块对表格内容的行列宽高进行设置,也可以选中自动调整,这样的话excel会根据表格内容大小进行与表格内容相匹配的表格行列的调整。
4、从下拉列表中选择

我们可以点击这个将单元格中的内容设置为该列曾经出现过的内容
5、小数位增加与减少

左边的按键是小数位的减少,右边的按键时小数位的增加
6、表格的边框设置

不好描述,但是操作几下就会了
7、表格内容的格式对齐

其中值得注意的是右边红框框住的内容,我们可以拖动右边的指针,实现表格内容的任意角度的摆放。
8、单元格的保护

若我们想要将某块excel表格内容设置为需要保护的内容,那么就需要在单元格格式里面勾选锁定。

我们然后点击审阅--保护工作表 ,然后按下列的参数进行操作

然后我们可以在上面的界面去设置我们允许其他人在这个表里面做哪些操作

如果我想要在工作表已经被保护的基础上设置某些表格内容是允许编辑的,那么便可以点击该按键,选中可编辑的表格内容
9、表格批注
 我们可以点击审阅--新建批注,在某个单元格上进行批注,批注只有当鼠标光标选中该单元格后才会显示,同时我们也可以点击显示所有批注,对所有的批注进行显示
我们可以点击审阅--新建批注,在某个单元格上进行批注,批注只有当鼠标光标选中该单元格后才会显示,同时我们也可以点击显示所有批注,对所有的批注进行显示
10、数据组合

我们可以选中某些表格内容,然后点击数据--组合,这样就可以实现该块内容的收纳,只有我们点击左边或者上边的加号我们才能去显示该块内容,一般情况下这些内容是处于收纳状态的,也就是没有办法看到的状态。

如上图所示,点击加号后相关表格内容将会显示