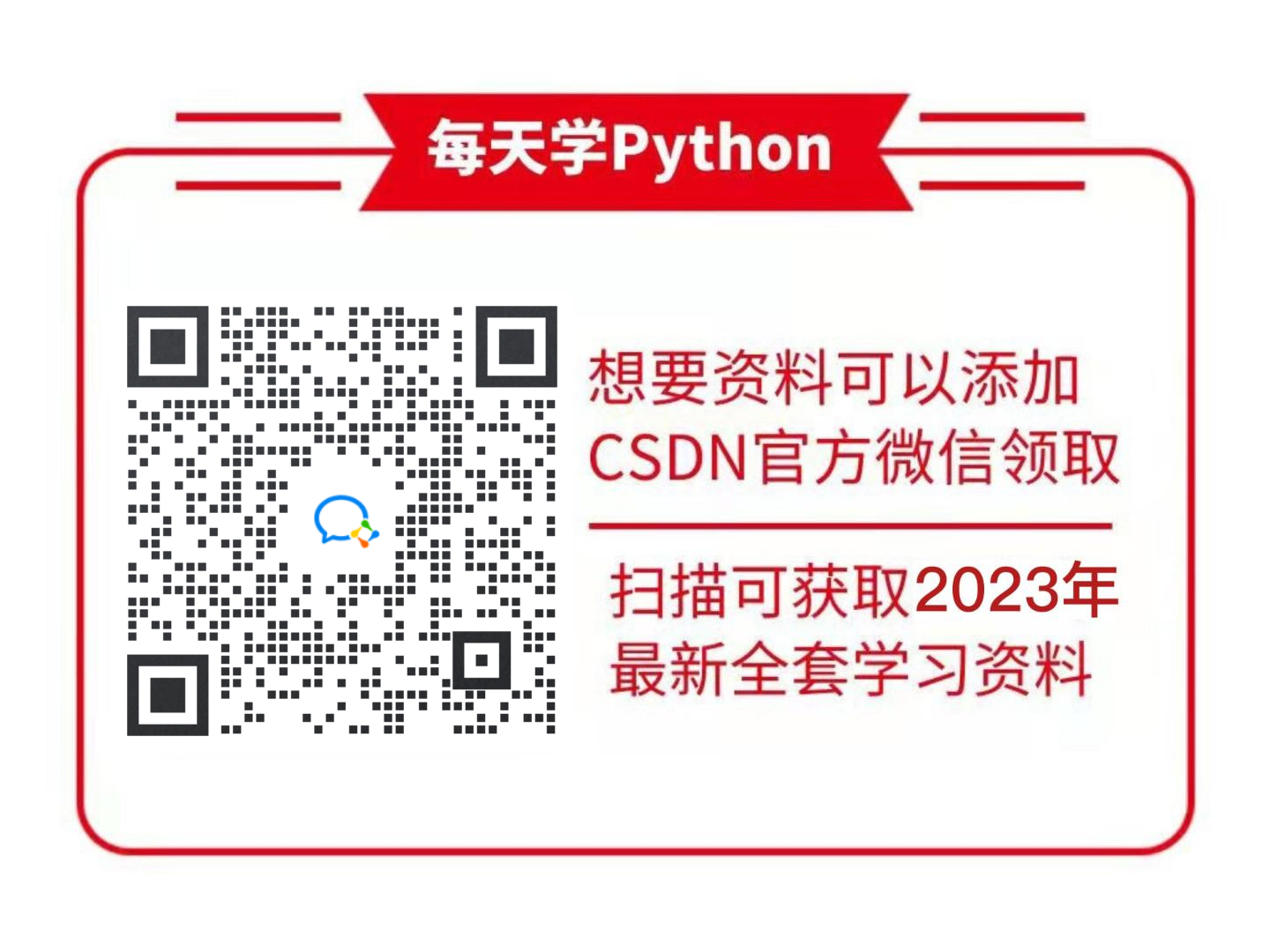混在learnsite群里已经有几年了吧,但是只有一段时间用了别人现成的一个iso版本还比较老,这次打算自己弄一个,一开始打算linux下弄,结果系统都装完了发现人家说learnsite在linux下有点bug没解决好,只能win下再弄,所以我又开始弄一个win的服务器,win版服务器以前装过,但是之前没写记录,这次一就补一下。我仍然没有真机,只能虚拟机。
选择典型推荐配置就可以。
一般来说,我们都不会用实体光盘了,所以要安装程序光盘映像文件,选择你的
windows sever
镜像文件所在位置
PS
:我用的
iso
是
Windows Server 2022 版, 操作系统当然选的是
windows,
我用的是最新的
sever, 但是这个虚拟机软件有点老了,只有
2016
版的
sever 选项, 没关系就选它
虚拟机要起个名字
选择一个空间够大的位置
这里选择是否单个文件主要是为了以后是否移动这个文件我的电脑地方不是很大了,很可能会换电脑,所以我还是选择不要单个文件了吧,虽然这会影响一点速度啥的,但是我感觉影响不会很大。空间大小我选择的是 80G
,在最小标准下加大了
20G, 因为我想分区,上次选了
60G 没分区,后期操作的时候总感觉别扭。直接点完成就可以了
在最后一步的时候要自定义一下硬件
主要是看一下网络适配器的设置和启动选项设备状态选择启动时连接,网络链接模式选择
NAT模式,这样未来可以共享主机网络。
在开机前,还要做个准备工作,在左边库里选中你的这台虚拟机右击选择设置
选择选项中的高级,固件类型给改成
bios 模式。别问我为什么,其实我也是因为进不去之后才发现这里要改的
另外为了和宿主机实现共享,还要打开共享功能
选一个宿主机的文件夹,未来就可以把要共享给虚拟机 的内容放在这个位置。
现在可以点击开机了
注意一下左下角会有这个提示:要将输入定向到该虑拟机
,
请将鼠标指针移入其中或按
Ctrl+G
。
意思就是你点虚拟屏里面,你的鼠标键盘就是在操作里面的机器。
当你点到虚拟机里面这里的提示就变了,会提示你ctrl+alt
就可以切换到宿主机
当你看到这个画面就知道接下来就跟在正常电脑上安系统基本上就一样了。第一步不用管,直接下一页。
然后直接开始安装
按提示输入密钥
然后要选择安装的系统,这里一定要选有图形环境的, 这样才能有桌面的,不然看到的就不是常见的
win 界面, 怕是我这样的新手就很难上手了。
接受协议,下一页
选择自定义安装,我理解是我们本身没有系统,所以谈不上升级,只能是直接安装一个
server
系统
因为我想分两个区,所以要新建一个区,我就想分两个区,我直接把这个数写成原来的一半大小
然后有这样的提示确定就好
然后出来三个区,有一个最小的是系统保留区,我们要选中主分区,然后点下一页
安装过程就开始了。
全自动完事,会自己重启。
到这里,要设置密码,密码要很复杂,大小写英文,数字,特殊字符,四选三好像是我就设置成了Ls123456便于我记。
到这一步,系统就安装完了,按提示,ctrl+alt+delete 解锁进系统, 如果你和我一样用的是虚拟机会发现你按 ctrl+alt+dele以后它会等于操作了宿主机,没关系,点取消,虚拟机里会被同样操作上。输入密码进去了
这里关于网络的设置直接点是就可以
这个服务器管理器,反正我看不太懂,我直接关了。
此时系统是这样的
其实并没激活,还得激活一下。
激活要联网,先随便打开个网页看看网是不是正常
第一次用
edge
,要点接受并使用
确认
我也不想登陆,就直接点继续但不登陆
跳出来的页面显示不能连接也没关系,找个自己熟的网址试一下,我当然是找度娘了。
激活前要把激活软件从宿主电脑上共享到这台电脑上,想实现本机和虚拟机的共享,还要先安装 vmware tools点击虚拟机菜单 ,选择安装
vmware tools
然后虚拟机下面会有这样的提示
按这个提示调出运行并运行虚拟机里的光盘盘符中的 setup.exe
然后 tools 就开始安装了
然后按向导一步一步安装就可以了
选择典型安装就可以
点击安装
要安一会儿
到这里就安装完了
点是,重启
电脑会自己重启
现在我们看到的电脑桌面的图标没有我的电脑,有点别扭,我们来设置一下,和
win10 设置差不多,桌面右键个性化
主题,向下翻,最下面找到桌面图标设置
把能勾上的都勾上
此时桌面上该有的图标都有了,我们打开网络
点击文件共享已关闭的提示,启用网络发现和文件共享
然后就基本可以看到共享的宿主机器了,打开它就能找到你要的共享文件夹了,当然你也可以直接把宿主机里的文件直接拖到虚拟机里,如果看不到或是文件拖不进来,就再重启一下虚拟机试试
现在我们就可以激活了,激活前要先关了杀毒软件和防火墙,理论上说是不关这些激活有可能会不成功,激活以后再给打开这些功能就好。事实上,我好像没关都能激活,不过第一次安这个sever系统时激活报了个错,提示
windows 处于通知模式,但当时只是重新再运行一次激活软件就好了。
而这次我做这个severt系统我是把激活软件拖到虚拟机里之后直接右键以管理员权限运行的
激活的时候注意要选kms38
激活中
看到这样就成功了。
激活完之后理论上讲刚才关的杀毒软件和防火墙都再打开,但是因为我其实根本没关,所以也没再开。理论上说 此时还应该升级一下系统
开始,设置
更新和安全
检查更新
但是我们单位的网,就一直这样,更新就算了吧。
估计最后就跟我上次装sever一样
我们还是先把 D 盘给弄出来。之前不是分了两个区么, 把分区整出来先。从开始菜单点 windows 系统,点控制面板
找到管理工具
计算机管理
在磁盘管理里看到那个
39G 的,就是没有格式化的分区,把它格了,然后分个盘符吧。这步骤就不一步一步截图了
然后把盘符再改一下,把光驱改成E,硬盘改成D,当然也可以不改,我就是习惯了,
格完就这样了。但是我也好奇,
619M 那个是个啥?不管了
为了后续操作的方便,可以再导入个注册表文件内容你可以把下面的内容复制到一个
reg 文件里,直接双击合并进去就行。
Windows Registry Editor Version 5.00
[HKEY_CLASSES_ROOT\Directory\Background\shell\runas]
@="
命令提示符(管理员)
"
"icon"="C:\\Windows\\System32\\shell32.dll,24"
[HKEY_CLASSES_ROOT\Directory\Background\shell\runas\
command]
@="cmd.exe /s /k pushd \"%V\""
添加成功的提示
这个注册表文件可以帮你在右建菜单找到管理员的命令行,如下图
到这里是系统安装完了。












































































![深度学习进阶篇-预训练模型[1]:预训练分词Subword、ELMo、Transformer模型原理;结构;技巧以及应用详解](https://img-blog.csdnimg.cn/img_convert/ff2a3b0b1d40614fd90f7069ca3eebf5.png)