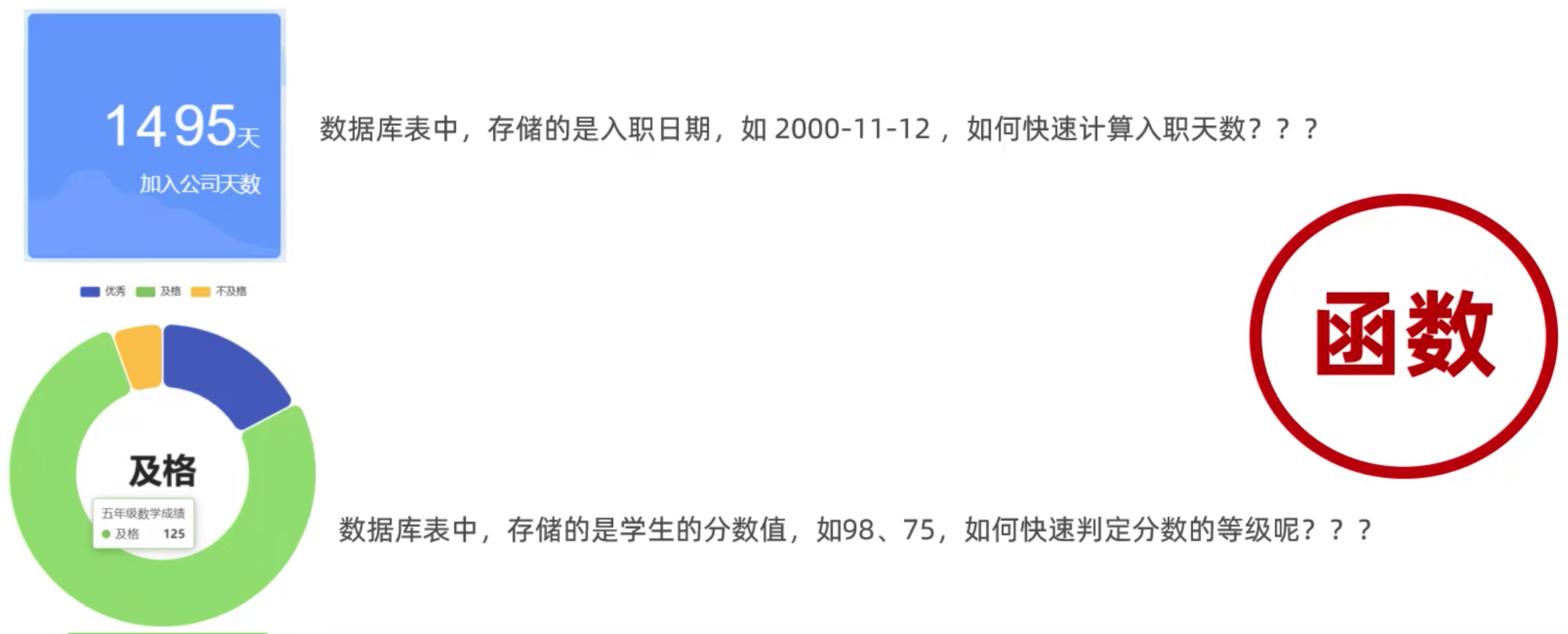目录
RHCSA之环境配置
需要的软件
VMwareWorkstation安装
1.打开VMwareWorkstation安装包
2.进入安装界面点击下一步
3. 在我接受许可协议打 √ 后,点击下一步
4.在安装位置选择更改
5. 更改目标安装位置,点击确定
6.疯狂点击下一步
8.点击安装
9. 完成安装
安装Linux的rhel-8.0-x86_64ios映像
1.进入 VMware Workstation 选择创建新的虚拟机
2.选择自定义安装,点击下一步
3.硬件兼容性选择Workstation 16.x,点击下一步
4.选择稍后安装操作系统,点击下一步
5.选择Linux操作系统,版本选择Red Hat Enterprise Linux86位,选择下一步
6.选择虚拟机安装位置,点击下一步
7.选择处理器内核总数(处理器数量x每一个内核数量)
8.选择虚拟机的内存(一般按推荐),点击下一步
9.选择使用网络地址转换(NAT),点击下一步
10.选择LSI Logic,点击下一步
11.选择NVMe(选择推荐),点击下一步
12.选择创建新虚拟机磁盘
13.磁盘大小选择50G,选择将存储分为一个文件,点击下一步
14.直接点击下一步
15.点击完成
16.选择编辑虚拟机设置
17.选择CD/DVD,使用ISO映像文件,选择本地已有的rhel-8.0-x86,点击确定
18.点击开启虚拟机
19.使用键盘选择第一项,Install Red Hat Enterprise Linux 8.0.0,并按回车键
20.语言选择,建议选择英语(当然也可以选择中文),点击Continue
21.进入界面
22.选择修改时间,修改完成后点击Done
22.选择Software Selection ,进入后
23.安装源设置
24.安装位置选择磁盘,选中CustomInstallation Destination
25.选择Custom,点击Done
26.选择更改磁盘
27.先修改目录的大小
28.添加/home目录,点击Addmount后点击Done
29.点击Done,点击Accept Changes(接受修改),其他配置可以先不考虑。
30.直接点击Begin Installation(开始安装)
31.安装过程中,需要为Root用户设置密码,并创建一个普通用户
32.创建root用户,如果设置的密码为弱密码,测需要点两次确定
33.设置普通用户,如果设置的密码为弱密码,测需要点两次确定
注意:若果在进度条读取结束之前没有设置普通用户,后续安装会提醒编辑
34.安装成功后点击Reboot(重启)
35.点击License Information(授权信息)
36.选中I accept the license agreement,点击Done
37.点击FINSH CONFIGURATION(完成配置),等待加载完成
38.点击刚刚创建的用户,输入密码后点击sign in
39.登录成功后一直点击Next即可
40.点击击Start Using Red Hat Enterprise Linux,即可安装完成
41.安装完成,并进入系统界面
RHCSA之环境配置
需要的软件
VMware Workstation16.1.2、系统映像 rhel-8.0-x86_64ios

VMwareWorkstation安装
下载网址:Windows 虚拟机 | Workstation Pro | VMware | CN借助 VMware Workstation Pro,您可以将多个操作系统作为虚拟机(包括 Windows 虚拟机)在单台 Windows 或 Linux PC 上运行 | VMware CN![]() https://www.vmware.com/cn/products/workstation-pro.html
https://www.vmware.com/cn/products/workstation-pro.html
1.打开VMwareWorkstation安装包
![]()
2.进入安装界面点击下一步

3. 在我接受许可协议打 √ 后,点击下一步

4.在安装位置选择更改

5. 更改目标安装位置,点击确定

6.疯狂点击下一步



8.点击安装

9. 完成安装


安装Linux的rhel-8.0-x86_64ios映像
下载网址:Red Hat - We make open source technologies for the enterpriseRed Hat is the world’s leading provider of enterprise open source solutions, including high-performing Linux, cloud, container, and Kubernetes technologies.https://www.redhat.com/en

1.进入 VMware Workstation 选择创建新的虚拟机

2.选择自定义安装,点击下一步

3.硬件兼容性选择Workstation 16.x,点击下一步

4.选择稍后安装操作系统,点击下一步

5.选择Linux操作系统,版本选择Red Hat Enterprise Linux86位,选择下一步

6.选择虚拟机安装位置,点击下一步

7.选择处理器内核总数(处理器数量x每一个内核数量)
注意:内核总数<=自己电脑的内核数量

8.选择虚拟机的内存(一般按推荐),点击下一步

9.选择使用网络地址转换(NAT),点击下一步

10.选择LSI Logic,点击下一步

11.选择NVMe(选择推荐),点击下一步

12.选择创建新虚拟机磁盘

13.磁盘大小选择50G,选择将存储分为一个文件,点击下一步

14.直接点击下一步

15.点击完成

16.选择编辑虚拟机设置

17.选择CD/DVD,使用ISO映像文件,选择本地已有的rhel-8.0-x86,点击确定

18.点击开启虚拟机

19.使用键盘选择第一项,Install Red Hat Enterprise Linux 8.0.0,并按回车键

20.语言选择,建议选择英语(当然也可以选择中文),点击Continue

21.进入界面

22.选择修改时间,修改完成后点击Done
按照下图方式修改或者点击图形中国所在位置也可以修改

22.选择Software Selection ,进入后

23.安装源设置
注意 --- 默认为光盘,无需修改。软件选择Server with GUI(带有图形化界面)。软件有很多种,老手可自行选择,新手直接确定就行

24.安装位置选择磁盘,选中CustomInstallation Destination
25.选择Custom,点击Done

26.选择更改磁盘

27.先修改目录的大小

28.添加/home目录,点击Addmount后点击Done

29.点击Done,点击Accept Changes(接受修改),其他配置可以先不考虑。

30.直接点击Begin Installation(开始安装)

31.安装过程中,需要为Root用户设置密码,并创建一个普通用户

32.创建root用户,如果设置的密码为弱密码,测需要点两次确定

33.设置普通用户,如果设置的密码为弱密码,测需要点两次确定

注意:若果在进度条读取结束之前没有设置普通用户,后续安装会提醒
34.安装成功后点击Reboot(重启)

35.点击License Information(授权信息)
36.选中I accept the license agreement,点击Done

37.点击FINSH CONFIGURATION(完成配置),等待加载完成

38.点击刚刚创建的用户,输入密码后点击sign in

39.登录成功后一直点击Next即可

40.点击击Start Using Red Hat Enterprise Linux,即可安装完成

41.安装完成,并进入系统界面









![[JAVA EE]创建Servlet——继承HttpServlet类笔记2](https://img-blog.csdnimg.cn/63dec33eb8fb43078f994eaccca3c93f.png)
![[前端基础]websocket协议](https://img-blog.csdnimg.cn/8d13bc87c4854523bf94b119db37b7e3.png)