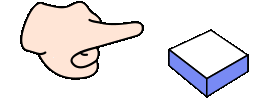开源Qt Ribbon控件——SARibbon的布局思路及介绍
- SARibbon的布局
- SARibbon名词定义
- Office布局模式——SARibbonBar::OfficeStyle
- WPS布局模式——SARibbonBar::WpsLiteStyle
- pannel的布局
- 行数
- 3行模式
- 2行模式
原文链接:https://blog.csdn.net/czyt1988/article/details/113811620
https://devpress.csdn.net/gitcode/6412b1fe986c660f3cf9294a.html?spm=1001.2101.3001.6650.4&utm_medium=distribute.pc_relevant.none-task-blog-2defaultCTRLISTactivity-4-108312948-blog-126431338.235^v31^pc_relevant_default_base3&depth_1-utm_source=distribute.pc_relevant.none-task-blog-2defaultCTRLISTactivity-4-108312948-blog-126431338.235v31pc_relevant_default_base3&utm_relevant_index=7#devmenu2
Qt 下结合SARibbon、Dock 开发Opencascade应用的基础框架
SARibbon的布局
在介绍如何使用SARibbon之前,需要首先了解SARibbon是如何布局的,在src/SARibbonBar/doc下有个ppt对Ribbon的布局进行了介绍,本文内容与ppt一直,增加了一些文字说明。
由于SARibbon支持四种布局模式,这四种布局模式定义在SARibbonBar的枚举SARibbonBar::RibbonStyle,由于布局模式会影响显示效果和实际函数调用的方法,因此有必要先对SARibbon支持的这四种布局模式进行介绍。
SARibbon名词定义
无论是后面介绍的wps模式还是office模式,这些专有名称都是一致的,这些命名参考了MFC的ribbon界面类。

- Category 类别,代表一个标签所呈现的内容,对应SARibbonCategory
- Context Category 上下文类别,这个是一种特殊的类别,它正常不显示,需要基于上下文判断是否应该显示,最常用的就是word中插入图片后,会有图片修改相关的标签出现,如果没选中图片,这个标签就消失,这个就是上下文类别,对应SARibbonContextCategory
- Pannel 面板,这个是一组菜单的集合,office里面板都会有个面板标题,显示在面板最下方,面板之后就是工具栏按钮(Action)
- Application Button 应用按钮,标签栏最左边的按钮(word就是对应文件按钮),这个按钮会触发一些特殊的页面或菜单,对应SARibbonApplicationButton,可以隐藏
- Quick Access Bar 快速响应栏,位于最顶部的一个简单工具栏,用于放置一些常用的action,对应SARibbonQuickAccessBar
- Gallery 预览控件,这是Ribbon最吸引眼球的控件,用直观的图像把功能显示出来,甚至有些会根据上下文进行实时渲染,典型的就是word开始标签下的样式选择,对应SARibbonGallery
Office布局模式——SARibbonBar::OfficeStyle
此模式和Office的Ribbon样式一致,office的word界面截图如下

SARibbon OfficeStyle的布局如下图所示:

这个布局和office的默认布局是一致的
WPS布局模式——SARibbonBar::WpsLiteStyle
此模式和Office的Ribbon样式有区别,参考了WPS的ribbon界面做法,把office ribbon较占空间的标题栏进行利用,实现了界面的最大利用,这个模式下可以减少一个标题栏的高度,WPS模式截图如下:
这个图时WPS对ribbon的第一次更改,wps对ribbon的第二次改动,在行数这一节会有介绍

wps模式布局:

pannel的布局
在标准的pannel中,一个action(按钮)有3种布局,以office word为例,pannel的三种布局其实是所占行数:
第一种,占满整个pannel,只有一行,称之为large
第二种,一个pannel下放置两行,称之为medium
第三种,一个pannel放置3行内容,称之为samll

因此,pannel的布局其实归根结底就是行数,SARibbon一开始是用QGridLayout来对pannel进行布局的,把grid分割为6行,large模式下占全部6行,medium模式下占据3行,small模式下占据2行,后续参考QToolBar的源码,重新实现了pannel的自定义布局。
行数
上一节讲到了pannel的布局,pannel布局一个很关键的点就是行的概念,行的不同定义,会影响整个显示效果。
在高版本的wps中,为了进一步缩减ribbon bar的高度,把ribbon的3行按钮改为了2个,这样使得ribbon bar进一步缩减,对应action不多的category显得会更饱满,相当于只有medium,没有small模式。这是WPS对ribbon的第二次布局更改,新版WPS的截图如下:

通过这个改动,机智挖掘了ribbon的高度,SARibbon支持这几种ribbon样式,引入了行数的概念,在SARibbonBar::RibbonStyle的枚举中带TwoRow结尾的都是指代2行模式。
/**
* @brief 定义ribbon的风格,第一字节代表样式,第二字节代表是否是2行
*/
enum RibbonStyle {
OfficeStyle = 0x0000 ///< 类似office 的ribbon风格
, WpsLiteStyle = 0x0001 ///< 类似wps的紧凑风格
, OfficeStyleTwoRow = 0x0100 ///< 类似office 的ribbon风格 2行工具栏 三行布局模式,office就是三行布局模式,pannel能布置3行小toolbutton,默认模式
, WpsLiteStyleTwoRow = 0x0101 ///< 类似wps的紧凑风格 2行工具栏
};
枚举SARibbonPannelItem::RowProportion是为了表征每个窗体在pannel所占行数的情况,在pannel布局中会常用到,这个枚举定义如下:
/**
* @brief 定义了行的占比,ribbon中有large,media和small三种占比
*/
enum RowProportion {
None ///< 为定义占比,这时候将会依据expandingDirections来判断,如果能有Qt::Vertical,就等同于Large,否则就是Small
, Large ///< 大占比,一个widget的高度会充满整个pannel
, Medium ///< 中占比,在@ref SARibbonPannel::pannelLayoutMode 为 @ref SARibbonPannel::ThreeRowMode 时才会起作用,且要同一列里两个都是Medium时,会在三行中占据两行
, Small ///< 小占比,占SARibbonPannel的一行,Medium在不满足条件时也会变为Small,但不会变为Large
};
SARibbonPannel里管理的每个action都会带有一个占位的属性(SARibbonPannelItem::RowProportion),这个占位属性决定了这个action在pannel里的布局。
下面针对不同行数进行详细介绍。
3行模式
三行模式是传统的pannel布局方式,如下图所示:

3行模式下有三种占位(SARibbonPannelItem::RowProportion),分别为large、medium和small
- large大占比,一个widget的高度会充满整个pannel
- medium中占比,pannel里一列放置2个窗体,前提是这一列2个都是medium,否则会显示异常(暂时还未做medium条件降级到small的处理,后续会实现)
- small小占比,pannel里一列放置3个窗体
3行模式下的pannel会显示pannel的标题在Pannel Title区域,另外还有一个OptionAction的区域,这个是给这个action添加特殊触发使用的,如果没有设置OptionAction,这个区域是隐藏。
三行模式最经典的布局就是word:

2行模式
两行模式是传统的WPS的改进布局法(具体是否是WPS首先这样做的不清楚,我是按照WPS的布局进行参考的),如下图所示:

2行模式下medium和small占位(SARibbonPannelItem::RowProportion)是一样的,不做区分。
另外两行模式下pannel是不显示标题的。
2行模式是按照WPS的2020进行参考编写的,WPS2020的截图如下: