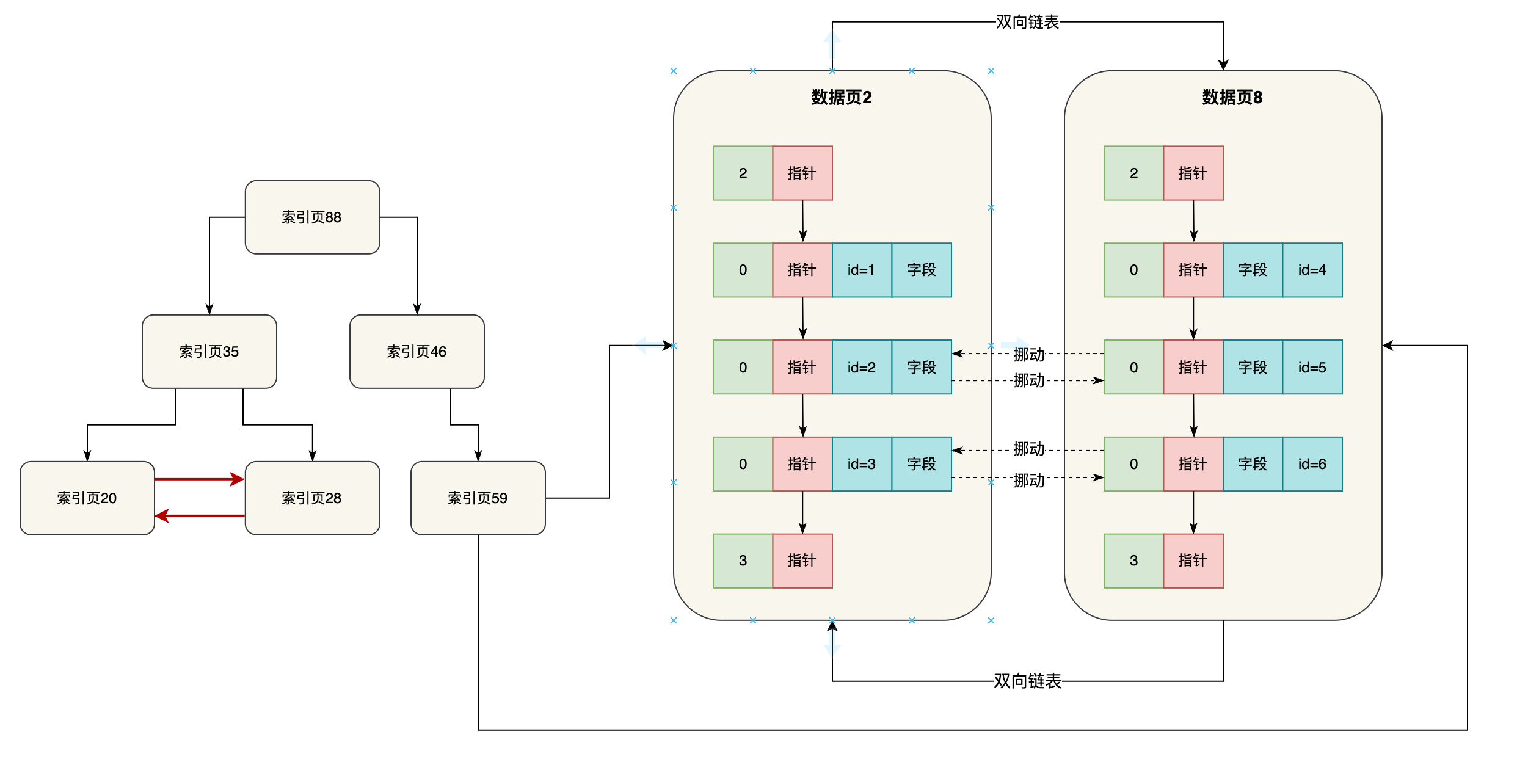本篇内容主要结合我的另一篇文章flutter 开发App优化之旅同步补充的一篇文章,以供各位攻城狮借鉴共勉。
1、Flutter Inspector (debug模式下)
Flutter Inspector有很多功能,其中有两个功能更值得我们去关注,例如:“Select Widget Mode” 和 “Highlight Repaints”。
Select Widget Mode点击 “Select Widget Mode” 图标,可以在手机上查看当前页面的布局框架与容器类型。

通过“Select Widget Mode”我们可以快速查看陌生页面的布局实现方式。以及对应代码在项目中的位置。

Select Widget Mode模式下,也可以在app里点击相应的布局控件查看
Highlight Repaints
点击 “Highlight Repaints” 图标,它会 为所有 RenderBox 绘制一层外框,并在它们重绘时会改变颜色。

这样做帮你找到 App 中频繁重绘导致性能消耗过大的部分。
例如:一个小动画可能会导致整个页面重绘,这个时候使用 RepaintBoundary Widget 包裹它,可以将重绘范围缩小至本身所占用的区域,这样就可以减少绘制消耗。

2、Performance Overlay(性能图层)
在完成了应用启动之后,接下来我们就可以利用 Flutter 提供的渲染问题分析工具,即性能图层(Performance Overlay),来分析渲染问题了。
我们可以通过以下方式开启性能图层

性能图层会在当前应用的最上层,以 Flutter 引擎自绘的方式展示 GPU 与 UI 线程的执行图表,而其中每一张图表都代表当前线程最近 300 帧的表现,如果 UI 产生了卡顿,这些图表可以帮助我们分析并找到原因。
下图演示了性能图层的展现样式。其中,GPU 线程的性能情况在上面,UI 线程的情况显示在下面,蓝色垂直的线条表示已执行的正常帧,绿色的线条代表的是当前帧:

如果有一帧处理时间过长,就会导致界面卡顿,图表中就会展示出一个红色竖条。下图演示了应用出现渲染和绘制耗时的情况下,性能图层的展示样式:

如果红色竖条出现在 GPU 线程图表,意味着渲染的图形太复杂,导致无法快速渲染;而如果是出现在了 UI 线程图表,则表示 Dart 代码消耗了大量资源,需要优化代码执行时间。
3、CPU Profiler(UI 线程问题定位)
在视图构建时,在 build 方法中使用了一些复杂的运算,或是在主 Isolate 中进行了同步的 I/O 操作。
我们可以使用 CPU Profiler 进行检测:

你需要手动点击 “Record” 按钮去主动触发,在完成信息的抽样采集后,点击 “Stop” 按钮结束录制。这时,你就可以得到在这期间应用的执行情况了。

其中:
x 轴:表示单位时间,一个函数在 x 轴占据的宽度越宽,就表示它被采样到的次数越多,即执行时间越长。
y 轴:表示调用栈,其每一层都是一个函数。调用栈越深,火焰就越高,底部就是正在执行的函数,上方都是它的父函数。
通过上述CPU帧图我们可以大概分析出哪些方法存在耗时操作,针对性的进行优化
一般的耗时问题,我们通常可以 使用 Isolate(或 compute)将这些耗时的操作挪到并发主 Isolate 之外去完成。
例如:复杂JSON解析子线程化
Flutter的isolate默认是单线程模型,而所有的UI操作又都是在UI线程进行的,想应用多线程的并发优势需新开isolate 或compute。无论如何await,scheduleTask 都只是延后任务的调用时机,仍然会占用“UI线程”, 所以在大Json解析或大量的channel调用时,一定要观测对UI线程的消耗情况。

4.Highlight Oversizeded Images检测消耗多余内存的图片
Flutter Inspector:点击 “Highlight Oversizeded Images”,它会识别出那些解码大小超过展示大小的图片,并且系统会将其倒置,这些你就能更容易在 App 页面中找到它。

通过下面两张图可以清晰的看出使用“Highlight Oversizeded Images”的检测效果


针对这些图片,你可以指定 cacheWidth 和 cacheHeight 为展示大小,这样可以让 flutter 引擎以指定大小解析图片,减少内存消耗。