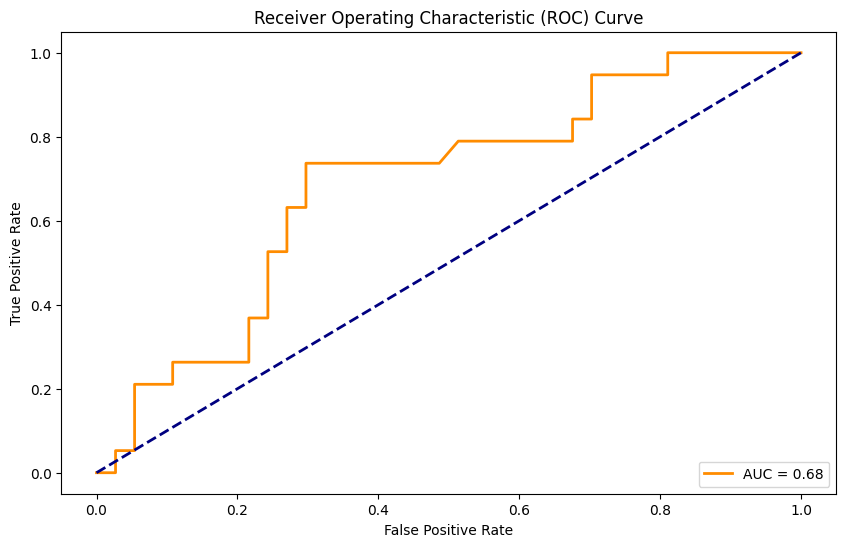目录
一、概述
二、 使用工具
三、Python 在 PDF 中插入图片
3.1 插入图片到现有PDF
3.2 插入图片到新建PDF
3.3 批量插入多张图片到PDF
四、Python 提取 PDF 图片及其元数据
五、Python 替换 PDF 图片
5.1 使用图片替换图片
5.2 使用文字替换图片
六、Python 实现 PDF 图片分页布局
七、Python 设置 PDF 图片透明度与旋转
八、Python 压缩 PDF 图片
九、Python 删除 PDF 图片
一、概述
图片是 PDF 文档的核心元素之一,它们不仅能够增强文档的视觉吸引力,还能有效传达信息,帮助读者更好地理解内容和主题。在实际操作中,我们常需要对PDF中的图片进行多种处理,包括插入、提取、替换、旋转、分页、压缩、删除等。通过Python编程实现这些操作的自动化,不仅可以提升工作效率,还能减少人为错误率,特别适用于大批量文档处理的场景。这篇文章将详细介绍如何使用Python在PDF中实现图片插入、提取、替换、压缩、分页、旋转和删除等操作。

二、 使用工具
要在Python中实现PDF图片处理,需要一个合适的PDF处理库。本文将使用Spire.PDF for Python,该库主要用于在Python应用程序中创建、读取、转换和编辑PDF文档。
安装 Spire.PDF
在开始之前,需要先安装 Spire.PDF 库。你可以在终端中运行以下命令进行安装:
pip install spire.pdf三、Python 在 PDF 中插入图片
插入图片可以分多种场景,例如插入图片到现有PDF,插入图片到新建PDF,批量插入多张图片到PDF等。下面将对这几种场景进行逐一介绍。
3.1 插入图片到现有PDF
实现步骤
- 使用PdfDocument类加载现有PDF文档。
- 使用PdfDocument.Pages[index]属性获取要插入图片的目标页面。
- 使用PdfImage.FromFile方法加载图片到PdfImage对象。
- 使用PdfPageBase.Canvas.DrawImage()方法将该图片对象绘制到页面的指定位置。
- 使用PdfDocument.SaveToFile()方法保存结果PDF文档。
实现代码
以下Python代码展示了如何插入一张图片到现有PDF文档:
from spire.pdf import *
# 打开现有PDF文档
pdf = PdfDocument("测试.pdf")
# 获取第一页
page = pdf.Pages[0]
# 加载图片
image = PdfImage.FromFile("C:/Users/Administrator/Desktop/img.png")
# 指定绘制图片的坐标和大小 (如果需要按照原图大小插入,则不指定宽度和高度)
x, y, width, height = 50.0, 50.0, 200.0, 200.0
# 在第一页的指定位置绘制图片
page.Canvas.DrawImage(image, x, y, width, height)
# 将文档保存为新PDF文件
pdf.SaveToFile("插入图片到现有PDF.pdf", FileFormat.PDF)
pdf.Close()
3.2 插入图片到新建PDF
实现步骤
- 使用PdfDocument类创建一个新的PDF文档。
- 使用PdfDocument.Pages.Add()方法给新建的PDF文档添加一个页面。
- 使用PdfImage.FromFile方法加载图片到PdfImage对象。
- 使用PdfPageBase.Canvas.DrawImage()方法将该图片对象绘制到页面的指定位置。
- 使用PdfDocument.SaveToFile()方法保存结果PDF文档。
实现代码
以下Python代码展示了如何新建一个PDF文档并插入一张图片:
from spire.pdf import *
# 创建PDF文档
pdf = PdfDocument()
# 添加页面
page = pdf.Pages.Add()
# 加载图片
image = PdfImage.FromFile("C:/Users/Administrator/Desktop/img.png")
# 指定绘制图片的坐标和大小
x, y, width, height = 10.0, 50.0, 200.0, 100.0
# 在第一页的指定位置绘制图片 (如果需要按照原图大小插入,则不指定宽度和高度)
page.Canvas.DrawImage(image, x, y, width, height)
# 保存修改后的文档
pdf.SaveToFile("插入图片到新建PDF.pdf", FileFormat.PDF)
pdf.Close()
3.3 批量插入多张图片到PDF
实现步骤
批量插入图片到PDF需要遍历图片列表,然后依次将它们绘制到PDF页面上。实现步骤与上面的步骤类似,这里不再详细描述。
实现代码
以下Python代码展示了如何批量插入多张图片到一个新的PDF文档:
from spire.pdf import *
def batch_insert_images(image_paths, positions):
# 创建新的PDF文档
pdf = PdfDocument()
# 遍历图片文件列表
for img_path, pos in zip(image_paths, positions):
# 添加新页面
page = pdf.Pages.Add()
# 加载图片
image = PdfImage.FromFile(img_path)
# 在页面上绘制图片到指定位置
page.Canvas.DrawImage(image, *pos)
# 保存PDF文档
pdf.SaveToFile("批量插入图片.pdf", FileFormat.PDF)
pdf.Close()
# 调用
image_paths = [
"C:/Users/Administrator/Desktop/img1.png",
"C:/Users/Administrator/Desktop/img2.png",
"C:/Users/Administrator/Desktop/img3.png",
]
positions = [
(0, 0), # 第一个图片的位置
(0, 0), # 第二个图片的位置
(0, 0), # 第三个图片的位置
]
batch_insert_images(image_paths, positions)
四、Python 提取 PDF 图片及其元数据
实现步骤
- 使用PdfDocument类加载PDF文档。
- 遍历文档的所有页面。
- 获取当前页面的图片信息集合。
- 遍历页面的图片信息集合。
- 获取每张图片的位置信息和尺寸。
- 将图片保存到指定路径并打印其元数据,如所在页码、图片号、位置、尺寸、保存位置等。
实现代码
以下Python代码展示了如何提取PDF中的图片及其元数据,如尺寸、位置和所在页码:
from spire.pdf import *
import os
# 打开现有PDF文档
pdf = PdfDocument("测试.pdf")
# 创建保存图片的目录
output_dir = "提取的图片"
os.makedirs(output_dir, exist_ok=True)
# 遍历所有页面
for page_index in range(pdf.Pages.Count):
page = pdf.Pages[page_index]
imageInfo = page.ImagesInfo
# 提取页面上的所有图片
for i in range(len(imageInfo)):
# 获取图片的位置信息和尺寸
bounds = imageInfo[i].Bounds
width = bounds.Width
height = bounds.Height
# 构建保存图片的文件路径
file_path = os.path.join(output_dir, f"page{page_index + 1}_image_{i + 1}.png")
# 保存图片到指定路径
imageInfo[i].Image.Save(file_path)
# 打印图片的详细信息
print({
"页面": page_index + 1,
"图片": i + 1,
"宽度和高度": f"{width}x{height}",
"位置": (bounds.X, bounds.Y),
"保存位置": file_path
})
# 关闭文档
pdf.Close()
五、Python 替换 PDF 图片
替换PDF图片可以分两种场景,一种是使用新图片替换文档中的图片,另一种是使用文字替换图片。下面将对这两种替换场景进行逐一介绍。
5.1 使用图片替换图片
实现步骤
- 使用PdfDocument类加载PDF文档。
- 使用PdfDocument.Pages[index]属性获取要替换图片的目标页面。
- 使用PdfPageBase.ReplaceImage()方法将页面中的指定图片替换为新图片。使用该方法,替换后的图片将保持原始图片的大小和位置。
- 使用PdfDocument.SaveToFile()方法保存结果PDF文档。
实现代码
以下Python代码展示了如何使用新图片替换PDF中的指定图片:
from spire.pdf import *
# 打开现有PDF文档
pdf = PdfDocument("测试.pdf")
# 获取第一页
page = pdf.Pages[0]
# 加载新图片
new_image = PdfImage.FromFile("C:/Users/Administrator/Desktop/img1.png")
# 用新图片替换页面上的第一个图片
page.ReplaceImage(0, new_image)
# 保存修改后的文档
pdf.SaveToFile("图片替换图片.pdf")
pdf.Close()
5.2 使用文字替换图片
实现步骤
- 使用PdfDocument类加载PDF文档。
- 使用PdfDocument.Pages[index]属性获取要替换图片的目标页面。
- 使用PdfPageBase.ImagesInfo属性获取页面的图片信息。
- 从图片信息集合中获取第一个图片的图片流数据并将其加载到PdfImage对象。
- 获取图片对象的尺寸和坐标位置。
- 将图片从页面中删除。
- 将文字绘制到图片位置。
- 使用PdfDocument.SaveToFile()方法保存结果文档。
实现代码:
from spire.pdf import *
# 打开现有PDF文档
pdf = PdfDocument("测试.pdf")
# 获取PDF第一页
page = pdf.Pages[0]
# 从页面获取图片信息
imageInfo = page.ImagesInfo
# 提取页面中的第一个图片
image = PdfImage.FromStream(imageInfo[0].Image)
# 获取图片的尺寸(单位为像素)
widthInPixel = image.Width
heightInPixel = image.Height
# 将像素值转换为磅值
convertor = PdfUnitConvertor()
width = convertor.ConvertFromPixels(float(widthInPixel), PdfGraphicsUnit.Point)
height = convertor.ConvertFromPixels(float(heightInPixel), PdfGraphicsUnit.Point)
# 获取图片的坐标
x = imageInfo[0].Bounds.X
y = imageInfo[0].Bounds.Y
# 从页面删除图片
page.DeleteImage(0)
# 指定绘制文字的矩形区域(与图片的位置和尺寸相同)
rect = RectangleF(PointF(x, y), SizeF(width, height))
# 设置文本对齐方式
strformat = PdfStringFormat()
strformat.Alignment = PdfTextAlignment.Center
strformat.LineAlignment = PdfVerticalAlignment.Middle
# 将文字绘制到图片位置
page.Canvas.DrawString("替换文本", PdfFont(PdfFontFamily.Helvetica, 18.0), PdfBrushes.get_Purple(), rect, strformat)
# 保存修改后的PDF
pdf.SaveToFile("文字替换图片.pdf")
pdf.Close()
六、Python 实现 PDF 图片分页布局
实现步骤
在将图片插入PDF页面时,可能会遇到图片太大,一张页面显示不完的情况。这种情况下,就需要将显示不完的部分绘制到下一页,以确保其完全可见。具体实现步骤如下:
- 使用PdfDocument类新建一个PDF文档。
- 向文档中添加一页。
- 使用PdfTextLayout类设置分页布局。
- 使用PdfImage.Draw()方法,以分页布局在页面上绘制图片。
- 使用PdfDocument.SaveToFile()方法保存结果PDF文档。
示例代码
以下Python代码展示了如何添加一张大图片到PDF并使其分页显示:
from spire.pdf import *
# 创建PDF文档
pdf = PdfDocument()
# 添加页面
page = pdf.Pages.Add()
# 加载图片
image = PdfImage.FromFile("img.png")
# 设置布局选项,使图片分页
format = PdfTextLayout()
format.Break = PdfLayoutBreakType.FitPage
format.Layout = PdfLayoutType.Paginate
# 使用分页布局在页面上绘制图片
image.Draw(page, 20.0, 600.0, format)
# 保存PDF文档
pdf.SaveToFile("图片分页.pdf")
pdf.Close()
七、Python 设置 PDF 图片透明度与旋转
实现步骤
- 使用PdfDocument类新建一个PDF文档。
- 使用PdfDocument.Pages.Add()方法向文档中添加一页。
- 使用PdfPageBase.Canvas.Save()方法保存页面画布的初始状态。
- 使用PdfPageBase.Canvas.SetTransparency()方法对页面画布应用透明度。
- 使用PdfPageBase.Canvas.RotateTransform()方法将页面的坐标系移动到绘制图片的位置并旋转特定角度。
- 使用PdfImage.FromFile方法加载图片到PdfImage对象。
- 使用PdfPageBase.Canvas.DrawImage()方法将该图片对象绘制到页面的指定位置。
- 使用PdfPageBase.Canvas.Restore()方法恢复页面画布的状态。
- 使用PdfDocument.SaveToFile()方法保存结果PDF文档。
实现代码
以下Python代码展示了如何在PDF中设置图片的透明度与旋转角度:
from spire.pdf.common import *
from spire.pdf import *
# 创建PDF文档
pdf = PdfDocument()
# 添加页面
page = pdf.Pages.Add()
# 指定绘制图片的位置和尺寸
x, y, width, height = 50.0, 200.0, 200.0, 100.0
# 保存页面画布的状态
state = page.Canvas.Save()
# 对页面画布应用透明度
page.Canvas.SetTransparency(0.5)
# 将坐标系移动到绘制图片的特定坐标,并将页面画布逆时针旋转45度
page.Canvas.RotateTransform(-45.0, PointF(x, y))
# 加载图片
image = PdfImage.FromFile("C:/Users/Administrator/Desktop/img.png")
# 在页面的指定位置绘制图片
page.Canvas.DrawImage(image, x, y, width, height)
# 恢复页面画布的状态
page.Canvas.Restore(state)
# 保存PDF文档
pdf.SaveToFile("设置图片透明度与旋转.pdf")
pdf.Close()
八、Python 压缩 PDF 图片
实现步骤
- 使用PdfCompressor类打开PDF文档。
- 设置图片压缩选项。
- 使用PdfCompressor.CompressToFile()方法压缩PDF并保存。
示例代码
以下Python代码展示了如何压缩PDF文档中的图片:
from spire.pdf import *
# 使用PdfCompressor类打开现有PDF
compressor = PdfCompressor("测试.pdf")
# 设置图片压缩选项
compression_options = compressor.OptimizationOptions
compression_options.SetImageQuality(ImageQuality.Low)
compression_options.SetResizeImages(True)
compression_options.SetIsCompressImage(True)
# 压缩PDF文件中的图片,并将结果保存到新文件
compressor.CompressToFile("压缩图片.pdf")
九、Python 删除 PDF 图片
实现步骤
- 使用PdfDocument类打开PDF文档。
- 遍历文档中的所有页面。
- 使用PdfPageBase.ImagesInfo属性获取当前页面的图片信息集合。
- 遍历集合中的所有图片。
- 使用PdfPageBase.DeleteImage()方法将当前图片从页面上删除。
- 使用Pdf.SaveToFile()方法保存修改后的PDF文档。
示例代码
以下Python代码展示了如何删除PDF文档中的图片:
from spire.pdf import *
# 打开现有PDF文档
pdf = PdfDocument("example.pdf")
# 遍历所有页面
for page_index in range(pdf.Pages.Count):
page = pdf.Pages[page_index]
imageInfo = page.ImagesInfo
# 删除页面上的所有图片
for i in range(len(imageInfo) - 1, -1, -1):
page.DeleteImage(imageInfo[i])
# 保存文档
pdf.SaveToFile("删除图片.pdf")
pdf.Close()
以上就是使用Python处理PDF图片的所有内容。感谢阅读!