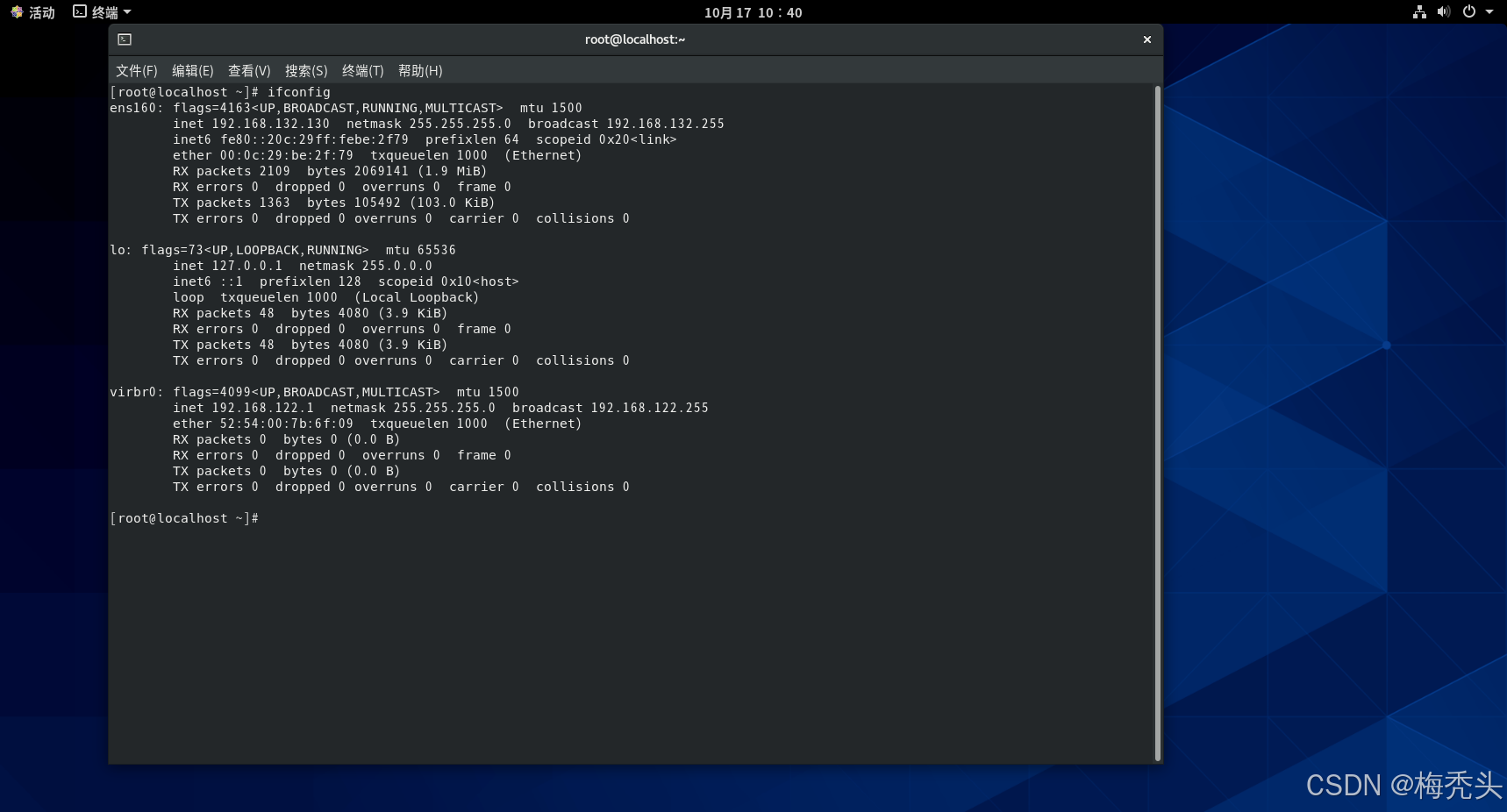有谁和小编一样,不修图还好,一要修图,100%会踩坑!
没错,就是踩了网页上各种ai抠图软件免费版广告的坑,抠图不干净就算了,还会损坏原来的图片文件就很过分!
伤心事不再多说,今天小编痛定思痛,来跟大家分享下踩坑无数后找出来的真正好用的ai抠图技巧,点赞收藏,手把手来教大家怎么实现ai智能抠图!

1.借助智能图片编辑工具
用了大半年才敢过来分享的一款桌面多功能修图工具〈一键改图〉,其“智能抠图”功能板块,就能够帮我们实现一键轻松ai抠图的操作。
→功能亮点:
· 能够智能识别导入的图片主体是人像/物品/图形logo等类型,获得边缘清晰干净的主体图片;
· 抠图完成的图片可直接更换背景、滤镜素材,轻松完成图片编辑操作。

→操作步骤:
①单击首页的“智能抠图”,按照指示导入需要编辑的图片;

②等待其显示抠图完毕的预览图片后,可按需单击细节优化、更换背景、色彩滤镜以及调整尺寸等功能键进一步地编辑图片;
③预览效果无误后点击“下载保存”,便可获取对应图片。

2.借助Office办公工具
大部分学生都会的独家抠图技能,使用〈Power Point〉这一常用的办公软件来实现抠图的操作。
→操作步骤:
①在电脑端打开该工具,单击“插入—插入本地图片”;
②选中需要抠图的图片,单击“格式—删除背景”,便可以快速获取消除透明背景的图片,完成ai抠图的操作。

3.借助老牌图片编辑器
最后给大家分享用这款口碑修图工具〈美图秀秀〉来完成快速抠图的操作。
→功能亮点:
· 支持手动按照需要抠图操作的图片主体,设置人像、物品以及自由调整等三种抠图模式;
→操作步骤:
①打开工具点击“图片编辑”,导入需要进行编辑的图片,并点击左侧菜单栏的“抠图”进入编辑主界面;
②按照图片类型选择抠图模式,等待该工具自动ai抠图后,给出预览效果,点击“保存”即可获得透明底背景的图片。

以上,便是此次小编整理出来的,3款靠谱的ai抠图软件免费版对应的操作步骤啦~
快快从中选择一款工具,体验一下用ai无损抠图的美妙效果吧~