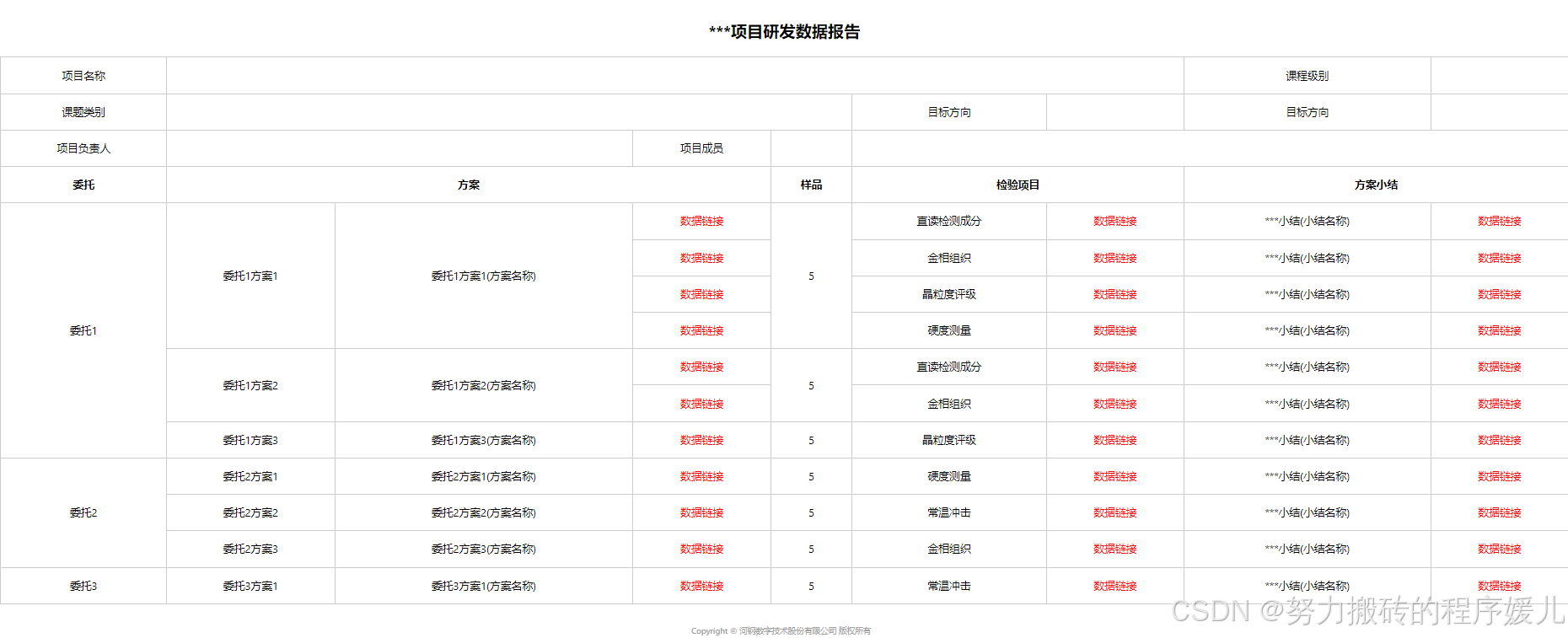ftp服务器配置
要求:
1. 学会配置FTP服务器、能在FTP客户端进行下载和上传文件
2. 进一步熟悉ipconfig和ping命令
3. 进一步理解FTP工作原理和流程
1、FTP服务器配置(FileZilla Server)
第一步安装FileZilla Server,直接下一步就好了。。。
打开之后,有的同学会出现一串的报错,说服务一直无法启动Error, could not connect to server

此时需要我们去手动开启服务,找到此电脑右键,点击管理,然后找到服务和应用程序,在服务里面找到FileZilla Server FTP server,手动开启该服务

开启服务之后,回到服务器界面有一个Warning不用管,此时服务已经开启了。
下面我们需要对FTP服务器做一些基本的设置
第一:更改最大连接数,具体位置设置如下图所示

第二:指定被动模式服务器开放的端口,这里随机设置,端口最好大一点,以免和其他应用发生冲突

第三:设置服务器的ip

第四:安装证书

在点击生成证书后,国家代码设置为86,下方证书存放的位置最好和服务器安装位置一样,以便后续寻找

完成之后记得点 ok再推出

添加用户组
第一:点击用户组对话

第二:添加用户组,add,然后自己取一个用户组的名字

第三:设置用户组共享文件夹,添加一个作为共享文件的文件夹

第四:为该用户组设置文件夹访问的权限,这里全选就行了

设置用户
第一:点击用户对话

第二:添加用户

用户的名字自己随便取,下面的用户组选择自己所创建的用户组

第三:设置密码,为该用户设置登录的密码

由于该用户已经在general user用户组之中了,所以不用单独设置共享文件夹。
当然也可以不为该用户设置用户组而单独设置共享文件夹。
这里记得先ok再退出,不要直接叉掉

2、客户端设置(FileZilla)
安装同样是只用执行下一步。。。
打开之后左侧就是你的本地文件夹路径,右侧为共享文件夹路径。
首先打卡站点管理器,新建一个站点


然后填上服务器的ip地址和端口号(ftp服务器的端口是21),以及登录的用户账号和密码

同时,需要把传输方式改为被动传输,以防客户端防火墙拦截

确定之后便可以看到认证的证书,我们保存好证书就可以了

3、服务器防火墙设置
由于我们数据连接使用的是被动模式,所以需要将服务器中被动模式数据连接需要的端口(自定义的那些)给开放出来
首先在服务器上找到防火墙位置(控制面板-系统和安全-Windows Defender防火墙)

点击 允许应用活功能通过Windows Defender防火墙

更改设置 - 允许其他应用

路径这里找到服务器所在的位置FileZilla Server


再将后边两项都勾选上,点确定再退出

回到前面,点击高级设置

在入站规则里面找到FileZilla Server,并启用该规制


然后再新建一个规则

选端口,下一步

这个端口号就是你一开始在服务端设置开放的端口号

最后任意命名一个名字,完成就好了

最终客户端成功建立连接的界面
左边是本机文件夹,右边是共享的文件夹

服务器界面
下边可以看到有两个用户成功连接了服务器(user1、user3)