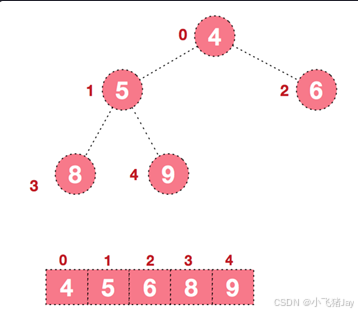目录
1.虚拟机安装Ubuntu系统
2.Ubuntu系统的网络配置
3.特别声明
首先我们先要下载VMware软件,大家自己去下啊!
1.虚拟机安装Ubuntu系统
我们进去之后点击创建新的虚拟机,然后选择自定义

接着点下一步

再点下一步

进入这个界面之后,我们选择稍后安装系统,然后点下一步

按照上面这个来选
注意:你的机器是64位的,就一定要选到有64位的来
接下来就是下面这样子

接下来是配置

内存给2G就够了

注意网络一定要选NAT

下面我们选默认的就行


接下来我们就要选磁盘的大小了,默认是20G,绝对够用了

接下来是

我们将其设置到我们上次设置的那个路径


我们点完成即可。

接下来我们需要配置镜像文件。
首先我们需要去下载镜像文件。
我们需要去:获取Ubuntu服务器版 | Ubuntu这里下载


注意要下载桌面版本!!! 5.8GB的那个


我们这就算是下载好了镜像文件。 接下来我们需要去配置我们的镜像

我们在这里选择我们下载的镜像文件。

然后我们点击确定。

我们点击启动选择第一个install啊,不要选错了













然后我们进入安装。
注意:如果在安装过程中出现了卡死现象,我们可以重启我们的虚拟机。然后把网络关闭,再重新安装一遍

我们点击重启

这里我们按回车键。

到这里我们的Ubuntu系统就算安装好了!
2.Ubuntu系统的网络配置
我们目前这个虚拟机是连不上网络的,我们得让它连上网络
首先虚拟机设置,选择NAT模式。


然后打开VMware左上角‘编辑’-->‘虚拟网络设置’。可以看到NAT模式的名称是‘VMnet8’,点击一下这个模式,然后点击一下‘更改设置’。 更改成下图这样子
勾选‘NET模式’、‘将主机虚拟适配器连接带此网络’和‘使用本地DHCP服务将IP地址分配给虚拟机’,注意这个子网ip地址192.168.109.0,等一下用到。

这个网关IP我也知道了:
然后,回到我们的windows端打开控制面板-->网络和internet-->网络连接,可以看到VMnet1和VMnet8,VMnet1是仅主机模式,VMnet8是NAT模式,我的笔记本的网络是WLAN,右键WLAN-属性-共享-‘允许其他网络用户...连接’,选择VMnet8,确定。


然后我们右键VMnet8-->状态-->详细信息可以看到IPv4地址是192.168.137.1。

现在就可以使用网络了。
3.特别声明
- 我们的镜像文件一定要在官网下,要下桌面版的
- 如果安装的时候卡顿在了复制文件那里,我们最好的办法就是删除这个虚拟机,再创建新的虚拟机。
- 如果安装完后设置好了网络,还是连不上网。最好的办法也是删除这个虚拟机,再创建一个虚拟机。
- 如果出现任何头疼的问题,最好的办法就是删除这个虚拟机,再创建一个新的。
事实上,我不推荐使用虚拟机,因为它配置起来麻烦,使用起来也没有多好。我倒是更推荐使用云服务器。