大家好,这里是效率办公指南!
🔎 在Excel的世界里,VLOOKUP函数无疑是查询和数据分析中的明星。无论是从庞大的数据表中提取特定信息,还是进行数据的快速匹配,VLOOKUP都能大显身手。今天,我们将深入探讨VLOOKUP函数的使用方法,并结合三个不同难度的案例,帮助你从入门到精通。
VLOOKUP函数的语法
VLOOKUP(lookup_value, table_array, col_index_num, [range_lookup])
lookup_value:需要查找的值。
table_array:查找值所依据的数据区域或范围。VLOOKUP会在这个区域的第一列中查找与lookup_value匹配的值。
col_index_num:数据区域中的列号,从该列返回匹配行的值。例如,如果要从第二列返回信息,则此参数为2。
[range_lookup]:查找方式。FALSE表示精确匹配,TRUE表示近似匹配。如果省略,Excel默认使用TRUE。
案例一:基础查找
场景:在一个员工信息表中,A列为员工ID,B列为员工姓名,C列为部门。我们需要根据员工ID查找其姓名和部门。
操作:
在D2单元格输入员工ID,例如1001。
在E2单元格使用以下公式查找姓名:
=VLOOKUP(D2, A2:C4, 2, FALSE)在F2单元格使用以下公式查找部门:
=VLOOKUP(D2, A2:C4, 3, FALSE)

案例二:跨表查找
场景:有两个工作表,"员工"和"销售"。"员工"表记录员工ID和姓名,"销售"表记录员工ID和销售额。需要根据员工ID在"销售"表中查找对应员工的销售额。
操作:
在"员工"表的C2单元格输入以下公式:
=VLOOKUP(A2, '销售'!A:B, 2, FALSE)


案例三:处理错误和近似匹配
场景:在产品价格表中,A列为产品ID,B列为价格。产品ID可能不存在,需要处理查找错误,并在价格表中进行近似匹配。
操作:
在C2单元格输入产品ID,例如P004。
在D2单元格使用以下公式查找价格,并处理未找到的情况:
=IFERROR(VLOOKUP(C2,A:B,2,FALSE),"产品ID不存在")

注意事项
确保VLOOKUP的查找列(即table_array的第一列)已排序,如果是TRUE匹配方式。
使用FALSE进行精确匹配时,确保查找列中的数据唯一。
- 使用IFERROR可以处理查找不到值的情况。
AI工具推荐:Excel函数公式智能体
在文章的最后,我们想要特别推荐我们的AI智能体——"Excel函数公式智能体"。这是一个创新的工具,旨在帮助用户更高效地处理Excel中的数据操作和分析任务。
功能亮点:
智能推荐:只需描述您的Excel操作需求,"Excel函数公式智能体" 将为您推荐最合适的函数公式。
语法解析:提供推荐的函数公式的详细语法说明,确保您能够正确理解和应用。
实例演示:每个推荐都配有具体的使用案例,帮助您快速掌握函数公式的实际应用。
易于访问:通过我们的小程序或网页平台,您可以轻松访问"Excel函数公式智能体",无需下载或安装任何软件。
如何使用:
输入您需要解决的Excel问题或您想要执行的操作。
- 获得智能体推荐的函数公式及其详细说明和使用示例。
微信小程序访问:智启创想
结语
VLOOKUP函数是Excel中非常强大的工具之一,适用于各种数据查找和匹配任务。通过上述案例,我们从基础到进阶,详细解析了VLOOKUP函数的使用方法。希望这些技巧能帮助你在工作中更加高效。如果你有任何疑问或需要进一步的帮助,欢迎在下方留言,我们会尽快为你解答。

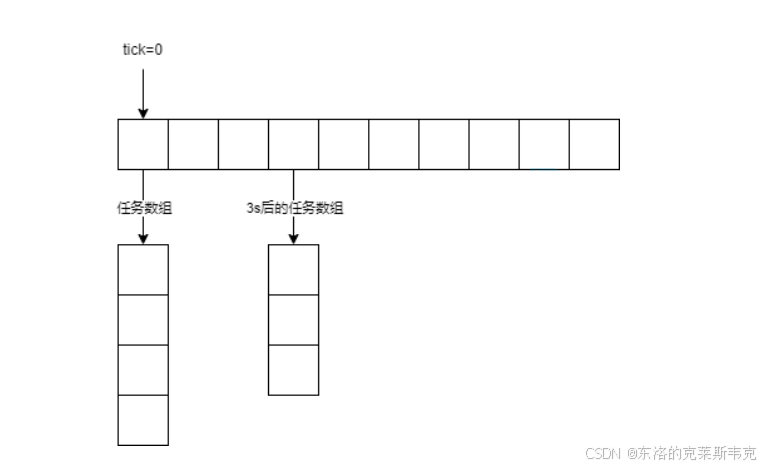







![[系统设计总结] - Proximity Service算法介绍](https://i-blog.csdnimg.cn/direct/1688ec6ae66749c799f876e0a965ce7d.png)








