python+selenium实现自动联网认证,并实现断网重连
@echo off
python “E:\autoD\auto_login.py”
要使自动登录脚本在系统重启后自动运行,你可以使用Windows的任务计划程序来设置。以下是详细的步骤:
1. 保存脚本
首先,将你的Python脚本保存为一个文件,例如 auto_login.py。
2. 创建批处理文件
为了方便任务计划程序调用,我们可以创建一个批处理文件(.bat)来运行Python脚本。假设你已经安装了Python,并且Python的路径已经添加到系统的环境变量中。
- 打开记事本或任何文本编辑器。
- 输入以下内容:
@echo off python "C:\path\to\your\script\auto_login.py" - 将上述内容保存为
run_auto_login.bat,确保路径指向你的Python脚本的实际位置。
3. 设置任务计划程序
-
打开任务计划程序:
- 按
Win + R打开运行对话框,输入taskschd.msc并按回车,打开任务计划程序。
- 按
-
创建基本任务:
- 在右侧操作栏中点击“创建基本任务…”。
- 输入任务名称,例如“自动登录认证”,然后点击“下一步”。
- 选择触发器为“当计算机启动时”,点击“下一步”。
- 选择操作为“启动程序”,点击“下一步”。
-
配置启动程序:
- 浏览并选择刚刚创建的
run_auto_login.bat文件。 - 点击“下一步”,然后点击“完成”。
- 浏览并选择刚刚创建的
-
高级设置(可选):
- 如果需要进一步配置任务,可以在任务列表中找到你创建的任务,右键点击它,选择“属性”。
- 在“常规”选项卡中,可以设置任务的描述、安全选项等。
- 在“触发器”选项卡中,可以设置更具体的触发条件。
- 在“操作”选项卡中,可以查看和修改启动的程序。
- 在“条件”和“设置”选项卡中,可以设置更多的任务执行条件和行为。
4. 测试任务
-
手动测试:
- 你可以在任务计划程序中手动运行这个任务,以确保它能够正确执行。
- 右键点击任务,选择“运行”。
-
重启测试:
- 重启计算机,检查任务是否在启动时自动运行。
5. 验证脚本
- 确保Python脚本和WebDriver路径正确。
- 确保浏览器驱动(如ChromeDriver)已下载并放置在正确的路径。
- 确保Python和WebDriver版本兼容。
6. 其他注意事项
- 权限问题:确保任务计划程序有足够的权限运行脚本。
- 防火墙和杀毒软件:确保防火墙和杀毒软件不会阻止脚本的运行。
- 日志记录:如果需要调试,可以在Python脚本中添加日志记录,以便追踪脚本的执行情况。
通过以上步骤,你应该能够成功设置一个在系统重启后自动运行的自动登录脚本。如果有任何问题,请随时告诉我。
from selenium import webdriver
from selenium.webdriver.common.by import By
from selenium.webdriver.chrome.service import Service
from selenium.webdriver.support.ui import WebDriverWait
from selenium.webdriver.support import expected_conditions as EC
import time
设置WebDriver路径
webdriver_path = r’C:\Program Files\Google\Chrome\chromedriver-win64\chromedriver.exe’ # #请下载这个!!!!!替换为你的WebDriver实际路径
service = Service(webdriver_path)
创建一个新的浏览器实例
driver = webdriver.Chrome(service=service)
try:
# 打开认证页面
driver.get(“http://172.1sType=1”)
# 等待页面加载
wait = WebDriverWait(driver, 10)
# 填写用户名
username_field = wait.until(EC.presence_of_element_located((By.ID, "username")))
username_field.send_keys('dfdfg')
# 填写密码
password_field = wait.until(EC.presence_of_element_located((By.ID, "password")))
password_field.send_keys('Z')
# 选择“已阅读并同意用户须知”复选框
agree_checkbox = wait.until(EC.element_to_be_clickable((By.XPATH, "//img[@id='agreeCheck']")))
agree_checkbox.click()
# 提交表单
submit_button = wait.until(EC.element_to_be_clickable((By.ID, "loginBtn")))
submit_button.click()
# 如果需要保持页面打开一段时间,可以增加等待时间
time.sleep(5) # 可以根据需要调整等待时间
finally:
# 关闭浏览器
driver.quit()
###查看网页源代码
 已阅读并同意用户须知 忘记密码 注册
已阅读并同意用户须知 忘记密码 注册

根据上面修改下面的参数
from selenium import webdriver
from selenium.webdriver.common.by import By
from selenium.webdriver.chrome.service import Service
from selenium.webdriver.support.ui import WebDriverWait
from selenium.webdriver.support import expected_conditions as EC
import time
设置WebDriver路径
webdriver_path = r’E:\Program Files\Tencent\QQBrowser\QQBrowser.exe’ # 请替换为你的WebDriver实际路径
service = Service(webdriver_path)
创建一个新的浏览器实例
driver = webdriver.Chrome(service=service)
try:
# 打开认证页面
driver.get(“http://174ype=1”)
# 等待页面加载
wait = WebDriverWait(driver, 10)
# 填写用户名
username_field = wait.until(EC.presence_of_element_located((By.NAME, "username"))) # 替换为实际的用户名输入框name属性
username_field.send_keys('44g')
# 填写密码
password_field = wait.until(EC.presence_of_element_located((By.NAME, "password"))) # 替换为实际的密码输入框name属性
password_field.send_keys('45')
# 选择“已阅读并同意用户须知”复选框
agree_checkbox = wait.until(EC.element_to_be_clickable((By.XPATH, "//input[@type='checkbox']"))) # 根据实际情况调整XPath
agree_checkbox.click()
# 提交表单
submit_button = wait.until(EC.element_to_be_clickable((By.XPATH, "//button[@type='submit']"))) # 根据实际情况调整XPath
submit_button.click()
# 如果需要保持页面打开一段时间,可以增加等待时间
time.sleep(5) # 可以根据需要调整等待时间
finally:
# 关闭浏览器
driver.quit()
要实现一个批处理文件(.bat),该文件能够自动检查网络状态并在网络出现问题时重新运行 auto_login.py,你可以使用以下步骤来创建这个批处理文件。这个批处理文件将定期 ping 百度,并在检测到网络问题时重新运行 auto_login.py。同时,它会将日志记录到一个文本文件中。
批处理文件示例
- 创建一个新的批处理文件:
- 打开记事本或任何文本编辑器。
- 将以下内容复制并粘贴到编辑器中。
@echo off
setlocal
:: 设置日志文件路径
set log_file=E:\autoD\network_log.txt
:: 初始登录
echo [%date% %time%]: Initial login >> %log_file%
python "E:\autoD\auto_login.py" >> %log_file% 2>&1
:: 设置检查间隔时间(秒)
set nexttime=60
:loop
:: Ping 百度四次
for /f "tokens=4" %%i in ('ping -n 4 www.baidu.com ^| find "Reply from"') do set icmp_cnt=%%i
:: 获取成功的 ICMP 包数量
set /a success_count=0
for /f "tokens=1,2 delims== " %%i in ('ping -n 4 www.baidu.com ^| find "Reply from"') do set /a success_count+=1
:: 记录当前时间和 ping 结果
echo [%date% %time%]: ping receives: %success_count% / 4 >> %log_file%
:: 如果 ping 失败(ICMP 包少于 4 个),重新登录
if %success_count% LSS 4 (
echo [%date% %time%]: Network issue detected, re-login >> %log_file%
python "E:\autoD\auto_login.py" >> %log_file% 2>&1
)
:: 等待指定的时间间隔
timeout /t %nexttime% >nul
goto loop
- 保存文件:
- 将文件保存为
network_checker.bat,确保扩展名为.bat。
- 将文件保存为
解释
- 日志文件:
network_log.txt用于记录每次 ping 的结果和重新登录的时间。 - 初始登录:脚本启动时首先执行一次
auto_login.py,并将输出重定向到日志文件。 - Ping 检查:每隔 60 秒 ping 百度四次,并统计成功的 ICMP 包数量。
- 网络问题检测:如果成功的 ICMP 包数量少于 4 个,则认为网络有问题,并重新运行
auto_login.py。 - 日志记录:每次 ping 的结果和重新登录的操作都会记录到
network_log.txt文件中。 - 循环:使用
:loop标签和goto loop实现无限循环。
使用方法
- 将上述批处理文件保存为
network_checker.bat,并将其放置在与auto_login.py同一级目录下。 - 在命令提示符或 PowerShell 中运行该批处理文件:
E:\autoD\network_checker.bat
注意事项
- 确保
auto_login.py脚本在同一目录下,并且可以正常运行。 - 如果你希望脚本在后台运行,可以使用
nohup或者将脚本打包成一个 Windows 服务。 - 如果需要更复杂的日志管理(如日志轮转),可以考虑使用专门的日志管理工具。
通过这种方式,你可以实现在 Windows 上定期检查网络状态并在网络出现问题时自动重新登录的功能。
sshpass 是一个非常方便的工具,可以用来非交互式地提供 SSH 密码。你已经提到使用 sshpass.exe 来实现这个功能。以下是一个批处理脚本示例,它使用 sshpass 来自动输入密码,并定期检查 SSH 连接状态,如果连接断开则重新连接。
批处理脚本
@echo off
setlocal enabledelayedexpansion
:: 设置变量
set "sshCommand=ssh -g -N -R 1dfd.2:3389:localhost:3389 -o ServerAliveInterval=60 root@4f.12fdf8.178"
set "password=666666"
set "sshpassPath=C:\path\to\sshpass.exe" :: 替换为你的 windows 版本的sshpass.exe 的实际路径
:: 延迟一段时间以确保系统完全启动
ping localhost -n 31 >nul
:initial_connect
:: 初始连接
start "" %sshpassPath% -p %password% %sshCommand%
ping localhost -n 2 >nul
:check_and_reconnect
:: 检查 SSH 连接是否存活
tasklist | findstr /C:"ssh.exe" >nul
if errorlevel 1 (
:: 如果连接断开,重新连接
goto initial_connect
)
:: 每隔 60 秒检查一次
ping localhost -n 61 >nul
goto check_and_reconnect
解释
-
设置变量:
sshCommand:包含 SSH 命令。password:SSH 密码。sshpassPath:sshpass.exe的路径,请替换为你实际的sshpass.exe路径。
-
延迟一段时间以确保系统完全启动:
- 使用
ping localhost -n 31 >nul命令等待 30 秒(-n 31表示发送 31 个 ping 请求,每个请求间隔 1 秒)。
- 使用
-
初始连接:
- 使用
start命令打开一个新的命令提示符窗口,并运行sshpass来处理 SSH 连接和密码输入。 sshpass -p %password% %sshCommand%会自动输入密码并执行 SSH 命令。- 使用
ping localhost -n 2 >nul命令等待 1.5 秒(-n 2表示发送 2 个 ping 请求,每个请求间隔 1 秒)。
- 使用
-
检查 SSH 连接是否存活:
- 使用
tasklist和findstr检查是否有ssh.exe进程在运行。 - 如果没有找到
ssh.exe进程(errorlevel 1),则跳转到initial_connect标签重新连接。
- 使用
-
每隔 60 秒检查一次:
- 使用
ping localhost -n 61 >nul命令等待 60 秒(-n 61表示发送 61 个 ping 请求,每个请求间隔 1 秒),然后再次检查连接状态。
- 使用
注意事项
- 安全性:将密码硬编码在脚本中是非常不安全的做法。建议使用 SSH 密钥对认证来提高安全性。
- 依赖性:此脚本依赖于
sshpass.exe,请确保sshpass.exe在你的系统上可用,并且路径配置正确。 - 权限:可能需要管理员权限来运行某些命令,特别是涉及到进程管理的部分。
使用方法
-
保存脚本:
- 将上述批处理代码保存为一个
.bat文件,例如auto_ssh_reverse_tunnel.bat。
- 将上述批处理代码保存为一个
-
运行批处理文件:
- 双击
auto_ssh_reverse_tunnel.bat文件,或者在命令提示符中运行它:auto_ssh_reverse_tunnel.bat
- 双击
通过这个批处理脚本,你应该能够更可靠地实现 SSH 自动连接和密码输入。如果仍然遇到问题,请确保 sshpass.exe 已正确安装,并且路径配置正确。
整合认证和ssh
你可以将两个任务整合到一个批处理文件中。首先,运行 Python 脚本 auto_login.py,等待其执行完毕,然后再启动 SSH 连接并定期检查连接状态。以下是整合后的批处理脚本:
@echo off
setlocal enabledelayedexpansion
:: 设置变量
set "sshCommand=ssh -g -N -R 1d.2:3389:localhost:3389 -o ServerAliveInterval=60 root@47d8"
set "password=f666664"
set "sshpassPath=E:\autoD\sshpass.exe" :: 替换为你的 sshpass.exe 的实际路径
set "pythonScript=E:\autoD\auto_login.py" :: 替换为你的 Python 脚本的实际路径
:: 运行 Python 脚本并等待其执行完毕
echo Running Python script...
python "%pythonScript%"
if %errorlevel% neq 0 (
echo Python script failed with error code %errorlevel%
exit /b %errorlevel%
)
:: 延迟一段时间以确保系统完全启动
ping localhost -n 31 >nul
:initial_connect
:: 初始连接
start "" %sshpassPath% -p %password% %sshCommand%
ping localhost -n 2 >nul
:check_and_reconnect
:: 检查 SSH 连接是否存活
tasklist | findstr /C:"ssh.exe" >nul
if errorlevel 1 (
:: 如果连接断开,重新连接
goto initial_connect
)
:: 每隔 60 秒检查一次
ping localhost -n 61 >nul
goto check_and_reconnect
解释
-
设置变量:
sshCommand:包含 SSH 命令。password:SSH 密码。sshpassPath:sshpass.exe的路径,请替换为你实际的sshpass.exe路径。pythonScript:Python 脚本的路径,请替换为你实际的 Python 脚本路径。
-
运行 Python 脚本并等待其执行完毕:
- 使用
python命令运行 Python 脚本。 - 检查
python命令的退出代码 (errorlevel),如果非零则输出错误信息并退出批处理脚本。
- 使用
-
延迟一段时间以确保系统完全启动:
- 使用
ping localhost -n 31 >nul命令等待 30 秒(-n 31表示发送 31 个 ping 请求,每个请求间隔 1 秒)。
- 使用
-
初始连接:
- 使用
start命令打开一个新的命令提示符窗口,并运行sshpass来处理 SSH 连接和密码输入。 sshpass -p %password% %sshCommand%会自动输入密码并执行 SSH 命令。- 使用
ping localhost -n 2 >nul命令等待 1.5 秒(-n 2表示发送 2 个 ping 请求,每个请求间隔 1 秒)。
- 使用
-
检查 SSH 连接是否存活:
- 使用
tasklist和findstr检查是否有ssh.exe进程在运行。 - 如果没有找到
ssh.exe进程(errorlevel 1),则跳转到initial_connect标签重新连接。
- 使用
-
每隔 60 秒检查一次:
- 使用
ping localhost -n 61 >nul命令等待 60 秒(-n 61表示发送 61 个 ping 请求,每个请求间隔 1 秒),然后再次检查连接状态。
- 使用
注意事项
- 安全性:将密码硬编码在脚本中是非常不安全的做法。建议使用 SSH 密钥对认证来提高安全性。
- 依赖性:此脚本依赖于
sshpass.exe和python,请确保这些工具在你的系统上可用,并且路径配置正确。 - 权限:可能需要管理员权限来运行某些命令,特别是涉及到进程管理的部分。
使用方法
-
保存脚本:
- 将上述批处理代码保存为一个
.bat文件,例如auto_ssh_reverse_tunnel.bat。
- 将上述批处理代码保存为一个
-
运行批处理文件:
- 双击
auto_ssh_reverse_tunnel.bat文件,或者在命令提示符中运行它:auto_ssh_reverse_tunnel.bat
- 双击
通过这个整合后的批处理脚本,你应该能够先运行 Python 脚本,然后自动建立并维护 SSH 连接。如果仍然遇到问题,请确保所有路径和工具都已正确配置。
https://github.com/xhcoding/sshpass-win32/releases/tag/v1.0.1
#########################最后大成的版本auto_login_ssh_reverse_tunnel.bat#####################
为了将两个功能整合到一个批处理文件中,我们需要确保以下几点:
- 先运行 Python 脚本
auto_login.py并记录日志。 - 定期检查网络连接状态,如果检测到网络问题,则重新运行 Python 脚本。
- 建立并维护 SSH 反向隧道连接。
以下是整合后的批处理脚本:
@echo off
setlocal enabledelayedexpansion
:: 设置变量
set "sshCommand=ssh -g -N -R 1d3389:localhost:3389 -o ServerAliveInterval=60 root@4d8"
set "password=d"
set "sshpassPath=E:\autoD\sshpass.exe" :: 替换为你的 sshpass.exe 的实际路径
set "pythonScript=E:\autoD\auto_login.py" :: 替换为你的 Python 脚本的实际路径
set "log_file=E:\autoD\network_log.txt"
:: 设置检查间隔时间(秒)
set nexttime=60
:: 初始登录
echo [%date% %time%]: Initial login >> %log_file%
python "%pythonScript%" >> %log_file% 2>&1
if %errorlevel% neq 0 (
echo [%date% %time%]: Python script failed with error code %errorlevel% >> %log_file%
exit /b %errorlevel%
)
:: 延迟一段时间以确保系统完全启动
ping localhost -n 31 >nul
:initial_connect
:: 初始连接
start "" %sshpassPath% -p %password% %sshCommand%
ping localhost -n 2 >nul
:check_and_reconnect
:: 检查 SSH 连接是否存活
tasklist | findstr /C:"ssh.exe" >nul
if errorlevel 1 (
:: 如果连接断开,重新连接
goto initial_connect
)
:: Ping 百度四次
for /f "tokens=4" %%i in ('ping -n 4 www.baidu.com ^| find "Reply from"') do set icmp_cnt=%%i
:: 获取成功的 ICMP 包数量
set /a success_count=0
for /f "tokens=1,2 delims== " %%i in ('ping -n 4 www.baidu.com ^| find "Reply from"') do set /a success_count+=1
:: 记录当前时间和 ping 结果
echo [%date% %time%]: ping receives: %success_count% / 4 >> %log_file%
:: 如果 ping 失败(ICMP 包少于 4 个),重新登录
if %success_count% LSS 4 (
echo [%date% %time%]: Network issue detected, re-login >> %log_file%
python "%pythonScript%" >> %log_file% 2>&1
if %errorlevel% neq 0 (
echo [%date% %time%]: Python script failed with error code %errorlevel% >> %log_file%
)
)
:: 等待指定的时间间隔
timeout /t %nexttime% >nul
goto check_and_reconnect
解释
-
设置变量:
sshCommand:包含 SSH 命令。password:SSH 密码。sshpassPath:sshpass.exe的路径,请替换为你实际的sshpass.exe路径。pythonScript:Python 脚本的路径,请替换为你实际的 Python 脚本路径。log_file:日志文件的路径。nexttime:检查间隔时间(秒)。
-
初始登录:
- 记录日志并运行 Python 脚本
auto_login.py。 - 检查
python命令的退出代码 (errorlevel),如果非零则输出错误信息并退出批处理脚本。
- 记录日志并运行 Python 脚本
-
延迟一段时间以确保系统完全启动:
- 使用
ping localhost -n 31 >nul命令等待 30 秒(-n 31表示发送 31 个 ping 请求,每个请求间隔 1 秒)。
- 使用
-
初始连接:
- 使用
start命令打开一个新的命令提示符窗口,并运行sshpass来处理 SSH 连接和密码输入。 sshpass -p %password% %sshCommand%会自动输入密码并执行 SSH 命令。- 使用
ping localhost -n 2 >nul命令等待 1.5 秒(-n 2表示发送 2 个 ping 请求,每个请求间隔 1 秒)。
- 使用
-
检查 SSH 连接是否存活:
- 使用
tasklist和findstr检查是否有ssh.exe进程在运行。 - 如果没有找到
ssh.exe进程(errorlevel 1),则跳转到initial_connect标签重新连接。
- 使用
-
Ping 百度四次:
- 使用
ping命令对www.baidu.com发送 4 个 ICMP 请求,并计算成功响应的数量。 - 记录当前时间和 ping 结果到日志文件。
- 如果成功的 ICMP 包少于 4 个,则重新运行 Python 脚本
auto_login.py并记录日志。
- 使用
-
等待指定的时间间隔:
- 使用
timeout /t %nexttime% >nul命令等待 60 秒,然后再次检查连接状态。
- 使用
注意事项
- 安全性:将密码硬编码在脚本中是非常不安全的做法。建议使用 SSH 密钥对认证来提高安全性。
- 依赖性:此脚本依赖于
sshpass.exe和python,请确保这些工具在你的系统上可用,并且路径配置正确。 - 权限:可能需要管理员权限来运行某些命令,特别是涉及到进程管理的部分。
使用方法
-
保存脚本:
- 将上述批处理代码保存为一个
.bat文件,例如auto_ssh_reverse_tunnel.bat。
- 将上述批处理代码保存为一个
-
运行批处理文件:
- 双击
auto_ssh_reverse_tunnel.bat文件,或者在命令提示符中运行它:auto_ssh_reverse_tunnel.bat
- 双击
通过这个整合后的批处理脚本,你应该能够先运行 Python 脚本,定期检查网络连接状态,如果检测到网络问题则重新运行 Python 脚本,并自动建立并维护 SSH 反向隧道连接。如果仍然遇到问题,请确保所有路径和工具都已正确配置。





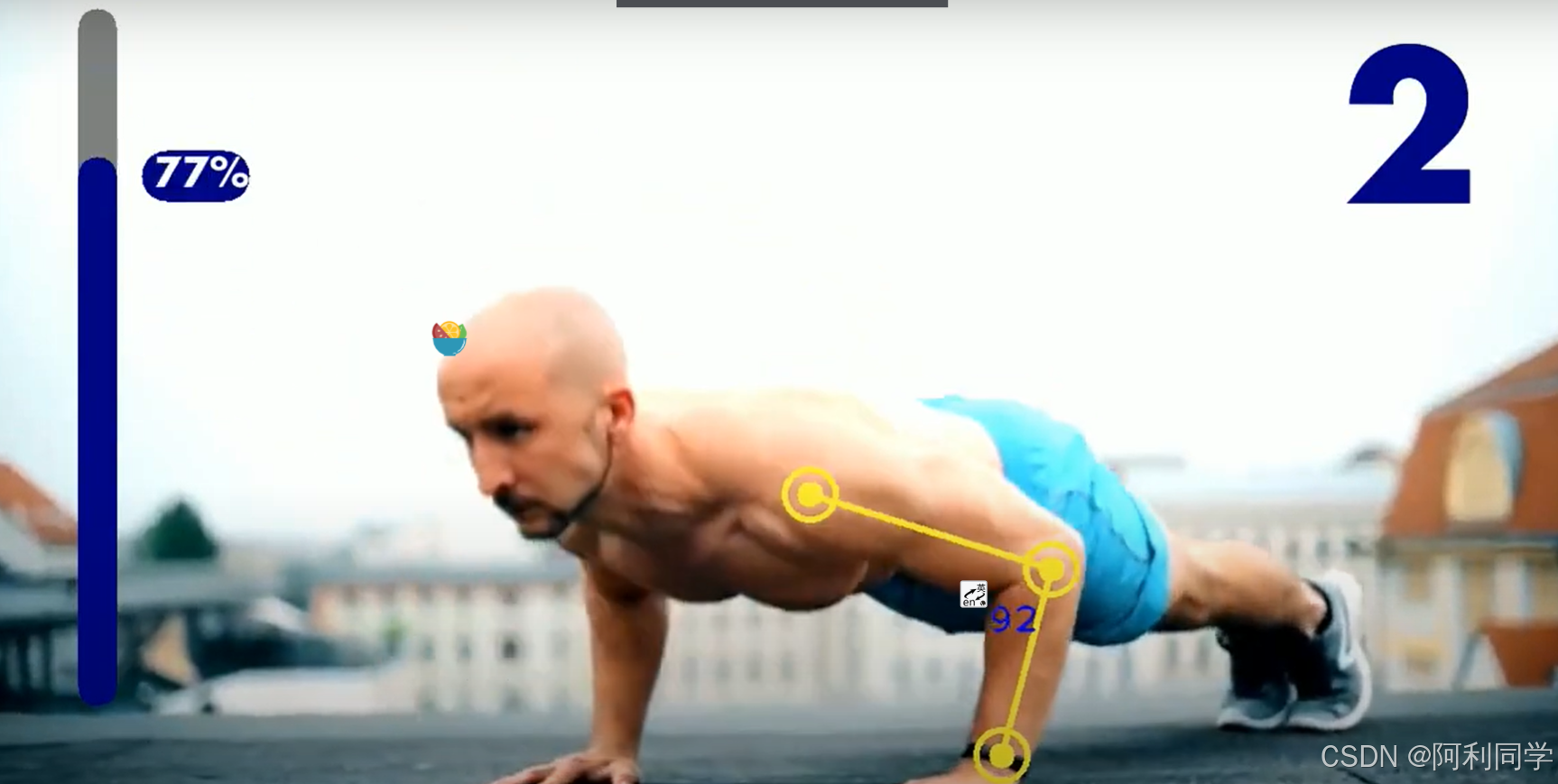







![ESP32-WROOM-32 [创建AP站点-客户端-TCP透传]](https://i-blog.csdnimg.cn/direct/25a58dd5f52842319e4ba34096a03e6a.png)




