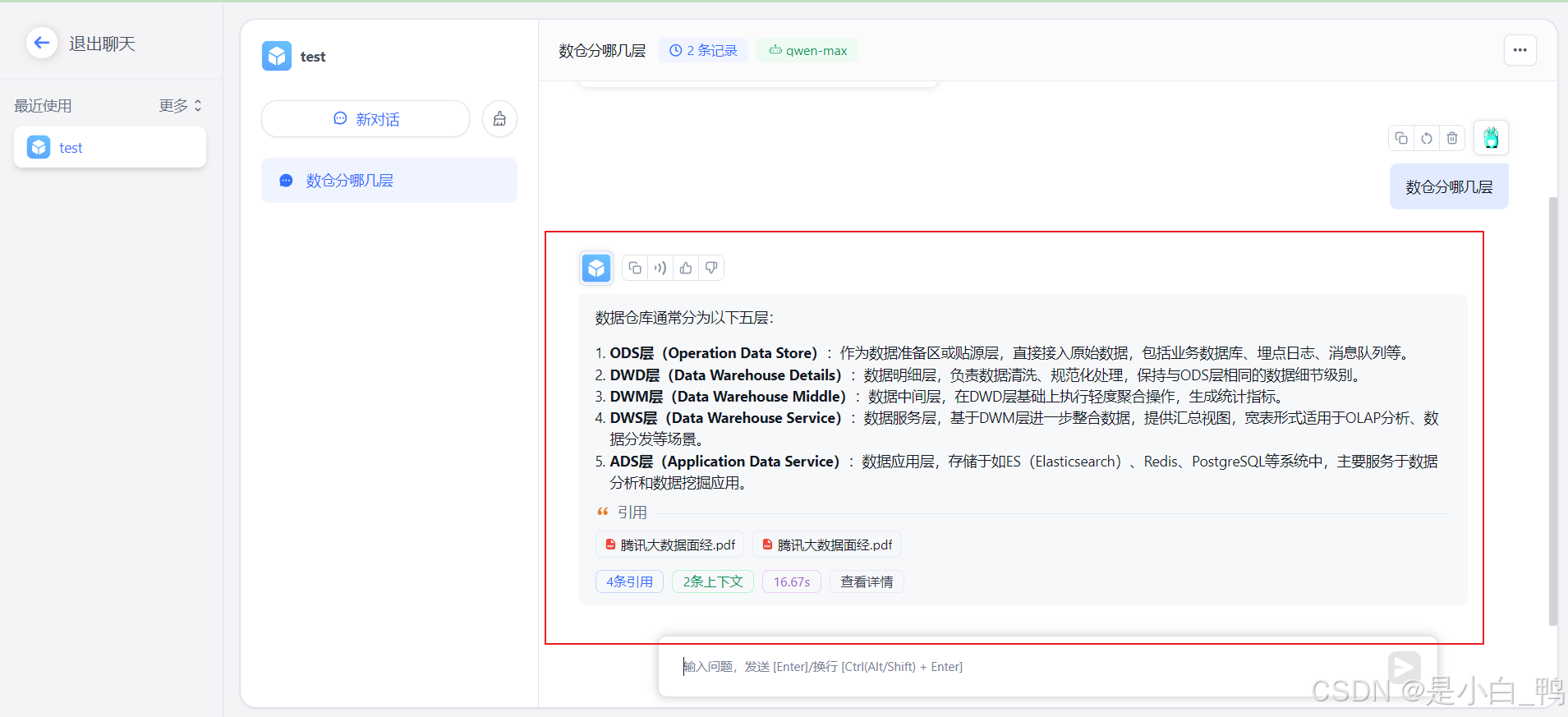有点是生成快,如果想炫酷 还是要前端生成,比如
echarts
Matplotlib可视化
Matplotlib是Python中最重要的数据可视化库之一,它提供了多种绘图工具,可以生成各种硬拷贝格式和交互式环境下的多种平台上的图形。本文将详细讲解Matplotlib的相关知识和使用方法。

- 安装和导入Matplotlib
首先,确保已经在你的Python环境中安装了Matplotlib库。你可以使用pip命令进行安装:
pip install matplotlib
安装完成后,你可以在Python脚本中导入Matplotlib库:
import matplotlib.pyplot as plt
绘制简单的线图
使用Matplotlib,我们可以轻松地绘制一个简单的线图。下面是一个示例代码:
# 准备数据
x = [1, 2, 3, 4, 5]
y = [2, 4, 1, 3, 7]
# 绘制线图
plt.plot(x, y)
# 显示图形
plt.show()
这段代码将绘制一个包含五个点的线图。plt.plot()函数用于绘制线图,plt.show()函数用于显示图形。
- 绘制其他类型的图形
除了线图,Matplotlib还支持绘制其他类型的图形,如柱状图、散点图、饼图等。下面是一些示例代码:
# 绘制柱状图
plt.bar(x, y)
plt.show()
# 绘制散点图
plt.scatter(x, y)
plt.show()
# 绘制饼图
plt.pie(y)
plt.show()
这些函数的使用方法与plt.plot()类似,只是参数和细节上的差异。
4. 添加图形元素和样式
在Matplotlib中,你可以添加各种图形元素和样式,以增强图表的可读性和美观性。例如,你可以添加标题、坐标轴标签、图例等。下面是一个添加图形元素的示例代码:
# 绘制线图并添加元素和样式
plt.plot(x, y, label='My Line') # 添加图例标签
plt.title('Line Plot') # 添加标题
plt.xlabel('X-axis') # 添加X轴标签
plt.ylabel('Y-axis') # 添加Y轴标签
plt.legend() # 显示图例
plt.show()
此外,Matplotlib还提供了丰富的样式选项,你可以通过设置线条颜色、线型、标记样式等来定制图形的外观。这些选项可以通过传递参数给绘图函数或在全局设置中进行配置。例如:
# 设置线条颜色和线型
plt.plot(x, y, color='red', linestyle='--')
- 多子图绘制
Matplotlib允许在一个图形窗口中绘制多个子图。这对于对比多个相关图表或展示不同方面的数据非常有用。你可以使用plt.subplot()或plt.subplots()函数来创建多子图布局。下面是一个简单的示例:
# 创建两个子图并绘制不同的图形
plt.subplot(2, 1, 1) # 分成2行1列,当前选中第1个子图
plt.plot(x, y)
plt.subplot(2, 1, 2) # 分成2行1列,当前选中第2个子图
plt.bar(x, y)
plt.show()
这只是Matplotlib的一小部分功能和使用方法,它还有更多高级特性和工具,如三维绘图、动画、交互功能等。你可以查阅Matplotlib的官方文档以深入了解更多内容,并探索更多数据可视化的可能性。
Matplotlib绘制散点图详解
散点图是一种常用的数据可视化方式,它通过散点的位置来表示数据的分布和关系。Matplotlib作为Python中强大的数据可视化库,提供了简便的方法来绘制散点图。本文将详细讲解如何使用Matplotlib绘制散点图。
- 准备数据
在绘制散点图之前,首先需要准备好数据。通常情况下,散点图需要两组数据,分别表示横坐标和纵坐标的值。你可以使用Python中的列表或NumPy数组来存储数据。例如:
import numpy as np
# 生成示例数据
x = np.random.rand(50) # 生成50个随机数作为x坐标
y = np.random.rand(50) # 生成50个随机数作为y坐标
- 绘制基本散点图
使用Matplotlib绘制散点图非常简单,只需要调用plt.scatter()函数,并传入x和y坐标的数据。下面是一个绘制基本散点图的示例代码:
import matplotlib.pyplot as plt
# 绘制散点图
plt.scatter(x, y)
# 显示图形
plt.show()
这段代码将会在坐标系中绘制出由x和y坐标表示的散点图。
- 自定义散点的样式
Matplotlib提供了丰富的样式选项,可以自定义散点的外观。你可以通过设置c参数来改变散点的颜色,设置marker参数来改变散点的形状,设置s参数来改变散点的大小等。下面是一个自定义散点样式的示例代码:
# 自定义散点样式
plt.scatter(x, y, c='red', marker='o', s=50)
plt.show()
在这个例子中,散点的颜色被设置为红色,形状设置为圆形,大小设置为50。
- 添加图形元素
为了使散点图更具可读性和解释性,你可以添加一些图形元素,如标题、坐标轴标签、图例等。下面是一个添加图形元素的示例代码:
# 添加图形元素
plt.scatter(x, y, c='red', marker='o', s=50)
plt.title('Scatter Plot') # 添加标题
plt.xlabel('X Values') # 添加x轴标签
plt.ylabel('Y Values') # 添加y轴标签
plt.legend(['Data Points']) # 添加图例
plt.show()
这段代码在散点图中添加了标题、坐标轴标签和图例,使得图形更具说明性。
- 调整图形样式和布局
你还可以使用Matplotlib提供的其他函数来调整图形的样式和布局,如调整坐标轴范围、添加网格线等。这些调整可以根据你的具体需求和数据特点来进行。例如:
# 调整图形样式和布局
plt.scatter(x, y, c='red', marker='o', s=50)
plt.title('Scatter Plot')
plt.xlabel('X Values')
plt.ylabel('Y Values')
plt.legend(['Data Points'])
plt.xlim([0, 1]) # 调整x轴范围
plt.ylim([0, 1]) # 调整y轴范围
plt.grid(True) # 添加网格线
plt.show()
Matplotlib中的标注详解
在数据可视化中,标注是一个重要的工具,用于在图表上添加解释性文本或指向特定数据点的标记。Matplotlib为标注提供了多种方法和选项,使用户能够以明确和有意义的方式标识图表的关键部分。本文将深入探讨Matplotlib中的标注功能,并介绍如何使用它们来增强您的数据可视化效果。
- 基本的文本标注
Matplotlib通过plt.text()函数允许在图表上的任意位置添加文本标注。这个函数接受x和y坐标以及要显示的文本作为参数。
示例代码:
import matplotlib.pyplot as plt
import numpy as np
x = np.linspace(0, 10, 100)
y = np.sin(x)
plt.plot(x, y)
plt.text(5, 0, '重要的点', fontsize=12, color='red') # 在坐标(5,0)处添加标注
plt.show()
- 箭头标注
有时候,您可能想用箭头指向图表上的特定数据点。这可以通过plt.annotate()函数来实现,它允许绘制一个从文本标注到特定数据点的箭头。
示例代码:
plt.annotate('最大值', xy=(np.pi/2, 1), xytext=(3, 0.5),
arrowprops=dict(facecolor='black', shrink=0.05, width=2, headwidth=6))
在这里,xy是箭头的终点,xytext是文本的位置,arrowprops定义了箭头的属性。
- 数据点标注
在一些场景中,您可能想在数据点上直接添加标注。这通常用于标识离群值、重要数据点等。可以使用散点图的标记(marker)以及文本标注来实现。
示例代码:
plt.scatter([5], [y[25]], color='red', marker='o') # 在特定数据点上添加散点标记
plt.text(5, y[25], '离群值', ha='center') # 在数据点旁边添加文本标注
自定义标注样式
除了位置和内容,标注的样式也很重要。Matplotlib允许自定义标注的字体大小、颜色、背景等样式。可以通过传递额外的参数给plt.text()或plt.annotate()函数,或者修改全局样式设置来实现。
在使用标注时,要注意不要过度使用或乱放标注,以免让图表显得混乱难以理解。适当地使用标注,并结合其他图表元素(如标题、轴标签、图例等),可以创建出清晰、有洞察力的数据可视化。通过本文介绍的方法,您可以根据需要灵活地在Matplotlib图表上添加各种类型的标注,从而更有效地传达您的数据和观点。
Matplotlib饼图详解
饼图是一种常用的数据可视化工具,用于展示数据中的分类和比例关系。Matplotlib作为Python中强大的数据可视化库,提供了绘制饼图的功能。本文将详细介绍如何使用Matplotlib绘制饼图,并对饼图的常用参数和样式进行解释。
- 绘制基本饼图
在Matplotlib中,我们可以使用plt.pie()函数来绘制饼图。最简单的饼图只需要传入一组数据,表示每个类别的比例。
下面是一个绘制基本饼图的示例代码:
import matplotlib.pyplot as plt
# 样本数据
categories = ['A', 'B', 'C', 'D']
values = [20, 35, 30, 15]
# 绘制饼图
plt.pie(values, labels=categories)
# 显示图形
plt.show()
在这个例子中,我们通过values列表传递了每个类别的数值,labels参数用于设置每个类别的标签。plt.pie()函数会根据这些数值自动计算每个扇形的比例和角度。
- 自定义饼图样式
除了基本的饼图,Matplotlib还允许我们自定义饼图的样式,例如颜色、起始角度、半径等。下面是一个自定义饼图样式的示例代码:
# 自定义样式
colors = ['red', 'blue', 'green', 'yellow'] # 设置颜色
startangle = 90 # 设置起始角度
explode = (0.1, 0, 0, 0) # 设置扇形与中心的距离
# 绘制饼图
plt.pie(values, labels=categories, colors=colors, startangle=startangle, explode=explode)
plt.show()
在这个例子中,我们通过colors参数设置了每个扇形的颜色,startangle参数设置了饼图的起始角度,explode参数设置了每个扇形与中心的距离,用于突出显示某个类别。
- 添加图例和标签
为了使饼图更具可读性,我们还可以添加图例和标签。Matplotlib提供了plt.legend()函数来添加图例,同时我们也可以使用autopct参数在饼图上显示每个扇形的百分比。
下面是一个添加图例和标签的示例代码:
# 添加图例和标签
plt.pie(values, labels=categories, colors=colors, startangle=startangle, explode=explode, autopct='%1.1f%%')
plt.legend() # 添加图例
plt.title('饼图示例') # 添加标题
plt.show()
这样,我们就得到了一个带有图例、标签和百分比显示的饼图。通过这些设置,我们可以更清晰地传达数据和观点。
总结起来,Matplotlib提供了丰富的功能和选项来绘制饼图。我们可以使用plt.pie()函数绘制基本饼图,并通过各种参数自定义样式、添加图例和标签,以满足不同的数据可视化需求。希望本文的介绍能够帮助你更好地理解和应用Matplotlib中的饼图功能。
Matplotlib柱状图详解
柱状图是一种常用的数据可视化形式,它能够直观地展示各类别之间的数值比较。在Python的数据可视化库Matplotlib中,我们可以方便地绘制柱状图。本文将详细介绍如何使用Matplotlib绘制柱状图,并对其进行自定义和美化。
- 绘制基本柱状图
首先,我们需要引入Matplotlib库,并使用plt.bar()方法来绘制柱状图。以下是一个简单的例子:
import matplotlib.pyplot as plt
categories = ['A', 'B', 'C', 'D']
values = [5, 8, 3, 6]
plt.bar(categories, values)
plt.show()
在这个例子中,我们指定了每个类别的名称和对应的值,然后调用plt.bar()方法绘制柱状图。
- 自定义柱状图
Matplotlib允许我们自定义柱状图的许多元素,包括颜色、柱子宽度、透明度等。下面是一个自定义柱状图的例子:
# 设置颜色、透明度等参数
colors = ['red', 'blue', 'green', 'yellow']
alpha = 0.6 # 透明度
width = 0.35 # 柱子宽度
plt.bar(categories, values, color=colors, alpha=alpha, width=width)
plt.show()
- 添加标签和标题
为了使图表更易理解,我们通常需要在图表上添加x轴标签、y轴标签和标题。在Matplotlib中,我们可以使用plt.xlabel(), plt.ylabel(), 和 plt.title()函数来实现:
plt.bar(categories, values, color=colors, alpha=alpha, width=width)
plt.xlabel('Categories')
plt.ylabel('Values')
plt.title('Bar Chart Example')
plt.show()
- 堆叠柱状图
有时候,我们可能需要比较不同数据系列的数值,这时可以使用堆叠柱状图。在Matplotlib中,我们可以通过多次调用plt.bar()方法来实现:
values2 = [4, 6, 2, 8]
plt.bar(categories, values, color=colors, alpha=alpha, width=width, label='Series 1')
plt.bar(categories, values2, color=['purple', 'orange', 'cyan', 'magenta'], alpha=alpha, width=width, bottom=values, label='Series 2')
plt.legend() # 显示图例
plt.show()
在这个例子中,我们绘制了两个系列的柱状图,第二个系列的柱子被堆叠在第一个系列的柱子上。bottom参数用于指定每个柱子的底部位置。
总的来说,Matplotlib提供了丰富的选项和功能来创建和自定义柱状图。你可以根据需要调整颜色、透明度、宽度等参数,还可以添加标签、标题和图例来增强图表的可读性。希望这篇文章能够帮助你更好地理解和使用Matplotlib的柱状图功能。
Matplotlib等高线图详解
等高线图(Contour Plot)是一种用于展示三维数据在二维平面上的投影的图形,它通过一系列等值的线条来表示数据的变化趋势。在Python的数据可视化库Matplotlib中,我们可以方便地绘制等高线图。本文将详细介绍如何使用Matplotlib绘制等高线图,并对其进行自定义和美化。
- 绘制基本等高线图
要绘制等高线图,首先需要准备一组二维数据,并表示其在平面上的变化。可以使用plt.contour()函数来绘制基本等高线图。下面是一个简单的例子:
import matplotlib.pyplot as plt
import numpy as np
# 创建网格数据
x = np.linspace(-5, 5, 100)
y = np.linspace(-5, 5, 100)
X, Y = np.meshgrid(x, y)
Z = np.sin(np.sqrt(X**2 + Y**2))
# 绘制等高线图
plt.contour(X, Y, Z)
# 显示图形
plt.show()
- 自定义等高线图
Matplotlib提供了丰富的选项来自定义等高线图的外观。你可以通过设置线条颜色、线条样式、等高线级别等参数来美化图形。下面是一个自定义等高线图的示例:
# 自定义等高线图的样式和属性
plt.contour(X, Y, Z, colors='k', linestyles='solid', levels=[-1, 0, 1])
# 添加颜色条
plt.colorbar()
# 显示图形
plt.show()
在这个例子中,我们通过设置colors参数来改变等高线的颜色,linestyles参数用来设置线条样式,levels参数用于指定等高线的级别。另外,我们还添加了颜色条,以便更好地了解数据的变化范围。
- 添加标签和标题
为了使等高线图更具可读性,我们可以添加x轴标签、y轴标签和标题。使用plt.xlabel()、plt.ylabel()和plt.title()函数来添加这些标签:
plt.contour(X, Y, Z, colors='k', linestyles='solid', levels=[-1, 0, 1])
plt.colorbar()
plt.xlabel('X')
plt.ylabel('Y')
plt.title('Contour Plot Example')
plt.show()