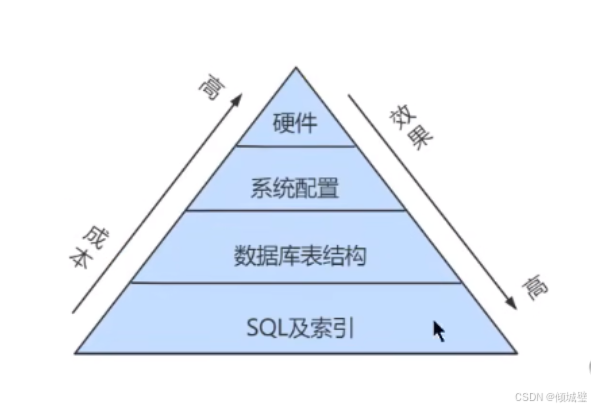本文同步发布于我的网站
安装之前
wifi 名称修改为英文+数字的,以防之后没法联网
准备好 U 盘并使用 GPT 分区表写入最新的 arch 镜像。
基础安装
开机按 F2 进入 UEFI/BIOS 设置,将 Secure Boot(安全启动)关闭,按 F10 保存重启。
开机按 F12 进入启动菜单,选择 U 盘启动。
先按 e 在引导设置 nomodeset=0
Huawei Matebook e 2022款 Iris Xe 显卡问题
禁用 reflector 服务
将该服务禁用
systemctl stop reflector.service
检查是否成功禁用
systemctl status reflector.service
确认是否为EFI模式
ls /sys/firmware/efi/efivars
若输出了一堆东西,则说明已在 UEFI 模式。
联网
使用 iwctl 进行连接
iwctl # 进入交互式命令行
device list # 列出无线网卡设备名,比如无线网卡看到叫 wlan0
station wlan0 scan # 扫描网络
station wlan0 get-networks # 列出所有 wifi 网络
station wlan0 connect wifi-name # 进行连接,注意这里无法输入中文。回车后输入密码即可
exit # 连接成功后退出
测试网络连通性
ping vanilla-chan.cn
与 Windows 不同的是,需要按下 Ctrl + C 手动退出 ping 命令。
更新系统时钟
timedatectl set-ntp true # 将系统时间与网络时间进行同步
timedatectl status # 检查服务状态
更换国内软件仓库镜像源
vim /etc/pacman.d/mirrorlist
nano /etc/pacman.d/mirrorlist # 我更喜欢用nano一点,个人喜好
加入
Server = https://mirrors.sustech.edu.cn/archlinux/$repo/os/$arch
Arch Linux Mirror | SUSTech Open Source Mirrors
但是先别添加 archlinuxcn 源
分盘
显示当前分区情况
lsblk
注意这一步是看不到未分配空间的,下一步才能看到。主要是看一下硬盘的名字。
cfdisk /dev/nvme0n1
使用上下左右键来移动分区和操作。
- 新建 Swap 分区,建议大小为电脑内存的60%或相等,按下回车。按上下键找到刚床的分区,按右键选择
Type将类型修改为Linux swap,回车。 - 再来一个分区(因为我这里打算使用
Brtfs系统)。再次New一个分区,类型不用变。 - 由于这电脑 EFI 分区空间不够,所以再创一个 EFI 分区。
选中 [Write] 并输入 yes 以写入分区表。[Quit] 退出 cfdisk。
复查磁盘分区情况
fdisk -l
格式化并创建Btrfs子卷
由于是双系统,所以不能格式化 EFI 分区。
格式化 Swap 分区
mkswap /dev/nvme0n1p8
格式化 EFI 分区
mkfs.fat -F 32 /dev/nvme0n1p10
格式化 Btrfs 分区
mkfs.btrfs -L myArch /dev/nvme0n1p9
其中 myArch 是该分区的 LABLE,不能特殊字符和空格,最好有意义。
将 Btrfs 分区挂载到 /mnt 下
mount -t btrfs -o compress=zstd /dev/nvme0n1p9 /mnt
复查挂载情况
df -h # -h 选项会使输出以人类可读的单位显示
创建 Btrfs 子卷。创建两个 Btrfs 子卷,之后将分别挂载到 / 根目录和 /home 用户主目录:
btrfs subvolume create /mnt/@ # 创建 / 目录子卷
btrfs subvolume create /mnt/@home # 创建 /home 目录子卷
复查子卷情况
btrfs subvolume list -p /mnt
将 /mnt 卸载掉,以挂载子卷
umount /mnt
挂载
在挂载时,挂载是有顺序的,需要从根目录开始挂载。使用如下命令挂载子卷:
mount -t btrfs -o subvol=/@,compress=zstd /dev/nvme0n1p9 /mnt # 挂载 / 目录
mkdir /mnt/home # 创建 /home 目录
mount -t btrfs -o subvol=/@home,compress=zstd /dev/nvme0n1p9 /mnt/home # 挂载 /home 目录
mkdir -p /mnt/boot # 创建 /boot 目录
mount /dev/nvme0n1p1 /mnt/boot # 挂载 /boot 目录
swapon /dev/nvme0n1p8 # 挂载交换分区
复查 Swap 分区挂载情况
free -h # -h 选项会使输出以人类可读的单位显示
安装系统
使用 pacstrap 脚本安装基础包
pacstrap /mnt base base-devel linux linux-firmware btrfs-progs
# 如果使用btrfs文件系统,额外安装一个btrfs-progs包
# 这行代码后面的东西不支持自动补全
以及其他软件
pacstrap /mnt networkmanager vim nano sudo zsh zsh-completions
生成 fstab 文件
使用 genfstab 自动根据当前挂载情况生成并写入 fstab 文件
genfstab -U /mnt > /mnt/etc/fstab
复查一下 /mnt/etc/fstab 确保没有错误
cat /mnt/etc/fstab
change root
arch-chroot /mnt
设置主机名与时区
首先在 /etc/hostname 设置主机名,比如 VanillArch
nano /etc/hostname
主机名不要包含特殊字符以及空格。
接下来在 /etc/hosts 设置与其匹配的条目
nano /etc/hosts
加入以下内容
127.0.0.1 localhost
::1 localhost
127.0.1.1 VanillArch.localdomain VanillArch
可以使用 Tab 对齐。
设置时区,在 /etc/localtime 下用 /usr 中合适的时区创建符号链接
ln -sf /usr/share/zoneinfo/Asia/Shanghai /etc/localtime
硬件时间设置
将系统时间同步到硬件时间
hwclock --systohc
设置 Locale
Locale 决定了软件使用的语言、书写习惯和字符集。
编辑 /etc/locale.gen,去掉 en_US.UTF-8 UTF-8 以及 zh_CN.UTF-8 UTF-8 行前的注释符号(#)
nano /etc/locale.gen
用如下命令生成 locale
locale-gen
向 /etc/locale.conf 输入内容
echo 'LANG=en_US.UTF-8' > /etc/locale.conf
不推荐在此设置任何中文
locale,会导致tty乱码。
为 root 用户设置密码
passwd root
安装微码
pacman -S intel-ucode # Intel
安装引导程序
安装对应的包
pacman -S grub efibootmgr os-prober
安装 GRUB 到 EFI 分区
grub-install --target=x86_64-efi --efi-directory=/boot --bootloader-id=ARCH
编辑 /etc/default/grub 文件
nano /etc/default/grub
进行如下修改:
- 去掉
GRUB_CMDLINE_LINUX_DEFAULT一行中最后的quiet参数 - 把
loglevel的数值从3改成5。这样是为了后续如果出现系统错误,方便排错 - 加入
nowatchdog参数,这可以显著提高开关机速度 - 为了引导 win10,则还需要添加新的一行
GRUB_DISABLE_OS_PROBER=false
最后生成 GRUB 所需的配置文件
grub-mkconfig -o /boot/grub/grub.cfg
完成安装
输入以下命令
exit
umount -R /mnt
reboot
进阶安装
启动电脑,还是依然需要按 e 修改引导设置 nomodeset=0,在 nowatchdog 那一行。
而且这样会导致之后图形化界面也很卡。
所以待会重新进行“基础安装中的“安装引导程序”:
- 在
GRUB_CMDLINE_LINUX=""中添加nomodeset=0,这样只有在引导时才会生效,之后不生效。 - 重新生成
grub:grub-mkconfig -o /boot/grub/grub.cfg,此时还会发现识别到了win11的 EFI 分区。
联网
systemctl enable NetworkManager
systemctl start NetworkManager
查看 wifi 列表
nmcli device wifi list
连接 wifi
nmcli device wifi connect wifiname password wifipassword
如果有空格,可以用 \ 表示空格。
升级
pacman -Syu # 升级系统中全部包
配置 root 账户的默认编辑器
编辑 ~/.bash_profile 文件
nano ~/.bash_profile
在适当位置加入内容
export EDITOR='nano'
准备非 root 用户
通过以下命令添加用户,比如新增加的用户叫 Vanilla
useradd -m -G wheel -s /bin/bash Vanilla
passwd Vanilla
使用 nano 编辑器通过 visudo 命令编辑 sudoers 文件
EDITOR=nano visudo # 这里需要显式的指定编辑器,因为上面的环境变量还未生效
找到如下这样的一行,把前面的注释符号 # 去掉
#%wheel ALL=(ALL:ALL) ALL
开启 32 位支持库与 Arch Linux 中文社区仓库(archlinuxcn)
编辑 /etc/pacman.conf 文件
nano /etc/pacman.conf
去掉 [multilib] 一节中两行的注释,来开启 32 位库支持。
在文档结尾处加入下面的文字,来添加 archlinuxcn 源
[archlinuxcn]
Server = https://mirrors.sustech.edu.cn/archlinuxcn/$arch
Server = https://mirrors.ustc.edu.cn/archlinuxcn/$arch # 中国科学技术大学开源镜像站
Server = https://mirrors.tuna.tsinghua.edu.cn/archlinuxcn/$arch # 清华大学开源软件镜像站
Server = https://mirrors.hit.edu.cn/archlinuxcn/$arch # 哈尔滨工业大学开源镜像站
Server = https://repo.huaweicloud.com/archlinuxcn/$arch # 华为开源镜像站
Arch Linux CN Mirror | SUSTech Open Source Mirrors
去除 ParallelDownloads = 5 前的注释以打开多线程下载。
通过以下命令刷新 pacman 数据库并更新:
pacman -Syyu
安装 KDE Plasma 桌面环境
pacman -S plasma-meta konsole dolphin
# plasma-meta 元软件包、konsole 终端模拟器和 dolphin 文件管理器
kde 默认安装的是xorg,如果想使用wayland的话安装以下包
pacman -S plasma-workspace xdg-desktop-portal
# xdg-desktop-portal包是为了如obs此类工具录制屏幕使用
# xdg-desktop-portal包组提供了不同环境下使用的软件包
# 例如kde用户可选择xdg-desktop-portal-kde包
配置并启动 greeter sddm
开启 sddm.service 守护进程
systemctl enable sddm
通过以下命令启动显示管理器或重启电脑,即可看到欢迎界面
systemctl start sddm # 直接启动显示管理器,与以下reboot命令二选一即可
reboot
Ctrl+Alt+T 打开 Konsole。它是 KDE 桌面环境默认的终端模拟器。
联网,安装一些软件
sudo pacman -S sof-firmware alsa-firmware alsa-ucm-conf # 声音固件
sudo pacman -S ntfs-3g # 使系统可以识别 NTFS 格式的硬盘
sudo pacman -S adobe-source-han-serif-cn-fonts wqy-zenhei # 安装几个开源中文字体。一般装上文泉驿就能解决大多 wine 应用中文方块的问题
sudo pacman -S noto-fonts noto-fonts-cjk noto-fonts-emoji noto-fonts-extra # 安装谷歌开源字体及表情
sudo pacman -S firefox chromium # 安装常用的火狐、chromium 浏览器
sudo pacman -S ark # 压缩软件。在 dolphin 中可用右键解压压缩包
sudo pacman -S packagekit-qt6 packagekit appstream-qt appstream # 确保 Discover(软件中心)可用,需重启
sudo pacman -S gwenview # 图片查看器
sudo pacman -S steam # 游戏商店。稍后看完显卡驱动章节再使用
最后执行安装 archlinuxcn 源所需的相关步骤
sudo pacman -S archlinuxcn-keyring # cn 源中的签名(archlinuxcn-keyring 在 archlinuxcn)
sudo pacman -S yay # yay 命令可以让用户安装 AUR 中的软件(yay 在 archlinuxcn)
若执行 sudo pacman -S archlinuxcn-keyring 报错,请查阅桌面环境与常用应用安装 | archlinux 简明指南 (icekylin.online)。
安装 edge
yay -S microsoft-edge-stable
检查家目录
检查家目录下的各个常见目录是否已经创建
若没有则需通过以下命令手动创建
cd ~
ls -hl
xdg-user-dirs-update
配置非 root 账户的默认编辑器
使用 nano 编辑 ~/.bashrc 文件
nano ~/.bashrc
在适当位置加入以下内容
export EDITOR='nano'
也可以添加到 ~/.bash_profile 中。
设置系统为中文
打开 System Settings > Language and Regional Settings > 在 Language 中点击 Add languages... > 选择中文加入 ADD,再拖拽到第一位 > 点击 Apply
注销并重新登陆即可生效。
解决plasma载入QML出错
装入 QML 文件出错_kde plasma 加载qml出错org.kde.newstuff-CSDN博客
sudo pacman -S kdeplasma-addons
安装完成后重启即可。
安装输入法
通过以下命令安装相关软件包
sudo pacman -S fcitx5-im # 输入法基础包组
sudo pacman -S fcitx5-chinese-addons # 官方中文输入引擎
sudo pacman -S fcitx5-anthy # 日文输入引擎
sudo pacman -S fcitx5-pinyin-moegirl # 萌娘百科词库。二刺猿必备(archlinuxcn)
sudo pacman -S fcitx5-material-color # 输入法主题
还需要设置环境变量
nano ~/.config/environment.d/im.conf
在文件中加入以下内容并保存退出
# fix fcitx problem
GTK_IM_MODULE=fcitx
QT_IM_MODULE=fcitx
XMODIFIERS=@im=fcitx
SDL_IM_MODULE=fcitx
GLFW_IM_MODULE=ibus
但是由于我使用的是 Wayland 而非 X11,所以只需要保留
XMODIFIERS=@im=fcitx在「系统设置 - 输入设备 - 虚拟键盘」中选中 Fcitx 5
在基于 Chromium 的程序(包括浏览器和使用 Electron 的程序)中加入
--enable-features=UseOzonePlatform --ozone-platform=wayland --enable-wayland-ime启动参数。
打开 系统设置 > 区域设置 > 输入法
点击提示信息中的 运行 Fcitx
点击 添加输入法 > 找到简体中文下的 Pinyin > 点击 添加 即可加入拼音输入法:
接下来点击 Pinyin 右侧的配置按钮 > 点选 云拼音 和 在程序中显示预编辑文本 > 最后点击 应用:
回到输入法设置 > 点击 配置附加组件 > 找到 Classic User Interface > 在主题里选择一个你喜欢的颜色 > 最后点击 应用:
注销并重新登陆,发现已经可以在各个软件中输入中文了。
通过 Ctrl + 空格 切换中英文输入。
启动蓝牙
sudo systemctl enable --now bluetooth
设置 Timeshift 快照
sudo pacman -S timeshift
安装之后,如果 Timeshift 没有自动备份,需要手动开启 cronie 服务
sudo systemctl enable --now cronie.service
打开 Timeshift,第一次启动会自动启动设置向导。
我使用的是 Btrfs 文件系统,快照类型选择 BTRFS,点击 下一步
快照位置选择 BTRFS 分区,点击 下一步
由于 BTRFS 类型快照占用空间相对较小,可以适当提高快照数量。
若希望 /home 用户主目录也快照,则勾选在备份中包含 @home 子卷,然后点击 下一步
点击 完成 结束配置。
完成后建议执行下述指令删除
subvolidsudo sed -i -E 's/(subvolid=[0-9]+,)|(,subvolid=[0-9]+)//g' /etc/fstab否则,恢复 BTRFS 类型快照时,可能因子卷 ID 改变导致无法正常进入系统,参阅 恢复后无法挂载目录。
显卡驱动
sudo pacman -S mesa lib32-mesa vulkan-intel lib32-vulkan-intel
纵使千山多万壑,犹有青鸾踏云间
略
或者安装 dae 或 daed
sudo pacman -S dae daed
sudo systemctl enable --now dae
然后你就可以参照官方文档来使用了:
dae:https://github.com/daeuniverse/dae/blob/main/docs/zh/README.md
daed:https://github.com/daeuniverse/daed/blob/main/docs/getting-started.md 安装完 daed 后,打开浏览器访问 http://localhost:2023 开始使用
没有声音
没有声音,已经安装了声音固件sof-firmware alsa-firmware alsa-ucm-conf,但是安装过程中有warning(见下图)
以及dmesg指令有很多error:
没有找到准确的解决方案。
等一下——好了?我研究一下怎么回事
我只是将这个方案切换到第二个但是还是没声音,然后又切换回第一个就有声音了

然后似乎目前有点小小的问题但是还算能用。音量比较小的时候只会使用右边的扬声器,音量调大才会用到左边的。真神奇。大概75%以上,左侧的扬声器才会有声音。
安装 Windows 字体
从本地 Windows 获取字体文件
sudo mkdir /usr/share/fonts/WindowsFonts
然后通过 Dolphin 在此文件夹下右键 > 点击 打开终端
sudo cp ./* /usr/share/fonts/WindowsFonts
sudo chmod 755 /usr/share/fonts/WindowsFonts/* # 设置合理的权限
刷新字体
fc-cache -vf
从 AUR 安装
通过以下命令安装 Windows 11 的中文字体
yay -S ttf-ms-win11-auto-zh_cn
雾凇拼音(Rime-ice)输入法
之前我们已经安装了 Fcitx5 相关的包。接下来的操作要依赖之前的包。
通过以下命令安装 Rime 输入法
sudo pacman -S fcitx5-rime
然后添加 Rime 输入法。打开 系统设置 > 点击侧栏 语言和区域设置 > 输入法。若提示检测到更新,点击 更新 即可。点击 添加输入法 > 找到汉语下的 中州语 > 点击 添加。若不想要之前的 Pinyin 输入法了,可以点击它最右边的按钮移除掉。
Onedrive
archlinux安装onedrive - 简书 (jianshu.com)
onedrive(by abraunegg) —— 一个 Linux 下的开源 OneDrive 客户端(cli) - 竹林里有冰的博客 (zhul.in)
onedrive/docs/USAGE.md abraunegg/onedrive
接着还有一个 GUI 界面
DanielBorgesOliveira/onedrive_tray: OneDrive system tray program (github.com)