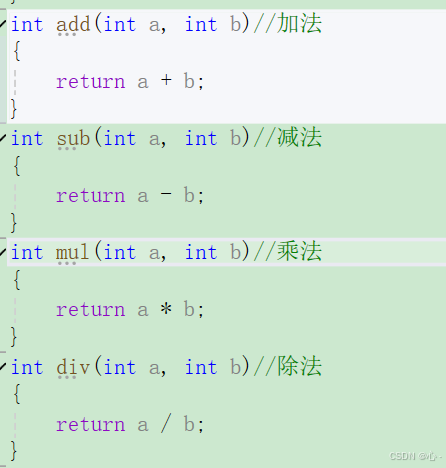本文参考:2-2. Get and Setup Assets_哔哩哔哩_bilibili
1、下载资源
在Asset Store中下载Pix Adventure1 +2的资源:

在import的时候,不用到Scene import进来,如下图所示,Scenes目录反勾选一下。

两个资源都下载完成后,则下图所示:

在Assets下创建目录名为Graphiics,然后把Pixel Adventure1和Pixel Adventure2下Assets中的内容全部都copy到Graphics目录下,如下图所示:

2、Unity使用基础说明
(1)CSharp知识
1)virtual和abstract的区别
abstract方法只能声明在抽象类中,同时不能有方法体,必须被子类重写
virtual方法可以声明在任何非密封类中,它可以有方法体,可以被子类选择性重写
2)使用父类的方法
base.func()
(2)Collider
我们经常使用的Collider是Box Collider,这个是矩形的碰撞体。实际上还有Circle Collider。这样,针对不同的物体形状,我们可以选择不同的Collider。

(3)Debug模式
在Normal模式下,我们看到的是对象所有组件的Inspector信息,如下:

在Debug模式下,我们可以看到组件中各个变量的详细信息,所以debug时该模式非常有用。

(4)SerializeField字段
在C#脚本中
如果我们希望公开某个变量,那么可以使用public进行标识
如果我们不希望公开某个变量,那么可以使用private进行标识
如果我们不希望公开某个变量,但是在Inspector中又可以看到该变量的值,那么可以使用private进行标识,同时加上[SerializeField]的标识,示例如下:
[SerializeField] private float speed;
(5)Header字段
用于标记下方在Inspector中显示字段的header名称,效果如下:


(6)ContextMenu字段
创建类的选项,本身继承自MonoBehaviour。
比如在脚本中创建ContextMenu信息如下:
[ContextMenu("Debug here")]
private void print()
{
Debug.Log("here!");
}此时当脚本挂载到某个对象后,右击该脚本,即可看到"Debug here"的选项,点击该选项即可执行对应的函数。

(7)Camera方式让Game视野变大
如果Game中物体过大,一种做法是分别缩小每个物体,如果物体特别多操作起来特别麻烦。另一种做法是,修改Camera的size大小,值越大视野也就越大。

(8)Flip左右翻转的方法
transform.Rotate(0, 180, 0);
通过rb.velocity.x判断朝向,如果该值小于0则朝左,否则朝右。
完整方法:

(9)例程(类似进程)
启动例程:StartCoroutine(func()), func的返回值为IEnumerator类型。
使用例程的好处:单独开进程,不会阻塞当前主进程。
比如例程中含有sleep时间,主线程就不用卡在那里了。
等待时间的写法:yield return new WaitForSeconds(xx);
例程举例:

假如两个例程存在相互干扰,那么可以在例程开始时停止已有的所有例程,使用StopAllCoroutines()方法。
比如:

(10)物体移动的方式
方法1: transform.position = new Vector2(pos.x, pos.y);
方法2:transform.position = Vector2.MoveTowards(pos1, pos2, moveSpeed * Time.deltaTime);
(11)给物体施加力量rb.AddForce
方法1:AddForce(Vector3 force),使用Vector3类型参数,可以分别向刚体按Vector3对象指定x/y/z分量施加力。使用该方法会对刚体施加一个持续的力。rb.AddForce(new Vector3(10f, 0f, 0f));
方法2:AddForce(x, y, x),与方法1类似,只是把Vector3的3个值拆开了。
方法3:AddForce(Vector3 force, ForceMode mode),其中force是施加力的矢量,参数mode是一个枚举类型的参数,用于指定力的模式。模式有:
- ForceMode.Force:施加一个持续的力
- ForceMode.Impulse:施加一个瞬间的冲击力
- ForceMode.Acceleration:施加一个持续的加速度
- ForceMode.VelocityChange:施加一个改变刚体速度的力
方法4:AddForce(x, y, z, ForceMode mode),与方法3类似,只是把Vector3的3个值拆开了。
(12)创建预设体
GameObject newObj = Instantiate(prefab, position, Quaternion.identity);
其中,prefab也是GameObject的对象
position是Vector3的位置信息
Quaternion.identity表示新复制的对象不会有初始旋转,假如使用prefab.transform.rotation表示新复制的对象会保留原来的旋转。
(13)Invoke委托函数
它是U3D的一种委托机制。
Invoke("SendMsg", 5); 意思是:5秒钟之后调用SendMsg()方法。
注意:
1)只能在脚本的生命周期里的(Start、Update、OnGUI、FixedUpdate、LateUpdate)中被调用
2)Invoke不接受含有参数的方法
3)当Time.ScaleTime = 0 时 invoke()方法无效
(14)Raycast检测光线
Physics2D.Raycast是用于检测2D光线命中图层的函数,可以用于检测光线是否与指定图层中的物体相交,并返回相交点的信息。
常见的使用方法:
RaycastHit2D hit = Physics2D.Raycast(rayOrigin, rayDirection, rayLength, layerMask);
rayOrigin:光线的起点
rayDirection:光线的方向
rayLength:光线的长度
layerMask:需要检测的图层
(15)设置物体间的碰撞矩阵
在Edit -> Project Settings -> Physics 2D -> Layer Collision Matrix
通过设置该矩阵,可以让反选的两个物体之间不会发生碰撞。

3、Animator和Animation的使用
(1)创建Idle动画
Animation用来将图片生成动画,Animator可控制动画的状态。
首先,在Assets下创建Animations的目录,并在该目录下右击创建Animator Controller,如下图所示:

其次,在SampleScene中Create Empty,命名为Player。将Graphics -> Main Characters -> Virtual Guy中Idle的一张图片拖入Scene,该对象重命名为Animator,并移到Player的下一级。同时将上一步的Animator Controller拖到Animator下作为组件。如下图所示:

此时,双击Animator组件的Controller的Player,会进入Animator的编辑界面。

点击Window -> Animation -> Animation,就出来Animation的编辑界面。

点击Create,重命名为PlayerIdle,此时在Animator界面中会自动出现PlayerIdle的节点,并且与Entry相连。

然后将Assets的Graphics下所有的Idle图片拖入Animation中,点击播放就可以看到Idle状态下的动画了。

播放动画时会发现对象运动过快,此时需要调整Sample Rate的值,但是目前Animation界面中没有操作该值的选项。需要点击Animation界面右上角的三个点,然后点击"Show Sample Rate"。

默认情况下Samples的值为60,我们调整到15.

(2)创建Move动画
在Animation界面,点击PlayerIdle下的Create NewClip,并且重命名为PlayerMove。
 ->
-> 
然后,把Run的所有动画拖入Animation中,并且设置Samples的值为15。

此时在Animator下会有两个节点,然后分别右击两个节点Make Transition。
点击Animator的Parameters,添加变量isRunning。后续通过该变量实现两个动画之间的切换。

然后设置Transition的条件,Idle -> Move的isRunning为true,Move -> Idle的isRunning为false。
并且反选Has Exist Time。如下图所示:

(3)编写脚本
创建一个Squre,然后挂载Box Collider 2D的组件。
给Animator对象挂载Rigidbody 2D + Capsule Collider 2D这两个组件,Rigidbody 2d-> Constraints -> Freeze Rotation 勾选Z,否则物体移动时会滚动着移动。
然后在Assets下创建Scripts的目录,并创建AnimatorPlay的C#脚本,挂载到Animator对象下,完整的C#脚本如下:
using System.Collections;
using System.Collections.Generic;
using UnityEngine;
public class AnimatorPlay : MonoBehaviour
{
Rigidbody2D rb;
public float x;
Animator anim;
private void Awake()
{
rb = GetComponent<Rigidbody2D>();
anim = GetComponent<Animator>();
}
void Start()
{
}
void Update()
{
x = Input.GetAxisRaw("Horizontal");
anim.SetBool("isRunning", rb.velocity.x != 0);
rb.velocity = new Vector2(x, rb.velocity.y);
}
}
(4)创建Blend Tree混合树
混合树:就是将多个动画混合在一起,通过阈值控制动画的变换。也需要通过变量控制别的节点transition到该Blend Tree。
首先,点中Animator这个角色,然后在Animation下Create New Clip,命名为PlayerJump如下:

然后把Jump的图片拖进去,只有一帧。
同样的方法创建PlayerFall,然后把Fall的图片拖进去,同样也只有一帧。
接着,在Animator界面中,将其他Animator动画都删除掉,只剩一个PlayerIdle,右击Create State -> From New Blend Tree。

创建的Blend Tree重命名为Jump/Fall。

双击该Blend Tree进入编辑界面
1)增加Parameters:yVelocity
2)在右边Inspector -> Parameter中选择yVelocity
3)点击"+",Add Motion Field,分别把PlayerJump和PlayerFall添加进去
4)反勾选Automate Thresholds,然后修改PlayerJump和PlayerFall的Threshold分别为-1和1

5)增加一个isGround的Bool变量,通过该变量控制PlayerIdle到Jump/Fall之间的切换,到isGround=false时变为Jump/Fall,否则变为PlayerIdle。

6)代码中控制transition的变化(isGound的判断并不是很严谨,只是演示使用)
using System;
using System.Collections;
using System.Collections.Generic;
using UnityEngine;
public class AnimatorPlay : MonoBehaviour
{
Rigidbody2D rb;
public float x;
Animator anim;
Boolean isGround;
private void Awake()
{
rb = GetComponent<Rigidbody2D>();
anim = GetComponent<Animator>();
}
void Start()
{
}
void Update()
{
if (Input.GetKeyDown(KeyCode.Space))
{
rb.velocity = new Vector2(rb.velocity.x, 5);
}
anim.SetFloat("yVelocity", rb.velocity.y);
anim.SetBool("isGround", isGround);
if(rb.velocity.y != 0)
{
isGround = false;
}
else
{
isGround = true;
}
}
}
(5)触发类型Trigger
该类型没有任何状态值,通过trigger可以直接触发某个动画。
演示:
1)创建PlayerKnockback的动画,并把所有的Hit动画拖入其中,设置Samples为12。

2)在Animator中,创建Any State 到PlayerKnockback的transition,条件中反勾选“Can Transition to S”(不能重新回到原来状态,否则会导致循环了),设置Transition Duration为0。
增加knockback的trigger类型变量,在transition中也指定一下该变量。

3)在Animator中,创建PlayerKnockback到PlayerIdle的transition,设置Exit Time为1(表示knockback的动画需要存在1秒钟),设置Transition Duration为0。

4)脚本中编写使用逻辑:
在Update()函数中,
if(Input.GetKeyDown(KeyCode.K)){
Knockback():
}
编写和Update平级的函数Knockback:
public void Knockback(){
anim.SetTrigger("knockback");
}
(6)Add Event
在Animation界面,可以选择一帧Add Event,如下图所示:
add Event的函数只能选择当前gameobject挂载脚本中的方法。

4、Tile Palette瓦片调色板
(1)打开Tile Palette
Window -> 2D -> Tile Palette,点击Create New Palette。

将新的Palette命名为:Tile Palette

保存到Assets的新建的Tile Palette目录下:

(2)使用Tile Palette
打开Assets -> Graphics,选择Terrain Slice -> Sprite Editor

点击后可以看到各种切片好的图片:

选择Pixels Per Unit为16,然后点击Apply。

将Terrain Slice拖入到Tile Palette 下,然后选择保存目录为新建的 Assets -> Tile Paletter -> Assets:

此时,在Tile Palette界面可以看到切片后的的图片,同时在Assets -> Tile Palette -> Assets下也可以看到一个个切片后的图片。

在Hierachry下2D Object -> Tilemap -> Rectangular,此时在Hierachry下会出现Grid -> Tilemap,重命名为Ground。

点击Brush画笔,在Scene界面左击即可添加元素。
按Shift左击可以删除元素。

(3)创建基于Tile的组件
1)添加Tilemap Collider 2D组件
ps:Tilemap:瓦片地图
此时角色可以站在我们创建的Ground之上。

但是此时存在一个问题,就是Ground上创建了很多的Collider检测器如下:

我们需要合并这些Collider以提高性能。
2)添加Composite Collider 2D组件
添加完之后会自动添加了Rigidbody 2D组件,

在Rigidbody 2D -> Body Type中选择Static,表明这个对象不需要动态计算刚体。
然后在Tilemap Collider 2D的Used By Composite打勾,此时Collider就会合并。

对比如下:
合并前:

合并后:

(4)创建Background
在Assets -> Graphics -> Background下选择图片,并设置Sprite mode为multiple, Pixels Per Unit为16.

点击Sprite Editor, Slice -> Grid By Cell Size,并设置Pixel Size为16 * 16,与之前的参数吧保持一致。

将切片后的图片拖入Tile Palette,然后根据提示保存到Assets -> Tile Palette -> Assets下。

在Hierachry的Grid下创建新的Tilemap命名为Background。
选中背景图,然后点击paint,即可在scene中画出一条。

选择Pick,然后在Scene中选中那一条,即可整条的进行draw,而不用一块一块的。

如下,整条进行draw。

画完之后,之前的ground不见了,只剩下角色和背景了。

(5)调整显示优先级
在Hierachy中点击Ground,点击Tilemap Renderer,在Sorting Layer中,点击Add Sorting Layer。

新增3个Sorting Layers如下:

Layer值越大,显示时越靠前。
然后Animator角色、Ground、Background分别选择对应的Sorting Layer,就可以正确显示如下:

5、GameManager
GameManager游戏管理器,可以做很多的事情:
- 可以用于获取玩家的参考
- 用于重生玩家
- 记录您收集的水果或硬币的分数
- 重新启动游戏、保存游戏
我们需要在Hierachy中Create Empty命名为***GameManager***,加*号是为了区分普通的对象。同时创建GameManager的脚本挂载到该对象下。

正常情况下,在一个游戏中我们只需要一个GameManager。
6、创建类秋千的SpikedBall
(1)创建秋千的支点
将Terrain的一个图标拖入scene
设置Scale大小均为0.5,并且设置Sorting Layer为Ground
在Hierarchy中重命名为Base

在这个过程中,点击下方小按钮即可让xyz的数值保持一致,修改其中一个,其他两个同步修改。

添加组件Distance Joint 2D,则会自动添加Rigidbody 2D的组件。
设置Rigidbody的Body Type为Static,表示支点不可移动。

(2)创建Empty Parent并命名为SpikedBall

这个是秋千的根元素,而秋千实际上是由多个部件组成的。
(3)插入秋千元素SpikedBall
选择Assets -> Graphics -> Traps -> Spiked Ball,设置Pixels Per Unit为16

将Spiked Ball拖入Scene中,并使其成为SpikedBall的子节点
同时新增Rigidbody 2D组件 ,设置Collision Detection和interpolate的值如下。

(4)配置支点和ball之间的铰链
点击Base,然后将Spiked Ball拖入Base的Distance Joint 2D组件的Connected Rigid Body中,使得Base和Spiked Ball形成距离关节。

然后执行程序,在Scene界面拉一下Spiked Ball,便可使其左右摆动


(5)通过脚本初始化Spiked Ball的摆动
在此之前,程序执行时需要手工拉一下ball才能使其摆动,现在我们希望通过在脚本初始化时推一下ball使其可以自行进行摆动。
public class SpikedBall : MonoBehaviour
{
[SerializeField] private Rigidbody2D rb;
[SerializeField] private float pushForce;
void Start()
{
Vector2 pushVector = new Vector2(pushForce, 0);
rb.AddForce(pushVector, ForceMode2D.Impulse);
}
}
(6)增加秋千的链子
同样在Traps -> Spiked Ball下
设置Chain的Pixels Per Unit 为16,拖入Scene中,并且再复制3份,将这4个Chain同时拖到Hierarchy的SpikedBall父节点下方。

给这四个Chain同时添加Hinge Joint 2D组件。
然后依次设置Joint 2D中Connected Rigid Body的值:
Base设置Chain
Chain设置Chain(1)
Chain(1)设置Chain(2)
Chain(2)设置Chain(3)
Chain(3)设置Spiked Ball

此时再次执行程序,可以看到Spiked Ball带动Chain一起摆动了。
(7)Joint之间的区别
可以参考:Unity 2DJoint 物理关节功能与总结_target joint 2d-CSDN博客
Distance Joint距离关节:该关节使得两物体保持一定的距离。
Hinge Joint铰链关节:允许rb对象围绕空间中的点火另一个对象上的点旋转的关节,常用于绳子模拟、开门等铰链。