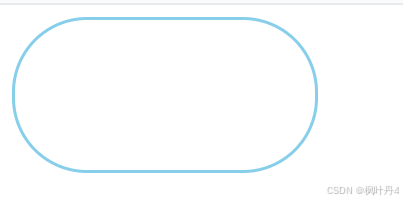本章共有两节,2.1节介绍如何安装PyTorch,以及如何配置学习环境;2.2节带领读者快速浏览PyTorch中的主要内容,帮助读者初步了解PyTorch。
PyTorch是一款以C语言为主导开发的轻量级深度学习框架,它提供了丰富的Python接口以便用户使用。在使用PyTorch之前,读者需要安装Python环境以及pip包管理工具,笔者推荐使用Anaconda配置相关虚拟环境。本书中的所有代码均使用PyTorch 1.8版本,在Python3环境中运行得到最终结果。此外,本书默认使用Linux作为开发环境。
为了方便用户安装使用,PyTorch官方提供了多种安装方法。本节将介绍几种常用的安装方式,读者可以根据自己的需求选用。
1 在Linux系统下安装PyTorch
1.1使用pip安装
目前,使用pip安装PyTorch二进制包是最简单、最不容易出错,同时也是最适合新手的安装方式。读者可以从PyTorch官网选择操作系统、包管理器、编程语言及CUDA版本,从而得到对应的安装命令,如图2-1所示。
 以Linux平台、pip包管理器、PyTorch 1.8及CUDA 10.2为例,安装命令如下:
以Linux平台、pip包管理器、PyTorch 1.8及CUDA 10.2为例,安装命令如下:
pip install torch==1.8.0 torchvision==0.9.0 torchaudio==0.8.0
待全部安装完成后,打开Python,运行如下命令:
import torch as t
如果上述命令没有报错,那么表示PyTorch安装成功。在安装PyTorch时,读者需要注意以下两点。
- PyTorch对应的Python包名是torch,而非pytorch。
- 如果需要使用GPU版本的PyTorch,那么需要先安装英伟达显卡驱动,再安装PyTorch。
1.2使用conda安装
conda是Anaconda自带的包管理器,如果读者使用Anaconda作为Python环境,那么除了使用pip安装PyTorch,还可以使用conda进行安装。同样,读者可以从PyTorch官网选择对应的操作系统、包管理器、编程语言及CUDA版本,从而得到对应的安装命令,如图2-2所示。
 以Linux平台、conda包管理器、PyTorch 1.8及CUDA 10.2为例,安装命令如下:
以Linux平台、conda包管理器、PyTorch 1.8及CUDA 10.2为例,安装命令如下:
conda install pytorch==1.8.0 torchvision==0.9.0 torchaudio==0.8.0 cudatoolkit=10.2 -c pytorch
其中,-c pytorch表示从官网下载安装,速度可能较慢。因此,可以将conda源更换为清华镜像源,读者可自行搜索更换方法。在配置完清华镜像源后就可以去掉-c pytorch命令,从而较快地通过conda完成PyTorch的安装。
注意:PyTorch在安装包中已经集成了CUDA相关的二进制文件,因此CUDA版本可以和系统的CUDA版本不一致,具体可以参考8.2节。另外,读者也可以选择只支持CPU的版本,或者还处在测试阶段的AMD GPU版本(ROCm)。
2 在Windows系统下安装PyTorch
1.1使用pip安装
对于PyTorch 1.8,官网提供了基于包管理器pip的安装方法。同样,选择操作系统、包管理器pip,编程语言以及CUDA版本,就可以得到对应的安装命令,如图2-3所示。

1.2使用conda安装
与在Linux系统下的安装类似,进行相应选择后,官网提供的命令界面如图2-4所示。
 为了加快安装的速度,用户可以配置清华镜像源,读者可自行搜索配置方法。在配置完清华镜像源后就可以去掉-c pytorch,从而较快地通过conda完成PyTorch的安装。
为了加快安装的速度,用户可以配置清华镜像源,读者可自行搜索配置方法。在配置完清华镜像源后就可以去掉-c pytorch,从而较快地通过conda完成PyTorch的安装。
3 学习工具介绍
工欲善其事,必先利其器。在从事科学计算相关工作时,IPython和Jupyter Notebook是两个重要的工具,笔者推荐使用IPython或者Jupyter Notebook来学习本书的示例代码。类似的开发工具还有PyCharm以及Visual Studio Code(VS Code)。笔者认为,Jupyter Notebook中聚合了网页与可视化的功能,十分便捷易用;PyCharm更全面但也更复杂,更适合一些大规模项目的开发,它的较多功能需要使用付费的专业版;VS Code的生态环境已经十分成熟,它提供了许多易用的插件以提升用户的体验感。因此,本节将向读者介绍VS Code、IPython以及Jupyter Notebook的安装与使用方法。
3.1 Visual Studio Code
VS Code是一款由微软开发的免费且开源的编辑器,它支持所有主流的开发语言。VS Code适合用户进行远程开发,它支持SSH传输协议,可用于连接远程服务器。同时,VS Code提供了十分丰富的插件,来提高用户的开发效率,例如Python(用于代码调试、变量检测等)、Remote-SSH(用于连接远程服务器)、Jupyter(用于加载Jupyter Notebook)等。
VS Code可在其官网上直接下载,目前支持Windows、Linux以及macOS系统。在成功安装VS Code后,读者可以通过左侧菜单栏中的扩展页面(快捷键"Ctrl+Shift+X")下载相关插件,如图2-5所示。

安装Python插件以及Jupyter插件后,读者可以直接使用VS Code打开.py和.ipynb文件,在VS Code中使用Jupyter Notebook的界面如图2-6所示。VS Code提供了自动补全、悬停提示等多种实用的功能,十分适合Python入门者进行后续学习。

3.2 IPython
IPython是一个交互式计算系统,可以认为是增强版的Python Shell,它提供了强大的REPL(交互式解析器)功能。对于从事科学计算的用户来说,IPython提供了方便的可交互式学习以及调试功能。
安装IPython十分简单,读者可以通过以下命令安装IPython:
pip install ipython
安装完成后,在命令行输入ipython即可启动IPython,启动界面如下:
Python 3.6.13 | packaged by conda-forge | (default, Feb 19 2021, 05:36:01)
Type 'copyright', 'credits' or 'license' for more information
IPython 7.16.1 -- An enhanced Interactive Python. Type '?' for help.
In [1]: import torch as t
输入exit命令或者按下“Ctrl+D”快捷键即可退出IPython。IPython有许多强大的功能,其中最常用的功能如下。
自动补全 IPython最方便的功能之一是自动补全,输入一个函数或者变量的前几个字母,按下“Tab”键,就能实现自动补全,如图2-7所示。

内省 内省是指在程序运行时获得一个对象的全部类型信息,这对实际学习有很大帮助。例如,在某个函数或者模块之后,接着输入?可以查看它对应的帮助文档。有些帮助文档比较长,可能跨页,这时可按空格键翻页,输入q退出,示例如下:
In [1]: import torch as t
In [2]: t.abs?
Docstring:
abs(input, out=None) -> Tensor
Computes the element-wise absolute value of the given :attr:`input` tensor.
.. math::
\text{out}_{i} = |\text{input}_{i}|
Args:
input (Tensor): the input tensor.
out (Tensor, optional): the output tensor.
Example::
>>> torch.abs(torch.tensor([-1, -2, 3]))
tensor([ 1, 2, 3])
Type: builtin_function_or_method
在函数或模块名之后输入两个问号,例如,torch.nn.L1Loss??可以查看这个对象的源码。注意,此处的源码是Python对应的源码,无法查看C/C++的源码。
快捷键 IPython提供了很多快捷键。例如,按上箭头可以重新输入上一条代码;一直按上箭头,可以追溯到之前输入的代码。按"Ctrl+C"快捷键可以清空当前输入,或者停止正在运行的程序。常用的快捷键如表2-1所示。
:IPython常用快捷键
| 快捷键 | 功能 |
| Ctrl+P或上箭头 | 搜索之前命令历史中以当前输入文本开头的命令 |
| Ctrl+N或下箭头 | 搜索之后命令历史中以当前输入文本开头的命令 |
| Ctrl+Shift+V | 粘贴代码或代码块 |
| Ctrl+A | 跳转到行头 |
| Ctrl+E | 跳转到行尾 |
| Ctrl+R | 搜索命令历史中包含当前输入关键词的命令 |
魔术方法 IPython中还提供了一些特殊的命令,这些命令以%开头,称为魔术方法。例如,可以通过%hist查看当前IPython下的输入历史等,示例如下:
In [1]: import torch as t
In [2]: a = t.Tensor(2,3)
In [3]: %timeit a.sum() # 检测某条语句的执行时间
7.34 µs ± 18.3 ns per loop (mean ± std. dev. of 7 runs, 100000 loops each)In [4]: %hist # 查看输入历史
import torch as t
a = t.Tensor(2, 3)
%timeit a.sum()
%hist
In [5]: %paste # 执行粘贴板中的代码,如果只需粘贴但不执行,那么使用“Ctrl+Shift+V”
def add(x, y, z):
return x + y + z
## -- End pasted text --
In [6]: %cat a.py # 查看某一个文件的内容,这个文件只有两行代码
b = a + 1
print(b.size())
In [7]: %run -i a.py # 执行文件,-i选项代表在当前命名空间中执行
# 此时会使用当前命名空间中的变量,结果也会返回至当前命名空间
torch.Size([2, 3])
In [8]: b
Out[8]:
tensor([[1., 1., 1.],
[1., 1., 1.]])
和普通Python对象一样,魔术方法也支持自省,可以在命令后面加?或??查看对应的帮助文档或源代码。例如,通过%run?可以查看它的使用说明。其他常用魔术方法如表2-2所示。
:IPython的常用魔术方法
| 命令 | 说明 |
| %debug | 最重要的命令,进入调试模式(按q退出) |
| %quickref | 显示快速参考 |
| %who | 显示当前命名空间中的变量 |
| %magic | 查看所有魔术命令 |
| %env | 查看系统环境变量 |
| %xdel | 删除变量并删除其在IPython上的一切引用 |
粘贴 IPython支持多种格式的粘贴,除了使用%paste魔术方法,还可以直接粘贴多行代码、doctest代码和IPython的代码(下面的代码都是使用“Ctrl+V”直接粘贴的,如果是Linux终端,那么应该使用“Ctrl+Shift+V”直接粘贴,或者单击鼠标右键,选择"粘贴"选项)。
In [1]: In [1]: import torch as t
...:
...: In [2]: a = t.rand(2, 3)
...:
...: In [3]: a
Out[1]:
tensor([[0.9308, 0.3277, 0.4836],
[0.8710, 0.8060, 0.7158]])
In [2]: >>> import torch as t
...: >>> a = t.rand(2, 3)
...: >>> a
...:
Out[2]:
tensor([[0.3637, 0.3146, 0.8401],
[0.2032, 0.7698, 0.3965]])
In [3]: import torch as t
...: a = t.rand(2, 3)
...: a
Out[3]:
tensor([[0.6753, 0.6220, 0.3510],
[0.9146, 0.5749, 0.4940]])
使用IPython进行调试 IPython最主要、最好用的功能就是调试。IPython的调试器ipdb增强了pdb,提供了很多实用的功能,例如“Tab”键自动补全、语法高亮等。当通过%run main.py 运行程序报错时,IPython并不会退出,此时用户可以使用魔术命令%debug进入调试模式,直接跳转到报错的代码处,这样可以降低复现程序错误导致的开销。在调试模式下,可通过u、d实现堆栈中的上下移动,常用的调试命令如表2-3所示。
:ipdb常用的调试命令
| 命令 | 功能 |
| h(elp) | 显示帮助信息,help command显示这条命令的帮助信息 |
| u(p) | 在函数调用栈中向上移动 |
| d(own) | 在函数调用栈中向下移动 |
| n(ext) | 单步执行,执行下一步 |
| s(tep) | 单步进入当前函数调用 |
| a(rgs) | 查看当前调用函数的参数 |
| l(ist) | 查看当前行的上下文参考代码 |
| b(reak) | 在指定位置上设置断点 |
| q(uit) | 退出 |
调试是一个重要功能,不仅在学习PyTorch时需要用到,而且在平时学习Python或者使用IPython时也会经常使用。更多的调试功能,可以通过h <命令>查看该命令的使用方法。关于调试的更多技巧将在本书第9章进行介绍。
如果想在IPython之外使用调试功能,那么首先需要使用命令pip install ipdb安装ipdb,然后在需要调试的地方加上以下代码:
import ipdb
ipdb.set_trace()
当程序运行到这一步时,会自动进入调试模式。
3.3 Jupyter Notebook
Jupyter Notebook是一个交互式笔记本,前身是IPython Notebook,后来它从IPython中独立出来,目前支持运行40多种编程语言。对希望编写漂亮的交互式文档和从事科学计算的用户来说,Jupyter Notebook是一个不错的选择。
Jupyter Notebook的使用方法与IPython非常类似,Jupyter Notebook有以下三个优势。
- 更美观的界面:相比在终端下使用IPython,Jupyter Notebook提供图形化操作界面,对新手而言更加美观简洁。
- 更好的可视化支持:Jupyter Notebook与Web技术深度融合,支持直接在Jupyter Notebook中可视化,这对于需要经常绘图的科学运算实验来说十分便利。
- 方便远程访问:在服务器端开启Jupyter Notebook服务后,客户端电脑只需有浏览器且能访问服务器,就可以使用远程服务器上的Jupyter Notebook。这对于使用Linux服务器,而办公电脑使用Windows的用户来说十分方便,避免了在本地配置环境的复杂流程。
安装Jupyter Notebook只需要一条pip命令:
pip install jupyter 安装完成后,用户在命令行输入jupyter notebook命令即可启动Jupyter,此时浏览器会自动弹出,并打开Jupyter主界面。用户也可以手动打开浏览器,输入http://127.0.0.1:8888(Jupyter Notebook的默认端口是8888,用户可以在启动时指定不同的端口)访问Jupyter,界面如图2-8所示。

点击右上角的“New”选项,选择相应的Notebook类型(如Python3、Python2等),就可以新建一个Notebook。读者可以在In[ ]后面的编辑区输入代码,按“Ctrl+Enter”键运行代码,如图2-9所示。

如果用户需要访问远程服务器的Jupyter Notebook,那么需要在服务器中搭建Jupyter Notebook服务,然后通过浏览器访问,设置流程如下。
(1)生成Jupyter的配置文件:
jupyter notebook --generate-config执行上述命令,会在当前用户的.jupyter目录下生成名为jupyter_notebook_config.py的配置文件。
(2)设置密码,并获取加密后的密码:
from notebook.auth import passwd
p = passwd()
# 输入密码
# 确认密码
print(p)
打印得到的结果argon2:... 即为加密后的密码。
(3)打开第一步生成的配置文件,修改以下内容:
# 加密后的密码
c.NotebookApp.password = u'argon2:...'
# 如果只想绑定某个ip,那么改成对应的ip即可
c.NotebookApp.ip = '*'
# 绑定的端口号,如果该端口已经被占用,
# 会自动使用下一个端口号10000
c.NotebookApp.port = 9999
(4)启动Jupyter Notebook:
jupyter notebook
(5)在客户端打开浏览器,访问url:http://[服务器ip]:9999,输入密码,即可访问Notebook。
如果客户端浏览器无法打开Jupyter Notebook,那么有可能是防火墙的缘故,用户可以输入以下命令开放对应的端口(若使用IPV6,请把命令iptables改成ip6tables)。
iptables -I INPUT -p tcp --dport 9999 -j ACCEPT
iptables save
Jupyter Notebook的使用和IPython极为类似,上文介绍的IPython使用技巧在Jupyter Notebook中都基本适用。它支持自动补全、内省、魔术方法、调试等功能,但它的快捷键与IPython有较大不同,读者可通过菜单栏的【Help】→【Keyboard Shortcuts】查看详细的快捷键。Jupyter Notebook还支持很多功能,如Markdown语法、HTML、各种可视化等。更多关于IPython和Jupyter Notebook的使用技巧,读者可以查看官方文档。
除了Jupyter Notebook,Jupyter还推出了最新的数据科学工具JupyterLab。JupyterLab包含了Jupyter Notebook的全部功能,并增强了交互式体验,如提供仪表盘用于灵活地更改参数、多视图预览同一文件等。二者的操作基本一致,读者可根据个人喜好进行选择。
4 服务器开发介绍
一般来说,用户的大规模计算资源(如GPU)都部署在远程服务器上,而用户通常是在本地进行代码编辑。因此,服务器开发是最常见的一种开发模式。下面对常用的几种服务器开发模式进行总结。
- 首先将服务器的文件夹通过SSHFS挂载到本地,然后通过VS Code打开,用本地的Python解释器运行、调试代码。在这种开发模式下,挂载的文件读写、运行较慢,而且无法使用服务器的GPU。
- 在本地的VS Code中编写代码,通过Git上传到远程服务器,在服务器上使用IPython/Python运行代码。这种做法比较烦琐,不方便调试。
- 首先在远程服务器上启动Jupyter Notebook或JupyterLab,然后在本地使用浏览器或者VS Code连接远程的Jupyter编写代码。由于Jupyter自带的编辑功能比较简陋,这个方法也不推荐。
- 笔者最推荐的方法:首先利用VS Code的Remote SSH打开远程服务器上的文件夹,然后使用远程服务器的Python解释器运行、调试代码。在这种开发模式下,代码启动更快,读取远程数据也更方便。