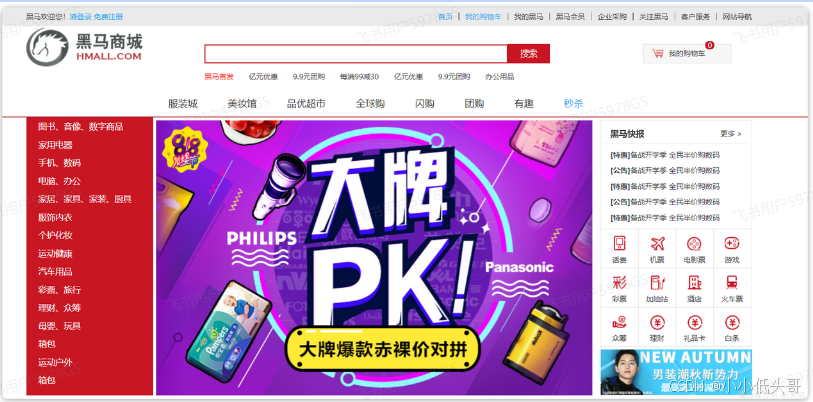文章目录
- 一、基础用法
- 1. 左侧图标(startIcon)
- 2. 右侧图标(endIcon)
- 二、图标与标签的搭配
- 三、高级用法和最佳实践
- 1. 自定义图标
- 2. 视觉一致性
- 3. 动态图标
- 四、总结
在现代用户界面设计中,图标在提高用户体验(UX)方面起着至关重要的作用。图标不仅能够使按钮的功能更加直观,还能增强视觉吸引力。在 Material-UI 的 Button 组件中,开发者可以轻松地将图标与标签结合使用,为用户提供更直观的操作提示。在这篇推文中,我们将详细介绍如何在 Button 组件中使用图标和标签,并探讨一些高级用法和最佳实践。
一、基础用法
Material-UI 提供了简单的接口来为按钮添加图标和标签。通过使用 startIcon 和 endIcon 属性,可以轻松地将图标放置在按钮的左侧或右侧。
1. 左侧图标(startIcon)
当图标位于按钮的左侧时,可以使用 startIcon 属性。通常用于强调按钮的功能,例如删除、编辑等操作。
import DeleteIcon from '@mui/icons-material/Delete';
<Button variant="outlined" startIcon={<DeleteIcon />}>
Delete
</Button>
在这个示例中,我们使用了 DeleteIcon 作为删除按钮的图标,并通过 startIcon 属性将其放置在按钮的左侧。按钮的 variant 属性被设置为 outlined,使按钮边框突出。
2. 右侧图标(endIcon)
当图标位于按钮的右侧时,可以使用 endIcon 属性。通常用于表示按钮的后续操作或结果,例如发送、提交等。
import SendIcon from '@mui/icons-material/Send';
<Button variant="contained" endIcon={<SendIcon />}>
Send
</Button>
在这个示例中,我们使用了 SendIcon 作为发送按钮的图标,并通过 endIcon 属性将其放置在按钮的右侧。按钮的 variant 属性被设置为 contained,使按钮填充背景颜色,增强视觉效果。
二、图标与标签的搭配
图标和标签的结合可以有效地传达按钮的功能。以下是一些常见的搭配场景:
- 删除按钮:通常使用垃圾桶图标(如
DeleteIcon)和“Delete”标签,表示删除操作。 - 发送按钮:通常使用箭头或飞机图标(如
SendIcon)和“Send”标签,表示发送或提交操作。 - 保存按钮:通常使用保存图标(如
SaveIcon)和“Save”标签,表示保存操作。
通过这些搭配,可以让用户在短时间内理解按钮的功能,提升操作效率。
三、高级用法和最佳实践
1. 自定义图标
除了 Material-UI 提供的内置图标外,开发者还可以使用自定义图标。例如,使用 SVG 图标或第三方图标库,如 FontAwesome。以下是一个使用自定义 SVG 图标的示例:
import SvgIcon from '@mui/material/SvgIcon';
function CustomIcon(props) {
return (
<SvgIcon {...props}>
<path d="M10 20v-6h4v6h5v-8h3L12 3 2 12h3v8z" />
</SvgIcon>
);
}
<Button variant="contained" startIcon={<CustomIcon />}>
Custom Icon
</Button>
在这个示例中,我们创建了一个自定义的 CustomIcon 组件,并将其作为 startIcon 属性的值。
2. 视觉一致性
在使用图标时,确保图标的风格和按钮的整体设计风格一致。比如,图标的颜色、大小和边距都应与按钮的样式匹配。这可以通过 Material-UI 提供的 sx 属性或自定义样式来实现。
<Button
variant="outlined"
startIcon={<DeleteIcon />}
sx={{ color: 'error.main', borderColor: 'error.main' }}
>
Delete
</Button>
在这个示例中,我们通过 sx 属性自定义了按钮的颜色和边框颜色,使其与 DeleteIcon 的颜色一致。
3. 动态图标
在某些场景下,按钮的图标可能需要根据应用状态动态变化。例如,根据加载状态显示加载图标或完成图标。
<Button
variant="contained"
startIcon={loading ? <CircularProgress size={24} /> : <SendIcon />}
>
{loading ? 'Loading...' : 'Send'}
</Button>
在这个示例中,按钮根据 loading 状态显示不同的图标和标签。
四、总结
Material-UI 的 Button 组件提供了强大的图标和标签组合功能,使得开发者能够创建更直观和用户友好的界面。在使用图标和标签时,务必考虑到用户体验和界面的一致性。通过合理的图标选择和布局,可以显著提升用户操作的效率和满意度。希望通过本文的介绍,您能够更好地理解和应用 Material-UI 的图标和标签按钮,为用户打造更优秀的界面体验。
推荐:
- JavaScript
- react
- vue