查询命令
| 参数 | 说明 |
| -version | 显示版本。 |
| -formats | 显示可用的格式(包括设备)。 |
| -demuxers | 显示可用的demuxers。 |
| -muxers | 显示可用的muxers。 |
| -devices | 显示可用的设备。 |
| -codecs | 显示libavcodec已知的所有编解码器。 |
| -decoders | 显示可用的解码器。 |
| -encoders | 显示所有可用的编码器。 |
| -bsfs | 显示可用的比特流filter。 |
| -protocols | 显示可用的协议。 |
| -filters | 显示可用的libavfilter过滤器。 |
| -pix_fmts | 显示可用的像素格式。 |
| -sample_fmts | 显示可用的采样格式。 |
| -layouts | 显示channel名称和标准channel布局。 |
| -colors | 显示识别的颜色名称。 |
| 参数 | 说明 |
| -f fmt(输入/输出) | 强制输入或输出文件格式。 格式通常是自动检测输入文件,并从输出文件的文件扩展名中猜测出来,所以在大多数情况下这个选项是不需要的。 |
| -i url(输入) | 输入文件的网址 |
| -y(全局参数) | 覆盖输出文件而不询问。 |
| -n(全局参数) | 不要覆盖输出文件,如果指定的输出文件已经存在,请立即退出。 |
| -c [:stream_specifier] codec(输入/输出,每个流) | 选择一个编码器(当在输出文件之前使用)或解码器(当在输入文件之前使用时)用于一个或多个流。codec 是解码器/编码器的名称或 copy(仅输出)以指示该流不被重新编码。如:ffmpeg -i INPUT -map 0 -c:v libx264 -c:a copy OUTPUT |
| -codec [:stream_specifier]编解码器(输入/输出,每个流) | 同 -c |
| -t duration(输入/输出) | 当用作输入选项(在-i之前)时,限制从输入文件读取的数据的持续时间。当用作输出选项时(在输出url之前),在持续时间到达持续时间之后停止输出。 |
| -ss位置(输入/输出) | 当用作输入选项时(在-i之前),在这个输入文件中寻找位置。 请注意,在大多数格式中,不可能精确搜索,因此ffmpeg将在位置之前寻找最近的搜索点。 当转码和-accurate_seek被启用时(默认),搜索点和位置之间的这个额外的分段将被解码和丢弃。 当进行流式复制或使用-noaccurate_seek时,它将被保留。当用作输出选项(在输出url之前)时,解码但丢弃输入,直到时间戳到达位置。 |
| -frames [:stream_specifier] framecount(output,per-stream) | 停止在帧计数帧之后写入流。 |
| -filter [:stream_specifier] filtergraph(output,per-stream) | 创建由filtergraph指定的过滤器图,并使用它来过滤流。filtergraph是应用于流的filtergraph的描述,并且必须具有相同类型的流的单个输入和单个输出。在过滤器图形中,输入与标签中的标签相关联,标签中的输出与标签相关联。有关filtergraph语法的更多信息,请参阅ffmpeg-filters手册。 |
录制命令
1 录制视频
ffmpeg -f gdigrab -i desktop -r 30 -s 1920x1080 -c:v libx264 -f mp4 -y out.mp4 录屏整个屏幕命令
ffmpeg:这是命令行工具的名称,调用 FFmpeg 程序。
-f gdigrab:指定输入的设备类型为 gdigrab。gdigrab 是一个视频捕获设备,用于在 Windows 系统上捕获屏幕内容。
-i desktop:指定输入源为桌面。desktop 是一个特殊的输入源,表示整个桌面屏幕。
-r 30:设置帧率为每秒 30 帧。这是视频播放时每秒钟显示的帧数,影响视频的流畅度。
-s 1920x1080:设置视频的分辨率为 1920x1080 像素。这是视频的宽度和高度,决定了视频的清晰度。
-c:v libx264:指定视频编码器为 libx264。libx264 是一个开源的 H.264 编码器,用于压缩视频数据。
-f mp4:指定输出文件的格式为 MP4。这是文件的封装格式,决定了文件的扩展名和兼容性。
-y:在覆盖输出文件时不提示确认。如果输出文件 out.mp4 已经存在,这个选项会直接覆盖它,而不会提示用户确认。
out.mp4:输出文件的名称。这是最终生成的视频文件,保存在当前目录下。
Ctrl + C停止录制。
我用vlc打开我录制的文件,就可以看到我录制的页面了。
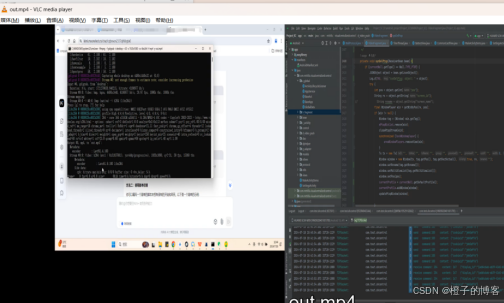
2录制音频
使用ffmpeg查看设备索引号
Windows下:ffmpeg -list_devices true -f dshow -i dummy
macOs下:ffmpeg -f avfoundation -list_devices true -i ""
Linux下:v4l2-ctl --list-devices
我的是Windows,我列举的结果如下,报错结果是在列举设备的时候遇到的错误并不影响。
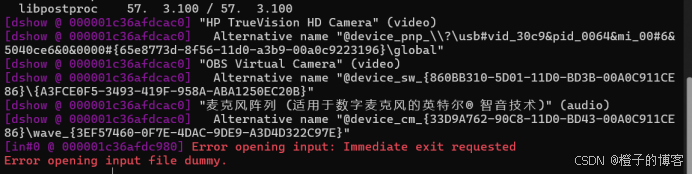
这样想要捕获视频,就可以用下面的命令:
ffmpeg -f dshow -i video="HP TrueVision HD Camera" output.mp4
或者用名称代替
ffmpeg -f dshow -i video="@device_pnp_\\?\usb#vid_30c9&pid_0064&mi_00#6&5040ce6&0&0000#{65e8773d-8f56-11d0-a3b9-00a0c9223196}\global" output.mp4
捕获音频就可以用:
ffmpeg -f dshow -i audio="麦克风阵列 (适用于数字麦克风的英特尔® 智音技术)" output.wav 在输入的时候播放个声音录到电脑里
然后在工作目录下就会有输出文件

分解与复用命令
1 格式的转换 将mp4转为flv
ffmpeg -i out.mp4 -vcodec copy -acodec copy out.flv
-i 输入文件
-vcodec copy 视频编码处理方式
-acodec copy 音频编码处理方式
举例子,将工作目录下的一个mp4转换为mov
ffmpeg -i 1egg.mp4 -vcodec copy -acodec copy outmov.mov

使用ffplay outmov.mov命令可以播放
2 将视频抽取出来 不要音频
ffmpeg -i outmov.mov -an -vcodec copy outonlyv.h264

使用ffplay outonlyv.h264进行播放
3 将音频抽取出来 不要视频
ffmpeg -i outmov.mov -acodec copy -vn outonlya.aac
![]()
使用 ffplay outonlya.aac 进行播放
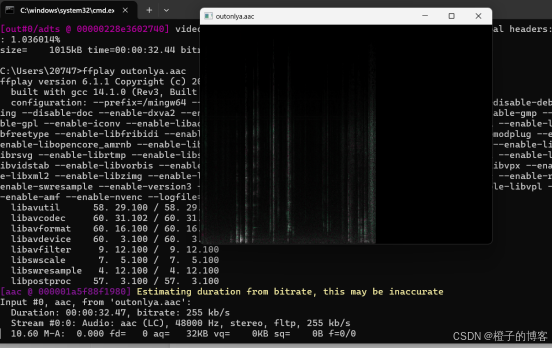
处理原始数据命令
音频的原始数据是pcm,视频的原始数据是yuv。
1 Ffmpeg提取yuv数据:
ffmpeg -i input.mp4 -an -c:v rawvideo -pixel_format yuv420p out.yuv
-i:输入文件
-an:audio no 不处理音频
-c:v rawvideo 将视频转化为原始数据
-pixel_format 像素格式
处理完后用ffplay out.yuv是无法播放的,因为原始数据没有宽高值
使用:ffplay -f rawvideo -pixel_format yuv420p -video_size 1920x1080 out.yuv播放out.yuv
2 ffmpeg提取pcm数据:
ffmpeg -i input.mp4 -f s16le -acodec pcm_s16le outpcm.pcm
![]()
-i input.mp4 指定输入文件。
-f s16le 指定输出格式为16位小端的PCM数据。
-acodec pcm_s16le 指定音频编解码器使用PCM 16位小端格式。
outpcm.pcm 是输出文件的名称。
使用ffplay播放ffplay -f s16le -ar 44100 outpcm.pcm
-f s16le 指定输入文件格式为16位小端的PCM数据。
-ar 44100 指定音频的采样率,例如44100Hz,这应该与原始音频文件的采样率相匹配。
滤镜命令
音视频的处理流程:
输入文件----(解封装)----编码数据包----(解码)----解码数据帧----(编码)----编码数据包----(封装)---输出文件
滤镜的处理流程
解码数据帧---------(filter过滤)----过滤后的数据帧------(编码)----编码数据包
1 缩放:ffmpeg -i input.mp4 -vf "scale=w:h" output.mp4
·-vf 表示滤镜选项 scale是滤镜命令
·w:宽 h:高
2 旋转:ffmpeg -i input.mp4 -vf "transpose=1" output.mp4
·transpose=1 顺时针旋转90° 0=顺时针270° 2=逆时针旋转90° 3=逆时针270°
3 模糊命令
ffmpeg -i 1egg.mp4 -vf "boxblur=10:10" output1.mp4
·Boxblur=r:p r模糊半径 p模糊程度
3 裁剪视频
ffmpeg -i input.mp4 -vf "crop=w:h:x:y" output.mp4
· w:宽度
· h:高度
· x:裁剪区域左上角的横坐标
· y:裁剪区域左上角的纵坐标
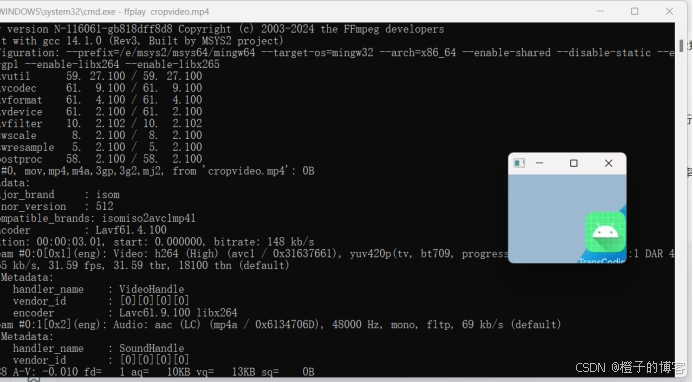
旋转视频
ffmpeg -i input.mp4 -vf "transpose=1" output.mp4
· transpose=1:顺时针旋转 90 度
· transpose=2:逆时针旋转 90 度
· transpose=0:水平翻转
· transpose=3:垂直翻转
裁剪与合并命令
裁剪与合并是一种特殊的滤镜命令
1 Windows下裁剪视频
ffmpeg -i input.mp4 -ss 00:00:02 -t 00:00:03 -filter:v "crop=200:150:50:20" cropvideo.mp4
-i 输入文件
-ss 设置视频开始的时间
-t 裁剪视频持续的时间
filter:v "crop=w:h:x:y" 指定裁剪区域 w是宽 h是高 x y是裁剪区域的左上角坐标
cropvideo.mp4 输出文件
使用ffplay cropvideo.mp4 播放视频
2 Windows下合并视频
·创建一个包含所有需要合并的视频文件列表的文本文件 格式如下
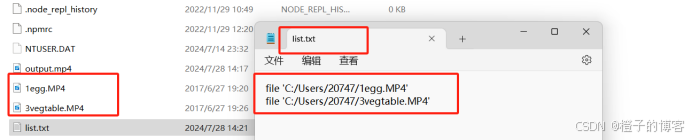
·使用命令合并
ffmpeg -f concat -safe 0 -i filelist.txt -c copy output.mp4
视频与图片互转命令
ffmpeg -i input_video.mp4 -ss 00:00:03 -vframes 1 output_image.jpg
-ss 开始时间
- vframe 1 提取一帧
ffmpeg -i input_video.mp4 -vf fps=0.5 output_%03d.jpg
fps=0.5 一秒钟0.5帧 即每2秒钟提取一帧
output_%03d.jpg 是输出文件的格式,%03d 会被替换为从001开始的数字
输出的图片就是这样的:

直播相关命令
1 推本地视频流到服务
ffmpeg -re -i input.mp4 -c copy -f flv rtmp://server/live/streamName
·-re:按时间戳读取文件
·-c copy:使用原始编码
·-f flv:指定输出格式为FLV 后面跟的是一个rtmp服务地址
2 推桌面流到rtmp服务器
ffmpeg -f gdigrab -i desktop -f dshow -i audio="麦克风 (Realtek(R) Audio)" -r 20 -vcodec libx264 -preset ultrafast -acodec aac -ac 2 -ar 44100 -ab 128k -pix_fmt yuv420p -f flv "rtmp://live-push.bilivideo.com/live-bvc/?streamname=live_1805854332_79717982&key=123456789876543211472583695&schedule=rtmp&pflag=1"
·-f gdigrab:使用gdigrab进行屏幕捕获
·-i desktop:指定桌面作为输入
·-f dshow -i audio="麦克风 (Realtek(R) Audio)":指定音频输入设备
·-r 20:帧率为20帧/秒
·-vcodec libx264:使用H.264编码
·-preset ultrafast:编码预设为ultrafast
·-acodec aac:使用AAC编码音频
·-ac 2:音频通道数为2
·-ar 44100:音频采样率为44100Hz
·-ab 128k:音频比特率为128kbps
·-pix_fmt yuv420p:像素格式为yuv420p
·-f flv:输出格式为FLV 6
3 拉流并录制
ffmpeg -i rtmp://server/live/streamName -c copy output.flv
4 拉流并播放
ffplay rtmp://server/live/streamName



















