目录
一、介绍
二、环境搭建
2.1.需要下载的软件
2.1.1 HBuilderX
2.1.2 下载微信开发者工具
2.2 创建uniapp项目
2.2.1 新建项目
2.2.2 项目基本结构
2.2.3 在微信开发者工具上运行
2.2.4 发布微信小程序
三、pages.json 页面路由
四、组件
4.1 视图容器
4.1.1 view:视图容器
4.1.2 scroll-view:可滚动视图
4.1.3 swiper:滑块视图容器
4.1.4 match-media:匹配检测节点
4.1.5 movable-area:可拖动区域
4.1.6 movable-view:可移动的视图容器
4.1.7 cover-view:覆盖在原生组件上的文本视图
4.1.8 cover-image:覆盖在原生组件上的图片视图
4.2 基础内容
4.2.1 text:文本
4.2.2 icon:图标
4.2.3 rich-text:富文本
4.2.4 progress:进度条
4.3 表单组件
4.3.1 要点
4.3.2 form写法
4.3.3 代码示例
4.4 媒体组件
4.4.1 audio:音频
4.4.2 camera:相机
4.4.3 image:图片
4.4.4 video:视频
4.5 map地图
4.5 扩展组件
五、uniapp生命周期
5.1 应用的生命周期
5.2 页面的生命周期
5.3 组件的生命周期
六、网络
6.1 网络请求
6.2 上传和下载
七、数据缓存
7.1 异步存取指定键值对(对应的值)
7.2 同步存取指定键值对(对应的值)
7.3 移除指定键值对
7.4 清理本地数据缓存
八、页面跳转、传参
8.1 路由跳转
8.2 路由传参
8.3 事件传参
8.4 组件传值
8.4.1 父组件给子组件传值
8.4.2 子组件给父组件传值
九、位置
9.1 获取位置
9.2 查看位置
十、媒体
10.1 图片
10.2 文件
10.3 视频
十一、界面
11.1 交互反馈(提示框)
11.1 消息提示框
11.2 loading 提示框
11.3 模态弹窗
11.4 从底部向上弹出操作菜单
11.2 滚动:uni.pageScrollTo(OBJECT)
11.3 窗口:uni.onWindowResize(CALLBACK)
11.4 下拉刷新:onPullDownRefresh
一、介绍
uni-app 是一个使用 Vue.js 开发所有前端应用的框架,开发者编写一套代码,可发布到iOS、Android、Web(响应式)、以及各种小程序(微信/支付宝/百度/头条/飞书/QQ/快手/钉钉/淘宝)、快应用等多个平台。
本次章节也是博主从零开始搭建uniapp项目,在此过程进行记录,帮助后续查询同时为读者提供讲解,如有异议,欢迎留言。
更多详情可查看uni-app官网:uni-app官网
二、环境搭建
2.1.需要下载的软件
2.1.1 HBuilderX
下载地址:HBuilderX-高效极客技巧
2.1.2 下载微信开发者工具
下载地址:微信开发者工具(稳定版 Stable Build)下载地址与更新日志 | 微信开放文档
最好下载稳定版。
注意:
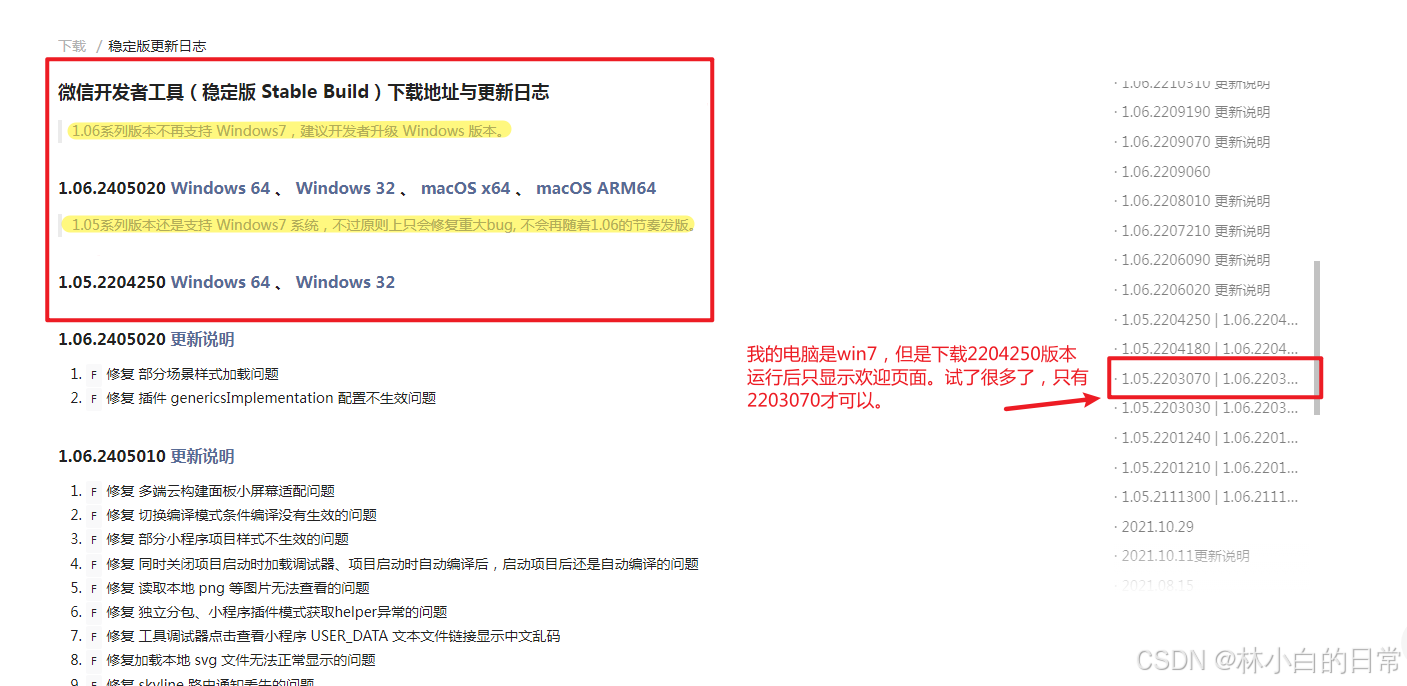
1.06后的版本不支持win10了,下载时需要注意。
2.2 创建uniapp项目
2.2.1 新建项目
打开HBuilderX,点击文件——>新建——>项目——>选择uni-app——>填写项目名,项目地址,选择模板——>点击创建。
如图所示:
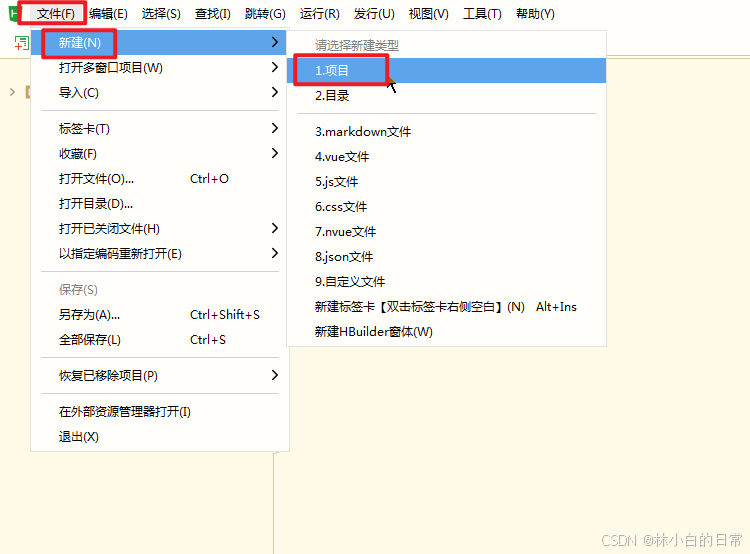
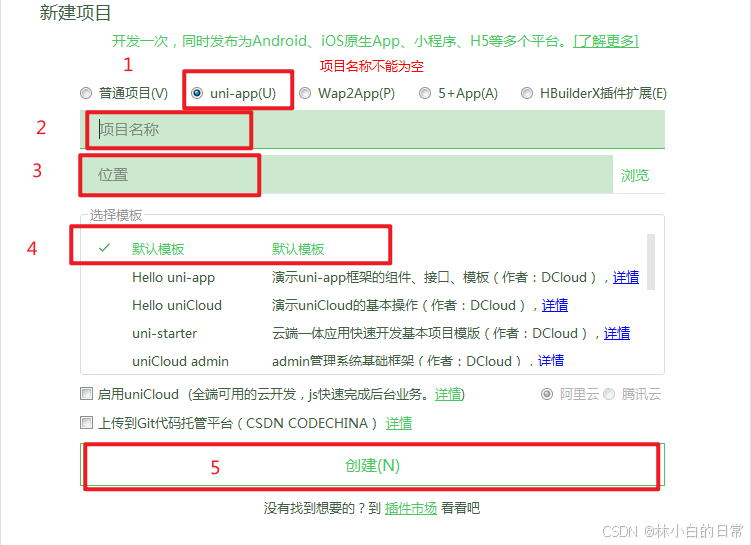
2.2.2 项目基本结构
创建完成后,项目会生成默认的目录结构,如图所示:
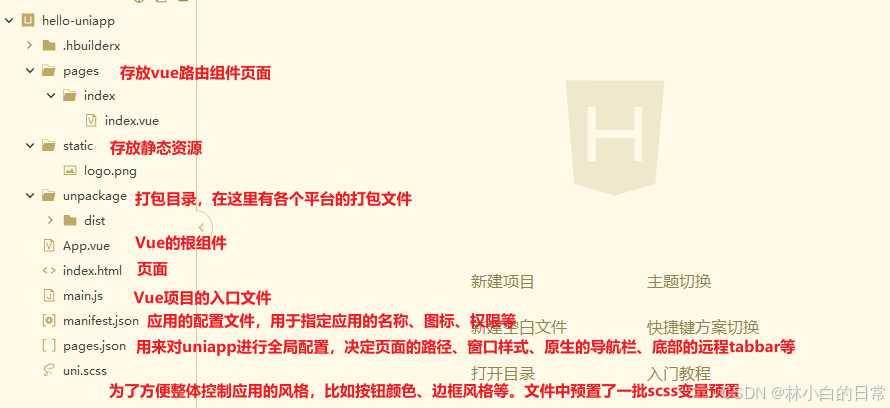
详情见工程简介 | uni-app官网
2.2.3 在微信开发者工具上运行



然后启动测试一下,发现失败了。经过检查它报错的这两项,也没问题啊。
那么问题可能是出在微信开发者,我们需要进入微信开发者工具->设置->安全,然后把服务的端口号打开。

接着重新运行即可。

2.2.4 发布微信小程序
1.在浏览器中打开微信公众平台,注册信息,填写小程序相关信息,在“开发管理”模块中有AppID(小程序ID),将AppID填写在uniapp项目中。
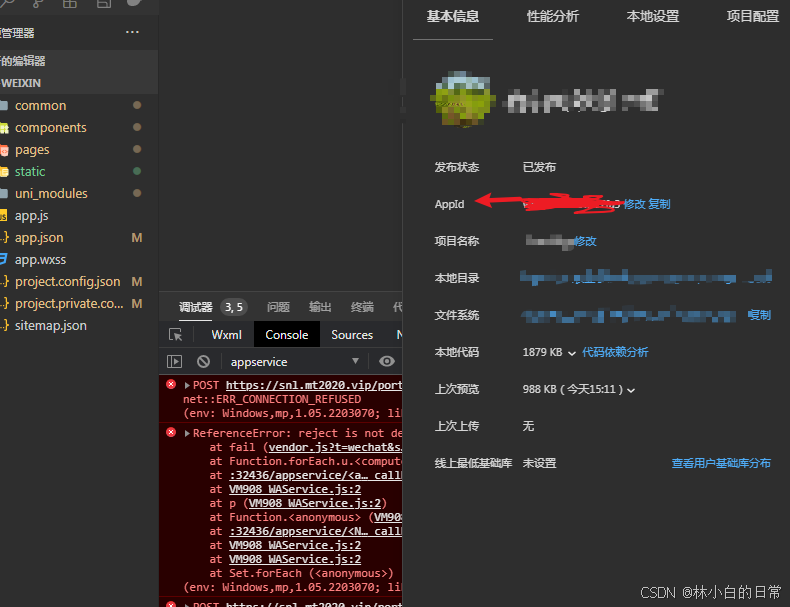
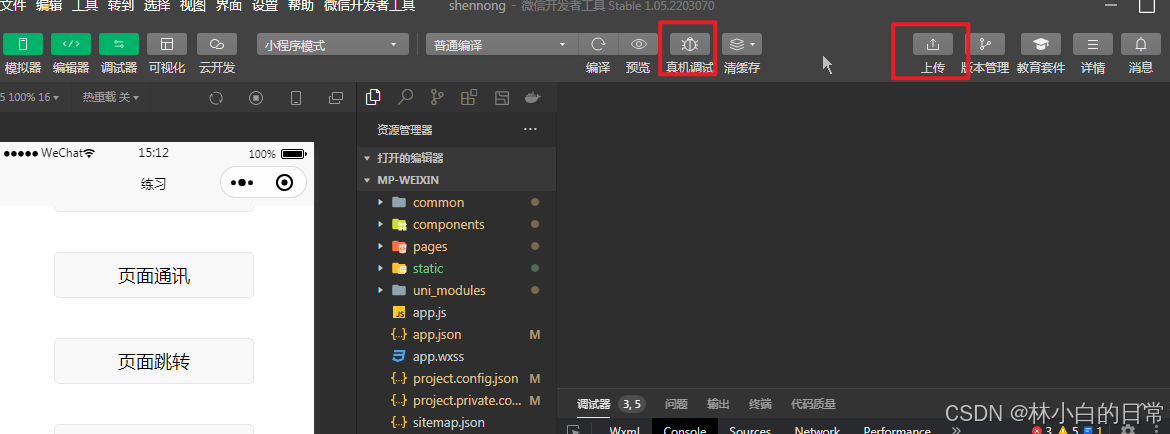
2.点击“真机调试”,会显示二维码,手机扫码即可查看。
3.点击“上传”,输入版本号和项目备注,点击【上传】 。
4.在微信开发者工具中上传了小程序代码之后。
登录小程序管理后台(链接: 微信公众平台);
点击【版本管理】 -> 【开发版本】, 找到提交上传的版本;
点击【提交审核】 ,根据提示填写信息,即可提交审核。
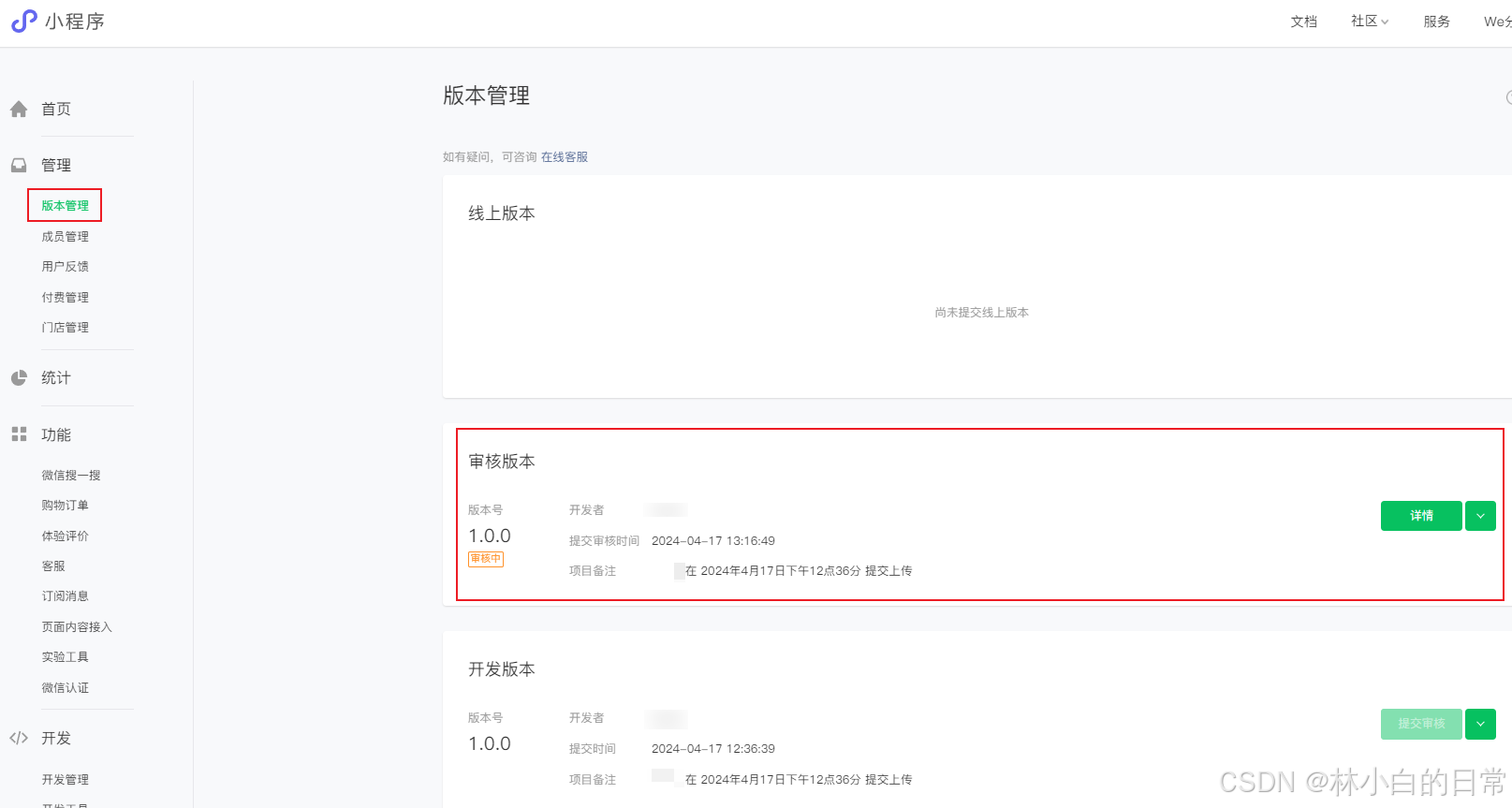
5.发布
审核通过之后,管理员的微信中会收到小程序通过审核的通知。
此时登录小程序管理后台,在审核版本中可以看到通过审核的版本。
点击【发布】,即可发布小程序。
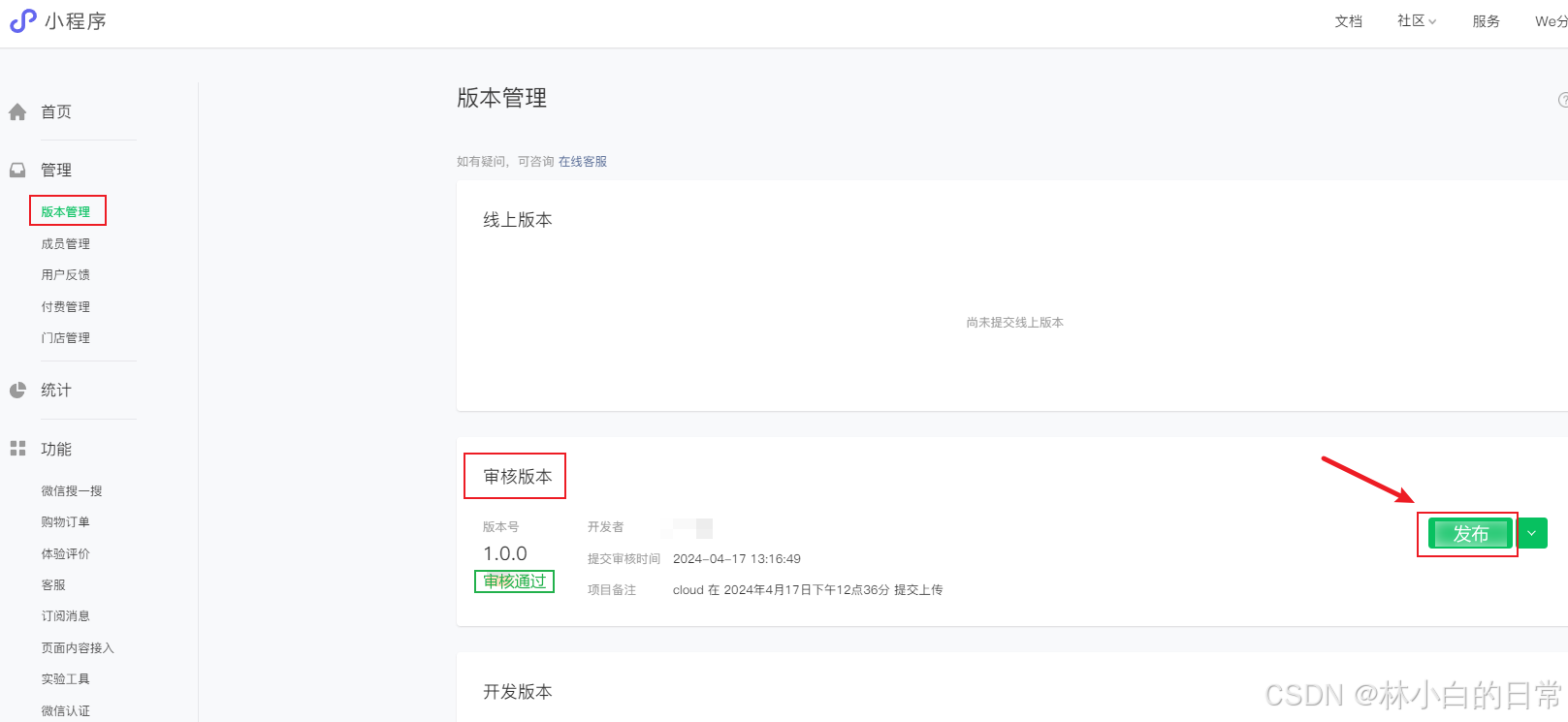
三、pages.json 页面路由
pages.json 文件用来对 uni-app 进行全局配置,决定页面文件的路径、窗口样式、原生的导航栏、底部的原生tabbar 等。
配置项列表
| 属性 | 类型 | 必填 | 描述 | 平台兼容 |
|---|---|---|---|---|
| globalStyle | Object | 否 | 设置默认页面的窗口表现 | |
| pages | Object Array | 是 | 设置页面路径及窗口表现 | |
| easycom | Object | 否 | 组件自动引入规则 | 2.5.5+ |
| tabBar | Object | 否 | 设置底部 tab 的表现 | |
| condition | Object | 否 | 启动模式配置 | |
| subPackages | Object Array | 否 | 分包加载配置 | H5 不支持 |
| preloadRule | Object | 否 | 分包预下载规则 | 微信小程序 |
| workers | String | 否 | Worker 代码放置的目录 | 微信小程序 |
| leftWindow | Object | 否 | 大屏左侧窗口 | H5 |
| topWindow | Object | 否 | 大屏顶部窗口 | H5 |
| rightWindow | Object | 否 | 大屏右侧窗口 | H5 |
| uniIdRouter | Object | 否 | 自动跳转相关配置,新增于HBuilderX 3.5.0 | |
| entryPagePath | String | 否 | 默认启动首页,新增于HBuilderX 3.7.0 | 微信小程序、支付宝小程序 |
下面的page.json是个简单的 示例,标记了每个配置项的用法。
{
"pages": [
/* 主页面 */
{
"path": "pages/index/index",
"style": {
// 导航栏标题文字内容
"navigationBarTitleText": "首页"
// 是否开启下拉刷新
// "enablePullDownRefresh": true
}
}
],
//分包
"subPackages": [
/* 子页面 */
{
"root": "pages/practice/demo",
"pages": [
{
"path": "introduce",
"style": {
"navigationBarTitleText": "页面介绍", //设置页面标题文字
"enablePullDownRefresh": true //开启下拉刷新
}
}
]
}
],
// 全局样式
"globalStyle": {
// 导航栏标题颜色及状态栏前景颜色,仅支持 black/white
"navigationBarTextStyle": "black",
"enablePullDownRefresh": false,
// 定义页面底部的触发距离
"onReachBottomDistance": 50,
// 导航栏标题文字内容
"navigationBarTitleText": "uni-app",
// 导航栏背景颜色(同状态栏背景色)
"navigationBarBackgroundColor": "#F8F8F8",
"backgroundColor": "#F8F8F8"
},
/* 设置底部 tab 的表现 */
"tabBar": {
// 字体颜色
"color": "#cdcdcd",
// 选中字体颜色
"selectedColor": "#83b343",
"borderStyle": "black",
"backgroundColor": "#fff",
"fontSize": "16px",
"iconWidth": "18px",
"list": [{
"pagePath": "pages/index/index",
"text": "农事记录",
// 图标路径
"iconPath": "static/iconimg/icon_note.png",
// 选中图标路径
"selectedIconPath": "static/iconimg/icon_noteOp.png"
}
],
/* 这里设置的底部导航栏,中间图标凸起的效果 */。
//注意:目前仅在app,h5中显示,微信小程序不支持
"midButton":{
"iconPath": "static/iconimg/icon_tong.png",
"iconWidth":"70px",
// "text":"练习",
"width":"70px",
"height":"70px"
}
}
}


注意:
每新增一个页面,都要在page.json中配置,不然找不到。
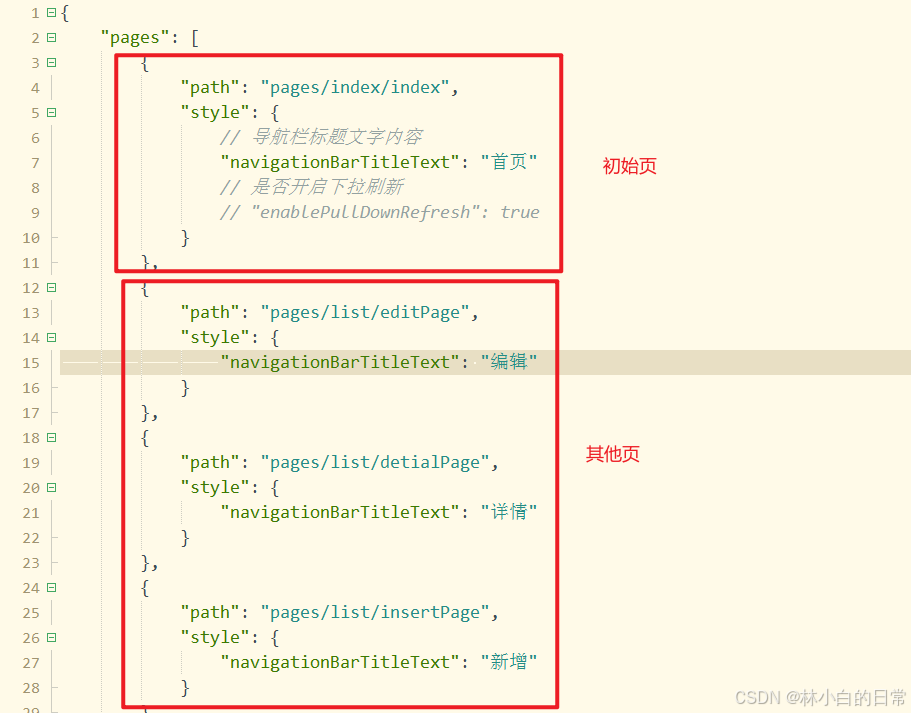
或者分包,分包主要是因为有时候项目过大会影响打包,分包后减少内存。
四、组件
4.1 视图容器
所有的视图组件,包括view、swiper等,本身不显示任何可视化元素。它们的用途都是为了包裹其他真正显示的组件。
4.1.1 view:视图容器
类似于传统html中的div,用于包裹各种元素内容。
4.1.2 scroll-view:可滚动视图
用于区域滚动。
需注意在webview渲染的页面中,区域滚动的性能不及页面滚动。
使用竖向滚动时,需要给 <scroll-view> 一个固定高度,通过 css 设置 height;使用横向滚动时,需要给<scroll-view>添加white-space: nowrap;样式。
代码示例:
<view>
<!-- 纵向滚动 -->
<view class="area" style="border: 1rpx solid #000000;">
<scroll-view style="height: 200rpx;" scroll-y="true">
<view style="margin: 40px 0;">冯绍峰</view>
<view style="margin: 40px 0;">冯绍峰</view>
<view style="margin: 40px 0;">冯绍峰</view>
<view style="margin: 40px 0;">冯绍峰</view>
</scroll-view>
</view>
<!-- 横向滚动 -->
<view class="area" style="border: 1rpx solid #000000;">
<scroll-view scroll-x="true" style="width: 100%;height: 50px;white-space: nowrap;" @scroll="scroll"
scroll-left="120">
<view style="height: 50px;display: inline-block;width: 100%;">冯绍峰</view>
<view style="height: 50px;display: inline-block;width: 100%;">冯绍峰</view>
</scroll-view>
</view>
</view>运行结果:
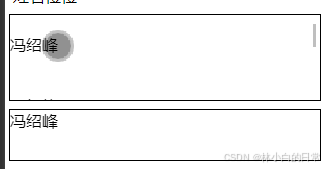
4.1.3 swiper:滑块视图容器
一般用于左右滑动或上下滑动,比如banner轮播图。
注意滑动切换和滚动的区别,滑动切换是一屏一屏的切换。swiper下的每个swiper-item是一个滑动切换区域,不能停留在2个滑动区域之间。
4.1.4 match-media:匹配检测节点
相当于
@media screen and (max-width: 1500px) {}代码示例:
<template>
<view>
<match-media :min-width="375" :max-width="800" >
<view>当页面最小宽度 375px, 页面宽度最大 800px 时显示</view>
</match-media>
<match-media :min-height="400" :orientation="landscape">
<view>当页面高度不小于 400px 且屏幕方向为横向时展示这里</view>
</match-media>
</view>
</template>4.1.5 movable-area:可拖动区域
由于app和小程序的架构是逻辑层与视图层分离,使用js监听拖动时会引发逻辑层和视图层的频繁通讯,影响性能。为了方便高性能的实现拖动,平台特封装了movable-area组件。
movable-area指代可拖动的范围,在其中内嵌movable-view组件用于指示可拖动的区域。
即手指/鼠标按住movable-view拖动或双指缩放,但拖不出movable-area规定的范围。
当然也可以不拖动,而使用代码来触发movable-view在movable-area里的移动缩放。
4.1.6 movable-view:可移动的视图容器
在页面中可以拖拽滑动或双指缩放。
movable-view必须在movable-area组件中,并且必须是直接子节点,否则不能移动。
4.1.7 cover-view:覆盖在原生组件上的文本视图
app-vue和小程序框架,渲染引擎是webview的。但为了优化体验,部分组件如map、video、textarea、canvas通过原生控件实现,原生组件层级高于前端组件(类似flash层级高于div)。为了能正常覆盖原生组件,设计了cover-view。
4.1.8 cover-image:覆盖在原生组件上的图片视图
可覆盖的原生组件同cover-view,支持嵌套在cover-view里。
4.2 基础内容
4.2.1 text:文本
行内元素,相当于<span>
<view class="area">
<h1>text</h1>
<text>沉醉不知归路</text>
<!-- 长按可选择 -->
<text selectable>沉醉不知归路</text>
</view>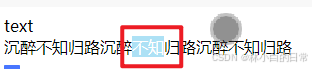
4.2.2 icon:图标


这是uniapp自带的图标,还可以通过iconfont-阿里巴巴矢量图标库进行图标添加,可下载图片,可下载样式。
下载样式的步骤:
步骤一:
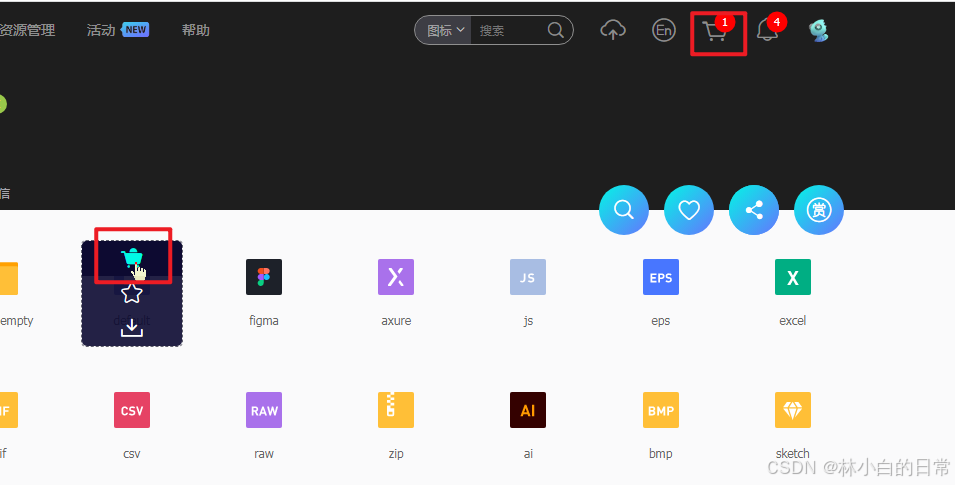
步骤二:
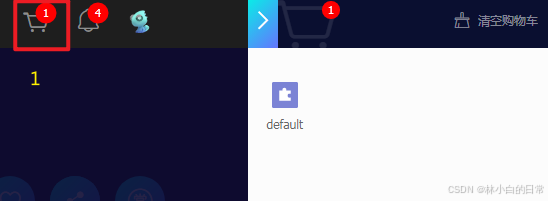
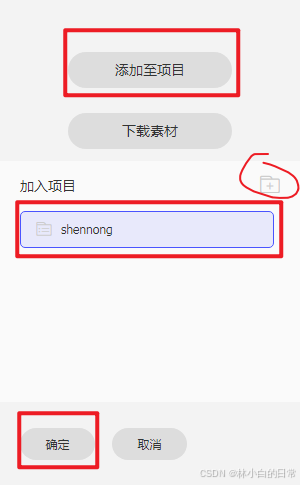
步骤三:
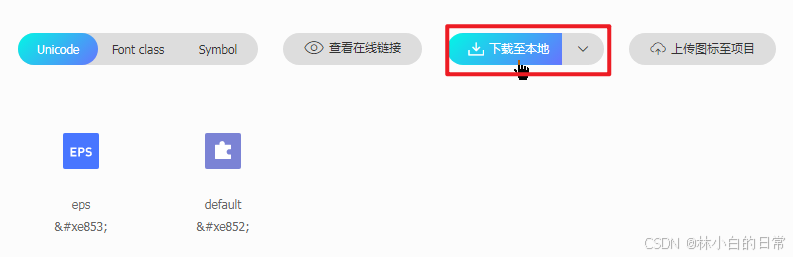
步骤四:
下载完成后解压:
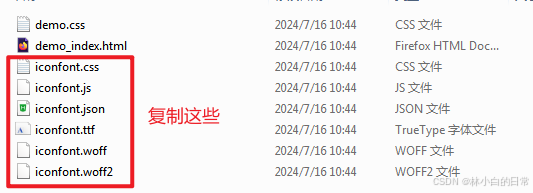
步骤五:
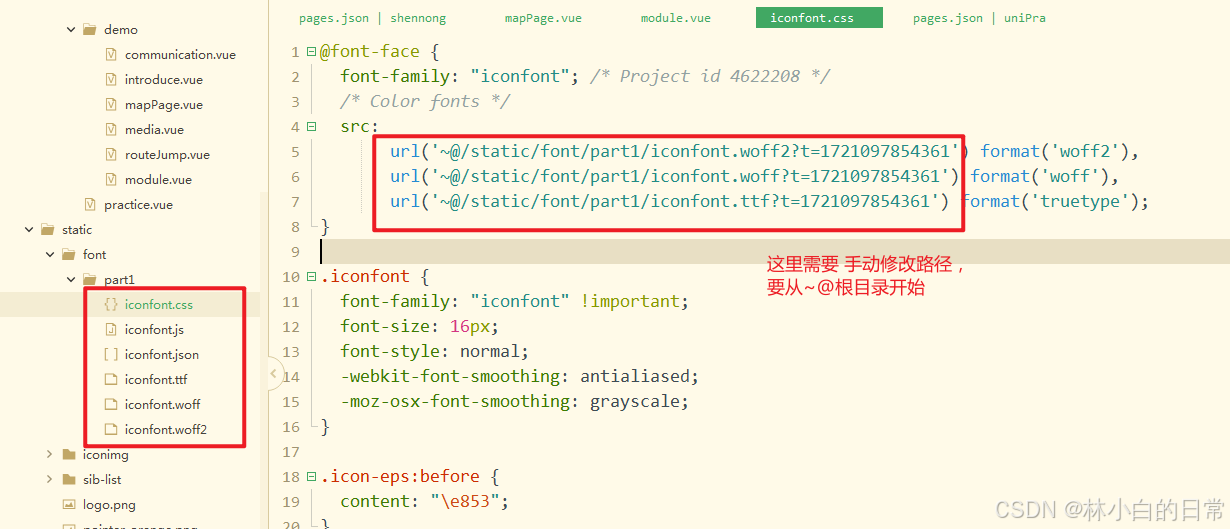
步骤六:
引入iconfont.css

步骤七:
引入icon
<view class="area">
<view class="icon iconfont"></view>
</view>运行后发现,icon显示出来了,但是,颜色是黑白的,如何改成彩色呢?
在阿里矢量图库中勾选彩色,并重新下载引用,即可得到彩色图标。
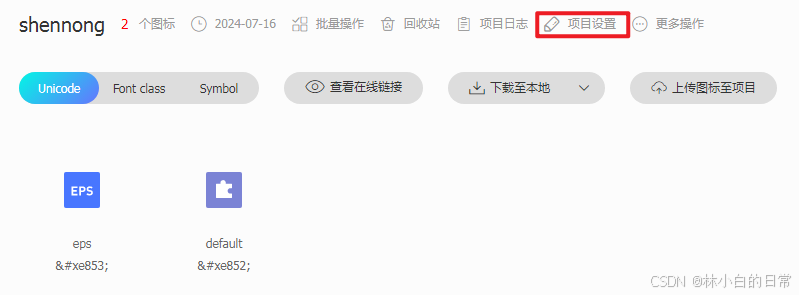
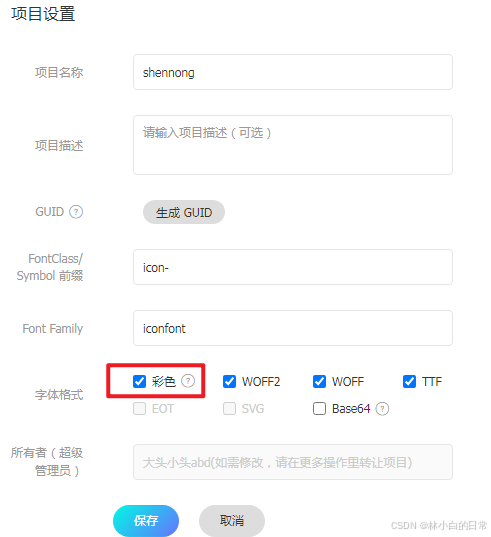
4.2.3 rich-text:富文本
4.2.4 progress:进度条
属性说明
| 属性名 | 类型 | 默认值 | 说明 | 平台差异说明 |
|---|---|---|---|---|
| percent | Number | 无 | 百分比0~100 | |
| show-info | Boolean | false | 在进度条右侧显示百分比 | |
| border-radius | Number/String | 0 | 圆角大小 | app-nvue、微信基础库2.3.1+、QQ小程序、快手小程序、京东小程序 |
| font-size | Number/String | 16 | 右侧百分比字体大小 | app-nvue、微信基础库2.3.1+、QQ小程序、京东小程序 |
| stroke-width | Number | 6 | 进度条线的宽度,单位px | |
| activeColor | Color | #09BB07(百度为#E6E6E6) | 已选择的进度条的颜色 | |
| backgroundColor | Color | #EBEBEB | 未选择的进度条的颜色 | |
| active | Boolean | false | 进度条从左往右的动画 | |
| active-mode | String | backwards | backwards: 动画从头播;forwards:动画从上次结束点接着播 | App、H5、微信小程序、QQ小程序、快手小程序、京东小程序 |
| duration | Number | 30 | 进度增加1%所需毫秒数 | App-nvue2.6.1+、微信基础库2.8.2+、H5 3.1.11+、App-Vue 3.1.11+、快手小程序、京东小程序 |
| @activeend | EventHandle | 动画完成事件 | 微信小程序、京东小程序 |
代码示例:
<view class="progress-box">
<progress percent="50" show-info stroke-width="3" activeColor="red" backgroundColor="blue"/>
</view>![]()
4.3 表单组件
所用到的标签跟html的差不多,有几个不一样:
| 外 | input | checkbox-group | picker | radio-group | slider | switch | editor |
| 内 | checkbox | radio | |||||
| 描述 | 单行输入框 | 多选框组 | 选择器 | 单项选择器 | 滑动选择器 | 开关选择器 | 富文本编辑器 |
| 是否支持 form表单 | 是 | 是 | 是 | 是 | 是 | 是 | 否 |
form表单:
4.3.1 要点
当点击 <form> 表单中 formType 为 submit 的 <button> 组件时,会将表单组件中的 value 值进行提交,需要在表单组件中加上 name 来作为 key。
也就是需要给支持form表单的组件上加name,不然提交的时候识别不到。例如:

注意:在表单中input只能写一个focus,不然也识别不到。
4.3.2 form写法
<template>
<view class="content">
<form @submit="formSubmit" @reset="formReset">
//这里写组件.....
<button type="primary" form-type="submit">Submit</button>
<button type="warn" form-type="reset">Reset</button>
</form>
</view>
</template>
<script>
export default {
methods: {
submit: function(e) {
var formdata = e.detail.value
console.log(formdata)
},
formReset: function(e) {
console.log('清空数据')
},
}
}
</script>点击提交或重置,就能自动识别到所写组件的值。
4.3.3 代码示例
<template>
<view class="content">
<view class="area">
<form @submit="formSubmit" @reset="formReset">
<view>
<text>姓名</text>
<!-- @input 实时获取输入值-->
<input focus maxlength="10" name="name" @input="onKeyInput" placeholder="姓名" />
</view>
<view>
<!--
type:
1.text 文本输入键盘
2.number 数字输入键盘
3.idcard 身份证输入键盘
4.digit 带小数点的数字键盘
5.tel 电话输入键盘
6.safe-password 密码安全输入键盘
7.nickname 昵称输入键盘
-->
<text>年纪</text>
<input type="number" name="age" placeholder="年纪" />
</view>
<checkbox-group @change="checkboxChange" name="change">
<label class="label" v-for="(item,index) in checkbox">
<view>
<checkbox :value="item.value" :checked="item.checked" />
</view>
<view>{{item.name}}</view>
</label>
</checkbox-group>
<editor id="editor" class="ql-container" placeholder="开始输入..." show-img-size show-img-toolbar
style="width: 100%;height: 100rpx;min-height: 100rpx;border: 1px solid #000000;" name="editor">
</editor>
<picker @change="bindPickerChange" :value="index" :range="array" name="week">
<view class="uni-input">{{array[index]}}</view>
</picker>
<view>
<radio-group name="radioGroup">
<label class="uni-list-cell uni-list-cell-pd">
<view>
<radio value="r1" checked="true" />
</view>
<view>选中</view>
</label>
<label class="uni-list-cell uni-list-cell-pd">
<view>
<radio value="r2" />
</view>
<view>未选中</view>
</label>
</radio-group>
</view>
<view>
<!-- 滑块 -->
<slider value="80" min="50" max="200" activeColor="#FFCC33" backgroundColor="#000000"
block-color="#8A6DE9" block-size="20" show-value name="slider"/>
</view>
<view>
<!-- 开关选择器 修改样式大小是通过transform -->
<switch checked @change="switch1Change" color="#FFCC33" style="transform:scale(0.7)" name="switch"/>
</view>
<view>
<!-- 多行文本输入 其中auto-height 是否自动增高 -->
<textarea placeholder="占位符" style="border: 1px solid #000000;margin: 20rpx;" name="textarea1"/>
<textarea placeholder-style="color:#F76260" placeholder="占位符字体是红色的" auto-height
style="border: 1px solid #000000;margin: 20rpx;" name="textarea2"/>
</view>
<view class="buttonCon">
<!--
1.type:
1.primary: 默认 2.default:白色 3.warn:红色
2.loading:名称前是否带 loading 图标
3.disabled:是否禁用
4.size:大小
1.default:默认大小 2.mini:小尺寸
-->
<button type="primary" form-type="submit">Submit</button>
<button type="warn" form-type="reset" size="mini">Reset</button>
</view>
</form>
</view>
</view>
</template>
<script>
export default {
data() {
const date = new Date()
const years = []
const year = date.getFullYear()
const months = []
const month = date.getMonth() + 1
const days = []
const day = date.getDate()
for (let i = 1990; i <= date.getFullYear(); i++) {
years.push(i)
}
for (let i = 1; i <= 12; i++) {
months.push(i)
}
for (let i = 1; i <= 31; i++) {
days.push(i)
}
return {
checkbox: [{
value: 1,
name: "选项一"
},
{
value: 2,
name: "选项二",
checked: true
},
{
value: 3,
name: "选项三"
},
],
array: ['星期一', '星期二', '星期三'],
index: 0,
years,
year,
months,
month,
days,
day,
value: [9999, month - 1, day - 1],
visible: true,
indicatorStyle: `height: 50px;`
}
},
methods: {
checkboxChange: function(e) {
var items = this.items,
values = e.detail.value;
console.log(e)
},
formSubmit: function(e) {
var formdata = e.detail.value
console.log(formdata)
},
formReset: function(e) {
console.log('清空数据')
},
onKeyInput: function(event) {
console.log(event.target.value)
},
bindPickerChange: function(e) {
console.log('picker发送选择改变,携带值为', e.detail.value)
this.index = e.detail.value
},
bindChange: function(e) {
const val = e.detail.value
this.year = this.years[val[0]]
this.month = this.months[val[1]]
this.day = this.days[val[2]]
},
switch1Change: function(e) {
console.log(e.detail.value)
}
}
}
</script>这里写了一些表单组件的简单示例和注解,运行结果:
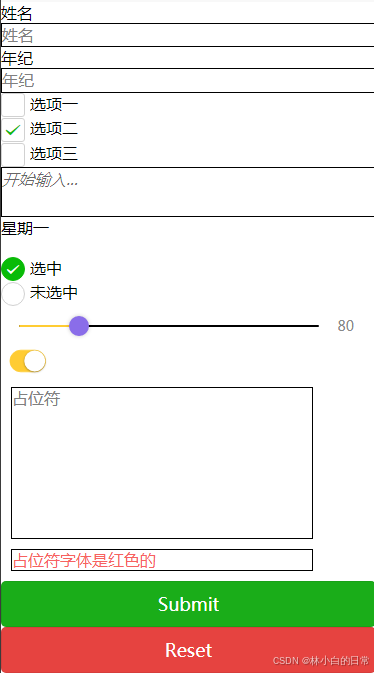
点击Submit,打印结果:
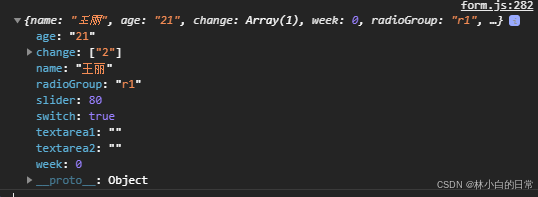
4.4 媒体组件
4.4.1 audio:音频
<!-- 默认控件上的音频封面的图片资源地址,如果 controls 属性值为 false 则设置 poster 无效 -->
<audio style="text-align: left" src="https://web-ext-storage.dcloud.net.cn/uni-app/ForElise.mp3" poster="https://qiniu-web-assets.dcloud.net.cn/unidoc/zh/music-a.png" name="致爱丽丝" author="暂无" controls></audio>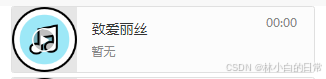
4.4.2 camera:相机
页面内嵌的区域相机组件。注意这不是点击后全屏打开的相机。
<camera device-position="back" flash="off" @error="error" style="width: 100%; height: 300px;"></camera>4.4.3 image:图片
mode:有效值
| 模式 | 值 | 说明 |
|---|---|---|
| 缩放 | scaleToFill | 不保持纵横比缩放图片,使图片的宽高完全拉伸至填满 image 元素 |
| 缩放 | aspectFit | 保持纵横比缩放图片,使图片的长边能完全显示出来。也就是说,可以完整地将图片显示出来。 |
| 缩放 | aspectFill | 保持纵横比缩放图片,只保证图片的短边能完全显示出来。也就是说,图片通常只在水平或垂直方向是完整的,另一个方向将会发生截取。 |
| 缩放 | widthFix | 宽度不变,高度自动变化,保持原图宽高比不变 |
| 缩放 | heightFix | 高度不变,宽度自动变化,保持原图宽高比不变 App 和 H5 平台 HBuilderX 2.9.3+ 支持、微信小程序需要基础库 2.10.3 |
| 裁剪 | top | 不缩放图片,只显示图片的顶部区域 |
| 裁剪 | bottom | 不缩放图片,只显示图片的底部区域 |
| 裁剪 | center | 不缩放图片,只显示图片的中间区域 |
| 裁剪 | left | 不缩放图片,只显示图片的左边区域 |
| 裁剪 | right | 不缩放图片,只显示图片的右边区域 |
| 裁剪 | top left | 不缩放图片,只显示图片的左上边区域 |
| 裁剪 | top right | 不缩放图片,只显示图片的右上边区域 |
| 裁剪 | bottom left | 不缩放图片,只显示图片的左下边区域 |
| 裁剪 | bottom right | 不缩放图片,只显示图片的右下边区域 |
<image style="width: 200px; height: 200px; background-color: #eeeeee;" mode="aspectFit"
src="https://qiniu-web-assets.dcloud.net.cn/unidoc/zh/shuijiao.jpg"></image>4.4.4 video:视频
<video id="myVideo" src="https://qiniu-web-assets.dcloud.net.cn/unidoc/zh/2minute-demo.mp4" enable-danmu controls></video>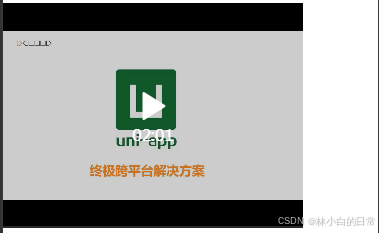
4.5 map地图
<template>
<view>
<view class="page-body">
<view class="page-section page-section-gap">
<map style="width: 100%; height: 300px;" :latitude="latitude" :longitude="longitude" :markers="covers">
</map>
</view>
</view>
</view>
</template>
<script>
export default {
data() {
return {
id: 0, // 使用 marker点击事件 需要填写id
title: 'map',
latitude: 39.909,
longitude: 116.39742,
covers: [{
latitude: 39.909,
longitude: 116.39742,
iconPath: '../../../static/pointer_orange.png',
//marker宽高
width:10,
height:15
}, {
latitude: 39.90,
longitude: 116.39,
iconPath: '../../../static/pointer_orange.png',
width:10,
height:15
}]
}
},
methods: {
}
}
</script>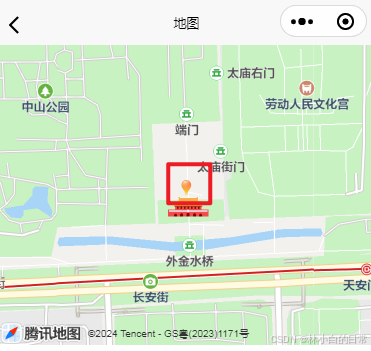
4.5 扩展组件
当内置组件不能满足需求时,uniapp官网提供了一些扩展组件,uni-app官网
比如,想要引用日历,
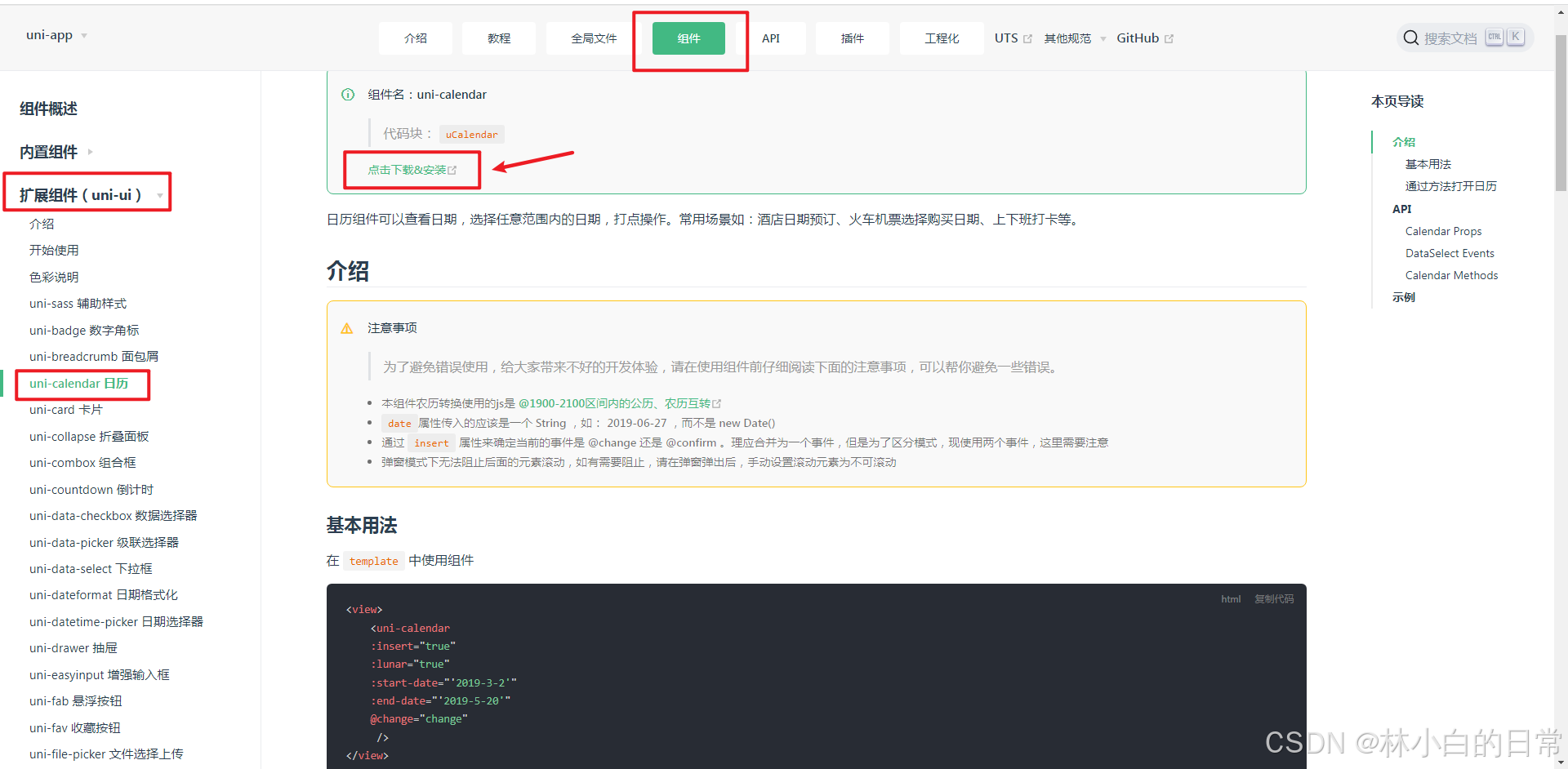
 现在好多好用的组件都需要打赏或者看广告,这里选择看广告 ,看完后:
现在好多好用的组件都需要打赏或者看广告,这里选择看广告 ,看完后:
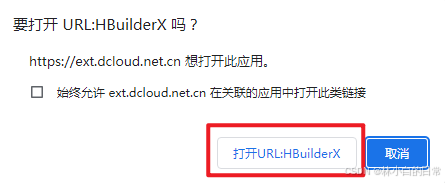

点击确定后,该项目的uni_modules文件夹下会多出一个uni-calendar的文件,这个就是日历的相关文件。
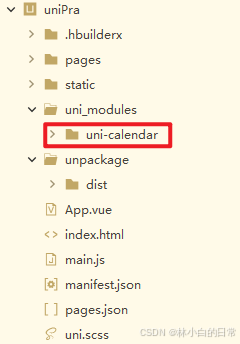
引入:
<template>
<view class="content">
<view>
<uni-calendar ref="calendar" :insert="false" @confirm="confirm" range="true" />
<button @click="open">打开日历</button>
</view>
</view>
</template>
<script>
export default {
data() {
return {
}
},
methods: {
open() {
this.$refs.calendar.open();
},
confirm(e) {
console.log(e);
}
}
}
</script>效果:
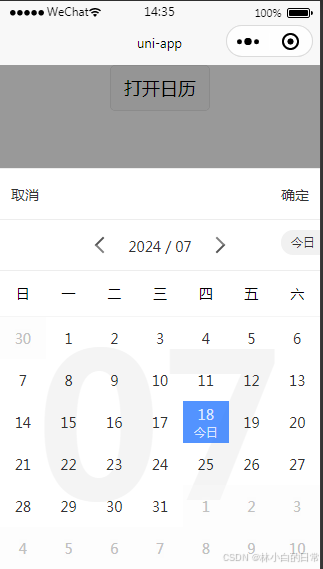
其他扩展组件类似。
五、uniapp生命周期
5.1 应用的生命周期
uni-app支持如下应用生命周期函数
| 函数名 | 说明 |
|---|---|
| onLauch | 当uni-app初始化完成时触发(全局只触发一次) |
| onShow | 当uni-app启动,或从后台进入前台显示 |
| onHide | 当uni-app从前台进入后台 |
| onError | 当uni-app报错时触发 |
在创建项目时,App.vue已经写好了。
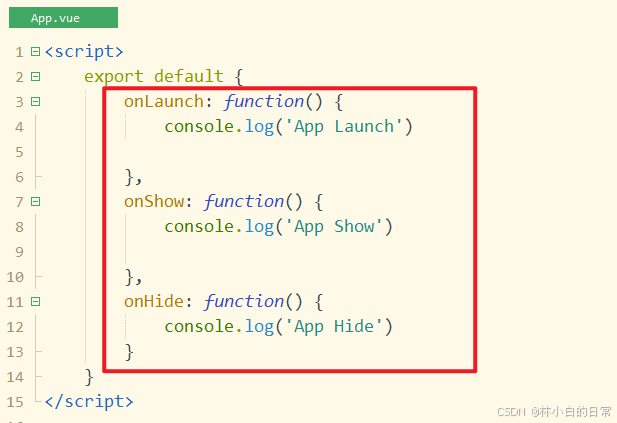
打印结果:

5.2 页面的生命周期
详情请看:页面 | uni-app官网
简单的示例:
(tabbar页面)
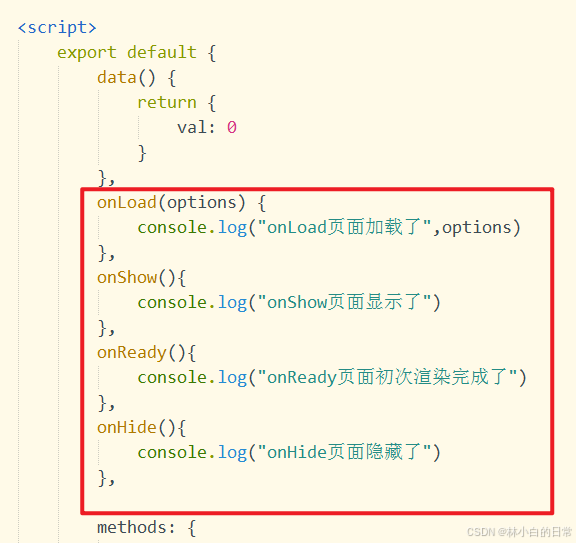
第一次进入当前页面的打印结果(由此可看运行顺序):
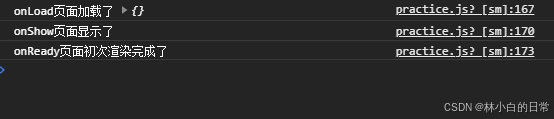
离开当前页面的打印结果:
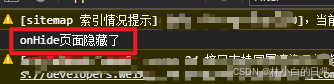
再次进入当前页面的打印结果:

由此可见,在tabbar页面onLoad和onReady只在初始化执行一次。而onShow和onHide只要显示/隐藏当前页都会执行。
(非tabbar页面)
每次进入非tabbar页面都会执行onLoad和onShow。非 tabbar 页面,每次打开都会执行 onLoad 方法,因为这些页面会在每次打开时重新初始化。
5.3 组件的生命周期
与vue标准组件的生命周期相同
详情请看官网:页面 | uni-app官网
六、网络
uni.request(OBJECT) | uni-app官网
6.1 网络请求
发起网络请求。uni.request
data 数据说明
最终发送给服务器的数据是 String 类型,如果传入的 data 不是 String 类型,会被转换成 String。转换规则如下:
1.对于 GET 方法,会将数据转换为 query string。例如 { name: 'name', age: 18 } 转换后的结果是 name=name&age=18。
2.对于 POST 方法且 header['content-type'] 为 application/json 的数据,会进行 JSON 序列化。
3.对于 POST 方法且 header['content-type'] 为 application/x-www-form-urlencoded 的数据,会将数据转换为 query string。
//网络请求api
uni.request({
url:url, // 请求路径
data:{}, // 参数
header:{}, // 请求头
method:'GET', // 请求方法
timeout:10000, // 超时请求
dataType:'json',// 默认json,请求数据类型
success: (res) =>{ // 成功时的回调
console.log(res);
},
fail: (err) => { // 失败时的回调
console.log(JSON.stringify(err));
}
})我常用的(参考):
uni.request({
url: api.base + "/app/xx",
method: "POST",
data: {
id: id
},
header: {
"content-type": "application/x-www-form-urlencoded"
},
success: (res) => {
//...
}
})如果微信开发者工具中,没有发送成功,可以试试如下方法。

6.2 上传和下载
- App支持多文件上传,微信小程序只支持单文件上传
1.文件上传chooseFile、下载downloadFile与打开openDocument
<button @click="onuploadFlie">文件上传</button>
<button @click="ondownloadFile">下载</button>
//上传文件
onuploadFlie(){
uni.chooseFile({
count: 1, //默认100
type:'file', //仅H5支持
extension:['.doc', '.docx', '.pdf', '.pptx', '.ppt', '.xls', '.xlsx','.zip'], //选择上传文件的格式
success: function (res) {
console.log(JSON.stringify(res.tempFilePaths));
}
});
}
//下载文件并打开文件
ondownloadFile(){
uni.downloadFile({
url: 'https://www.example.com/file/test', //下载文件的路径
success: (res) => {
var filePath = res.tempFilePath; //文件路径
uni.openDocument({ //打开下载完成的路径
filePath: filePath, //文件路径
showMenu: true,
success: function (res) {
console.log('打开文档成功');
}
});
}
});
}2.图片上传
<button @click="onuploadphoto">图片上传</button>
<button @click="ondownload">下载</button>
<image :src="downloadfile" style="width: 300rpx;height: 270rpx;" mode="aspectFill"></image>
data() {
return {
downloadfile:''
}
},
onuploadphoto(){ //上传图片
uni.chooseImage({
count:1, // 上传图片的数量
sizeType:['original', 'compressed'], //可以指定是原图还是压缩图,默认二者都有
sourceType:['album'], //从哪里选择图片(案例从相册选择)
success: (res) => {
console.log(JSON.stringify(res)); // 成功了查看图片信息
},
fail: () => {
console.log(JSON.stringify(err));
}
})
},
ondownload(){ //下载图片
uni.downloadFile({ url:'https://www.example.com/file/test', // 这里是图片接口地址 直接 url拼接参数可
timeout:30000, //超时
headers:{} , //是否需要携带请求头
methods:'GET'/'POST', //是否需要添加请求方法
success: (res) => {
console.log(JSON.stringify(res)); //显示图片的信息
this.downloadfile = res.tempFilePath; //显示图片
},
fail: (err)=>{
console.log(JSON.stringify(err));
}
})
}七、数据缓存
| 描述 | 写法 | 是否 异步 | 是否 同步 |
| 本地存储指定的键值对 | uni.setStorage(OBJECT) | √ | |
| uni.setStorageSync(KEY,DATA) | √ | ||
| 获取本地存储键对应的值 | uni.getStorage(OBJECT) | √ | |
| uni.getStorageSync(KEY,DATA) | √ | ||
| 移除缓存 | uni.removeStorage(OBJECT) | √ | |
| uni.removeStorageSync(KEY) | √ | ||
| 清空缓存 | uni.clearStorage() | √ | |
| uni.clearStorageSync() | √ |
代码示例:
7.1 异步存取指定键值对(对应的值)
uni.setStorage({
key:'name',
data:'小童',
success() {
console.log('success');
}
})
uni.getStorage({
key: 'name',
success: function (res) {
console.log(res.data);
}
});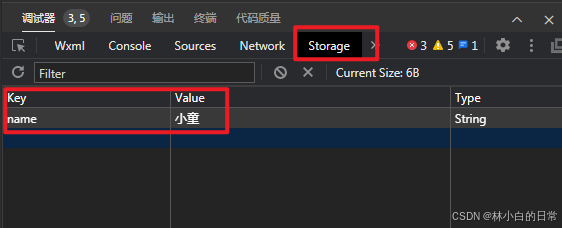

7.2 同步存取指定键值对(对应的值)
try {
uni.setStorageSync('name', '小童');
} catch (e) {
// error
}
try {
const value = uni.getStorageSync('name');
if (value) {
console.log(value);
}
} catch (e) {
// error
}7.3 移除指定键值对
//异步
uni.removeStorage({
key: 'name',
success: function (res) {
console.log('success');
}
});
//同步
try {
uni.removeStorageSync('name');
} catch (e) {
// error
}7.4 清理本地数据缓存
//异步
uni.clearStorage();
//同步
try {
uni.clearStorageSync();
} catch (e) {
// error
}八、页面跳转、传参
8.1 路由跳转
| 描述 | 注意 | |
| uni.navigateTo | 保留当前页面,跳转到应用内的某个页面 | 只能打开非 tabBar 页面 |
| uni.redirectTo | 关闭当前页面,跳转到应用内的某个页面 | |
| uni.switchTab | 跳转到 tabBar 页面,并关闭其他所有非 tabBar 页面 | 只能打开 tabBar 页面 |
| uni.reLaunch | 关闭所有页面,打开到应用内的某个页面 | 可以打开任意页面 |
| 关闭当前页面,返回上一页面或多级页面 |
uni.navigateBack写法示例:
uni.navigateBack({
delta: 2 //返回两级
});
uni.navigateBack() //默认delta回退1时不用写可通过 getCurrentPages() 获取当前的页面栈,决定需要返回几层。
let pagearr = getCurrentPages(); //获取应用页面栈
console.log(pagearr)
let currentPage = pagearr[pagearr.length - 1]; //获取当前页面信息
//currentPage里面带有当前页面信息。如果要获取当前页的url:
//currentPage.options
代表当前页面是第二层。返回到第一层delta肯定是1。若当前是第三层, 返回到第一层delta则是2.
8.2 路由传参
1.通过URL携带参数
在跳转页面时,可以将参数附加到URL中,然后在目标页面通过this.$route.query获取这些参数。例如:
uni.navigateTo({
url:'/pages/detail/detail?id=1&name=test'
})2.在目标页面获取参数
export default{
onLoad:function(options){
console.log(options);
console.log(options.id); //输出 1
console.log(options.name); //输出test
}
}打印options的结果:
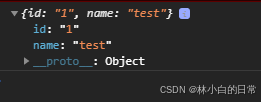
8.3 事件传参
页面A:
// 页面A
uni.navigateTo({
url: '/pages/practice/demo/pageB',
events: {
// 事件名
customEvent: (data) => {
console.log(data.userId); // 1
console.log(data.userName); // JohnDoe
},
// ... 其他事件处理
},
success: (res) => {
// 向页面B传递参数
res.eventChannel.emit('customEvent', { userId: 1, userName: 'JohnDoe' });
}
});页面B:
onShow() {
// 监听事件
const eventChannel = this.getOpenerEventChannel();
eventChannel.on('customEvent', (data) => {
console.log(data.userId); // 1
console.log(data.userName); // JohnDoe
});
}运行结果:

8.4 组件传值
8.4.1 父组件给子组件传值
- 在父组件elementFather.vue里面定义了title:"name"
- 在子组件中通过props来接收
- 子组件接收到父组件传递过来的值以后,可在页面显示
注意:若在子组件中同时定义title则会发生冲突
父组件(elementFather.vue):
<template>
<view class="content">
父页面
<element :title='name'></element>
</view>
</template>
<script>
import element from 'components/element.vue'
export default {
data(){
return{
name:'父页面的标题'
}
},
components:{
element
},
}
</script>子组件(element.vue):
<template>
<view class="content">
子页面
<view>父组件传来的数据:{{title}}</view>
</view>
</template>
<script>
export default {
props:['title'],
}
</script>运行结果:
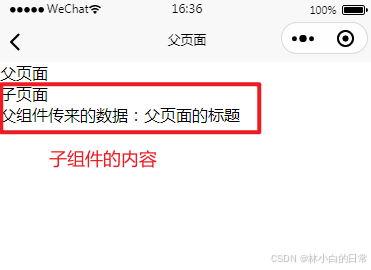
ps:放一张之前学vue做的笔记
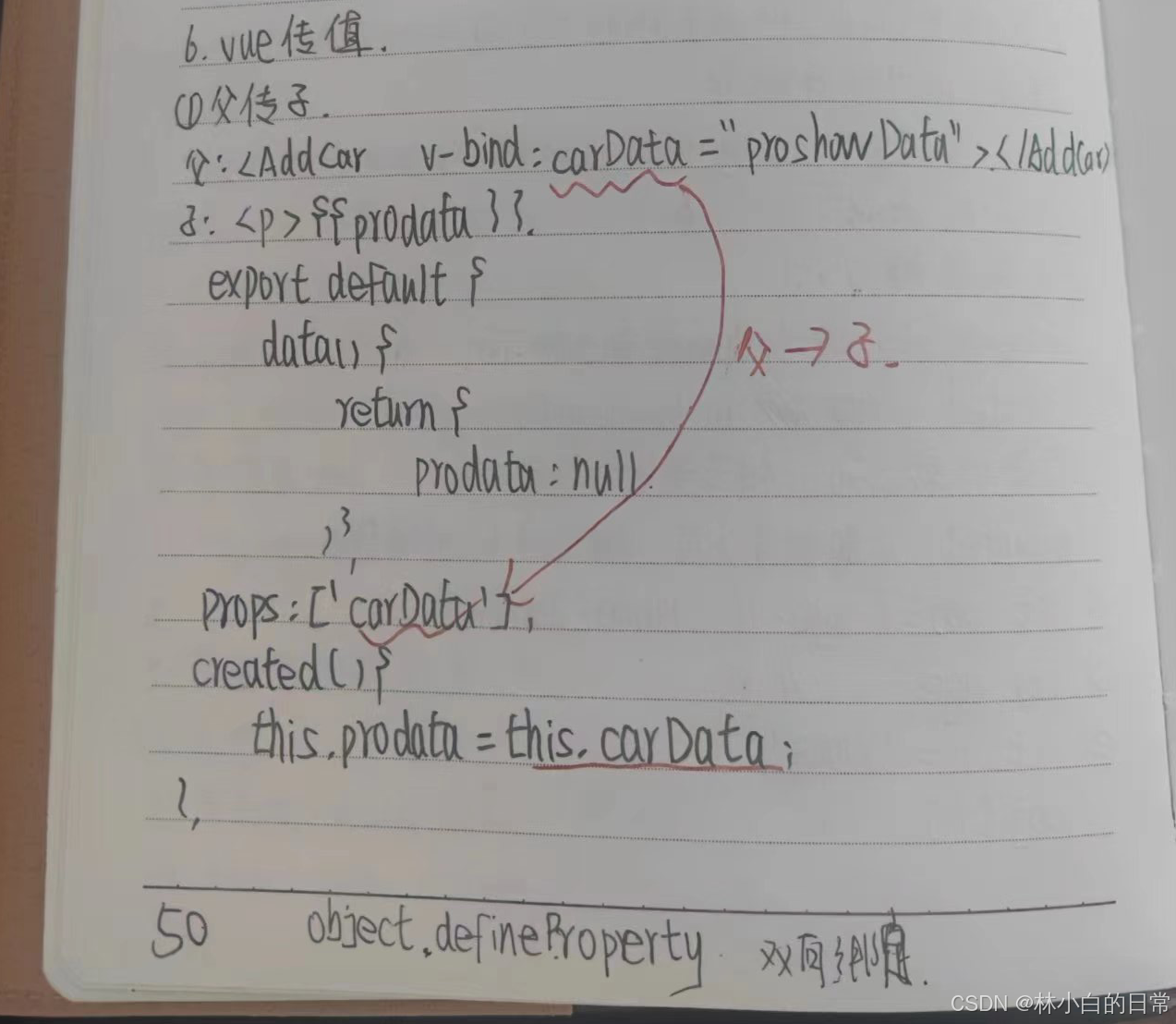
8.4.2 子组件给父组件传值
1.在子组件中通过$emit方法给父组件传值this.$emit('myEven','我是子组件的数据')
$emit('方法名字',参数名)
2.在父组件中通过@myEven方法接收数据
子组件(element.vue):
<template>
<view class="content">
子页面
<view>父组件传来的数据:{{title}}</view>
<button @click="giveFather">给父组件传值</button>
</view>
</template>
<script>
export default {
props:['title'],
methods:{
giveFather(){
this.$emit('myEven','我是子组件的数据')
}
},
}
</script>
<style>
</style>
父组件(elementFather.vue):
<template>
<view class="content">
父页面
<element :title='name' @myEven="gitTitle"></element>
<view>子组件传来的数据:{{father}}</view>
</view>
</template>
<script>
import element from 'components/element.vue'
export default {
data() {
return {
name: '父页面的标题',
father:''
}
},
components: {
element
},
methods: {
gitTitle(data) {
console.log(data)
this.father = data
}
},
}
</script>
<style>
</style>
运行结果:


ps:放一张之前学vue做的笔记

九、位置
| 获取位置 | 查看位置 |
| uni.getLocation(OBJECT) | uni.openLocation(OBJECT) |
| 获取当前的地理位置、速度。 | 使用应用内置地图查看位置。 |
要获取位置首先检查uniapp的manifest文件发现位置权限已经开启:
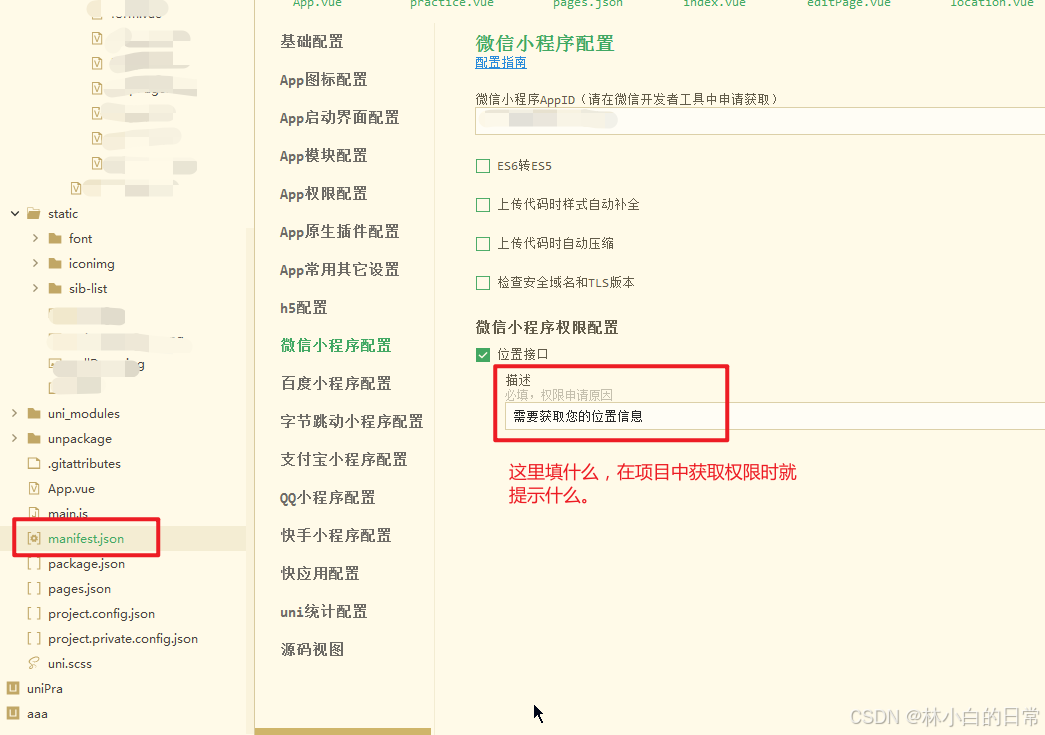
也就是这种效果
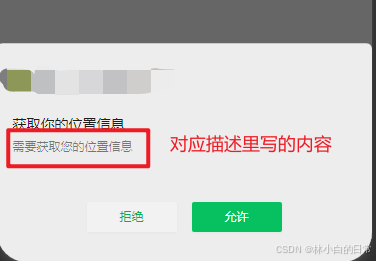
9.1 获取位置
代码如下:
//获取位置
uni.getLocation({
//默认为 wgs84 返回 gps 坐标,gcj02 返回国测局坐标
type: 'wgs84',
success: function (res) {
console.log('当前位置的经度:' + res.longitude);
console.log('当前位置的纬度:' + res.latitude);
}
});打印结果:

9.2 查看位置
代码如下:
uni.getLocation({
type: 'gcj02', //返回可以用于uni.openLocation的经纬度
success: function (res) {
const latitude = res.latitude;
const longitude = res.longitude;
uni.openLocation({
latitude: latitude,
longitude: longitude,
success: function () {
console.log('success');
}
});
}
});运行效果(微信开发者工具):

感觉位置有偏移。但是在微信开发者工具上用真机调试位置是准确的。
十、媒体
10.1 图片
代码如下:
uni.chooseImage({
count: 6, //默认9
sizeType: ['original', 'compressed'], //可以指定是原图还是压缩图,默认二者都有
sourceType: ['album'], //从相册选择
success: function (res) {
console.log(res.tempFilePaths);
}
});
可多选图片,打印结果:

10.2 文件
代码如下:
uni.chooseFile({
count: 6, //默认100
extension:['.zip','.doc'],
success: function (res) {
console.log(JSON.stringify(res.tempFilePaths));
}
});
// 选择图片文件
uni.chooseFile({
count: 10,
type: 'image',
success (res) {
// tempFilePath可以作为img标签的src属性显示图片
const tempFilePaths = res.tempFiles
}
})
10.3 视频
代码如下:
uni.chooseVideo({
sourceType: ['camera', 'album'],
success: function (res) {
let src = res.tempFilePath;
}
});十一、界面
11.1 交互反馈(提示框)
| 消息提示框 | uni.showToast(OBJECT) |  | 显示 |
| uni.hideToast() | 隐藏 | ||
| loading 提示框 | uni.showLoading(OBJECT) |  | 显示 |
| uni.hideLoading() | 隐藏 | ||
| 模态弹窗 | uni.showModal(OBJECT) |  | 点击后隐藏 |
| 从底部向上弹出 操作菜单 | uni.showActionSheet(OBJECT) |  | 点击后隐藏 |
11.1 消息提示框
代码示例:
//显示
uni.showToast({
title: '标题',
duration: 2000 //提示的延迟时间
});
//隐藏
uni.hideToast();11.2 loading 提示框
代码示例:
//显示
uni.showLoading({
title: '加载中'
});
//2秒后隐藏
setTimeout(function () {
uni.hideLoading();
}, 2000);11.3 模态弹窗
代码示例:
uni.showModal({
title: '提示',
content: '这是一个模态弹窗',
success: function (res) {
if (res.confirm) {
console.log('用户点击确定');
} else if (res.cancel) {
console.log('用户点击取消');
}
}
});
11.4 从底部向上弹出操作菜单
代码示例:
uni.showActionSheet({
itemList: ['A', 'B', 'C'],
success: function (res) {
console.log('选中了第' + (res.tapIndex + 1) + '个按钮');
},
fail: function (res) {
console.log(res.errMsg);
}
});
11.2 滚动:uni.pageScrollTo(OBJECT)
将页面滚动到目标位置。可以指定滚动到具体的scrollTop数值,也可以指定滚动到某个元素的位置。
//滚到顶部
uni.pageScrollTo({
scrollTop: 0,
duration: 300 //滚动动画的时长 300ms
});
//滚动指定元素
uni.pageScrollTo({
selector:'.scroll', // 需要返回顶部的元素id或class名称
duration: 300 //滚动动画的时长 300ms
});11.3 窗口:uni.onWindowResize(CALLBACK)
监听窗口尺寸变化事件
const windowResizeCallback = (res) => {
console.log('变化后的窗口宽度=' + res.size.windowWidth)
console.log('变化后的窗口高度=' + res.size.windowHeight)
}
uni.onWindowResize(windowResizeCallback)
11.4 下拉刷新:onPullDownRefresh
在 js 中定义 onPullDownRefresh 处理函数(和onLoad等生命周期函数同级),监听该页面用户下拉刷新事件。
- 需要在
pages.json里,找到的当前页面的pages节点,并在style选项中开启enablePullDownRefresh。 - 当处理完数据刷新后,
uni.stopPullDownRefresh可以停止当前页面的下拉刷新。
uni.startPullDownRefresh(OBJECT)
开始下拉刷新,调用后触发下拉刷新动画,效果与用户手动下拉刷新一致
示例:
pages.json
{
"pages": [
{
"path": "pages/index/index",
"style": {
"navigationBarTitleText": "uni-app",
"enablePullDownRefresh": true //是否开启下拉刷新
}
}
],
"globalStyle": {
"navigationBarTextStyle": "white",
"navigationBarBackgroundColor": "#0faeff",
"backgroundColor": "#fbf9fe"
}
}
index.vue
// 仅做示例,实际开发中延时根据需求来使用。
export default {
data() {
return {
text: 'uni-app'
}
},
onLoad: function (options) {
setTimeout(function () {
console.log('start pulldown');
}, 1000);
uni.startPullDownRefresh();
},
onPullDownRefresh() {
console.log('refresh');
setTimeout(function () {
uni.stopPullDownRefresh();
}, 1000);
}
}
运行结果:
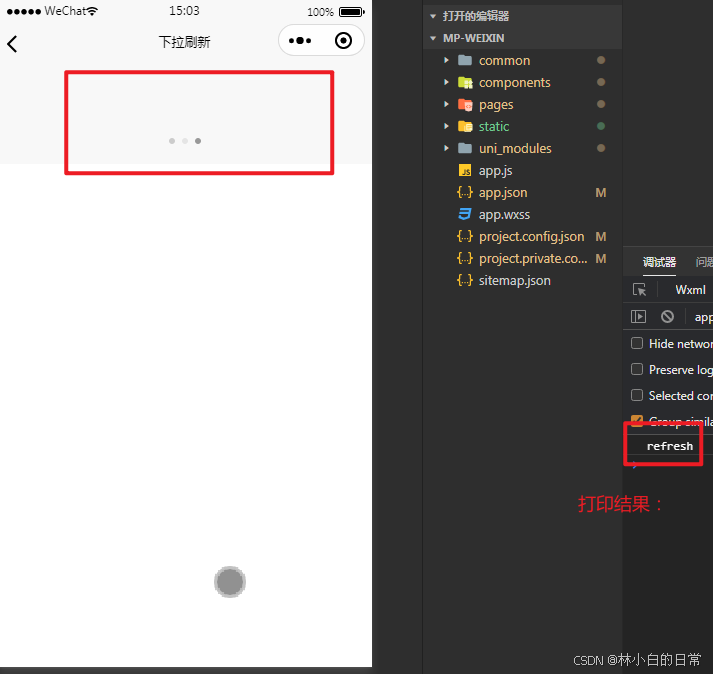
这是我复习一遍uniapp官网做的笔记,属于入门级教程,后续还会出关于uniapp在工作中遇到的问题,如有异议,欢迎留言改正。码字不易,给博主一个小小的赞吧~~~



















