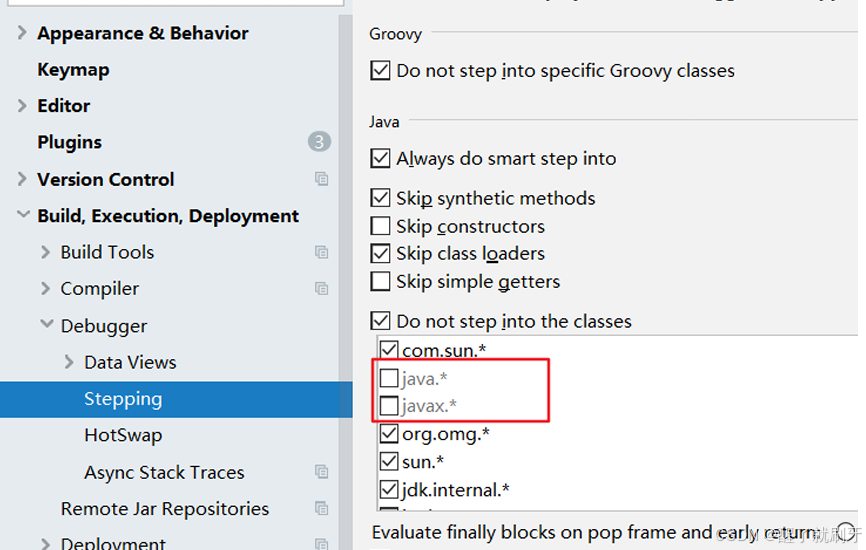1. 引言
在现代软件开发流程中,持续集成(CI)和持续交付(CD)已成为确保代码质量和加速发布周期的关键实践。Jenkins作为一款广泛应用的开源自动化服务器,通过其强大的插件生态系统和灵活的配置选项,帮助开发团队实现高效的CI/CD流程。在Chromium项目的开发过程中,Jenkins可以显著提升构建和测试的自动化程度,从而加快版本发布的速度。
在上一章节《Chromium CI/CD 之 Jenkins-添加Windows节点(八)》中,我们详细介绍了如何在Jenkins中添加一个Windows节点,并成功将其集成到Jenkins的CI/CD流程中。本文将进一步探讨如何在已配置好的Windows节点上创建和管理Jenkins任务。我们将详细讲解任务的配置、构建步骤的设置以及如何利用Jenkins的强大功能来优化任务的执行。通过本指南,您将全面掌握在Windows节点上创建和管理Jenkins任务的方法,为Chromium项目的开发和测试提供更加高效的解决方案。
2. 创建新任务
2.1 新建Item

2.2 创建任务

3. 配置任务
3.1 选择限制项目的运行节点
🔔
限制项目的运行节点的意思是:选中此选项后,可以确保构建 这个项目只发生在某个代理或一组代理上。标签表达式与节点名称匹配

3.2 根据需要选择触发器类型
💡
触发器用于根据预定的时间或事件触发构建任务的执行。通过配置不同类型的触发器,Jenkins可以实现多种调度方式,从而满足不同的自动化需求

3.3 根据需求构建环境

3.4 增加构建步骤

3.5 设置执行的脚本内容
#关闭回显,避免命令行中显示每个命令。
@echo off
#创建一个名为test.txt的文本文件,并将“test”写入其中。
echo test > test.txt
# 使用PowerShell创建压缩文件
powershell Compress-Archive -Path test.txt -DestinationPath test.zip
3.6 添加文件收集步骤
![]()
选择通过SSH发送项目
💡
这步是将test.zip传回到本机文件中


3.7 配置成功

4. 总结
在本文中,我们详细介绍了如何在已配置好的Windows节点上创建和管理Jenkins任务。我们从创建新任务开始,逐步讲解了如何选择限制项目的运行节点、配置构建触发器、设置构建环境以及增加构建步骤。通过设置批处理脚本和PowerShell命令,我们实现了在Windows节点上创建文本文件并将其压缩成ZIP文件,并通过SSH将生成的文件传回到本机进行收集和验证。
通过这些步骤,您能够高效地在Jenkins中管理Windows节点上的任务,确保自动化构建和测试流程的顺利进行。
在下一章节《Chromium CI/CD 之 Jenkins-在Windows节点上执行任务并验证(十)》中,我们将进一步探讨如何在Windows节点上执行已配置的Jenkins任务,并验证任务的执行结果,确保整个流程的正确性和高效性。敬请期待。