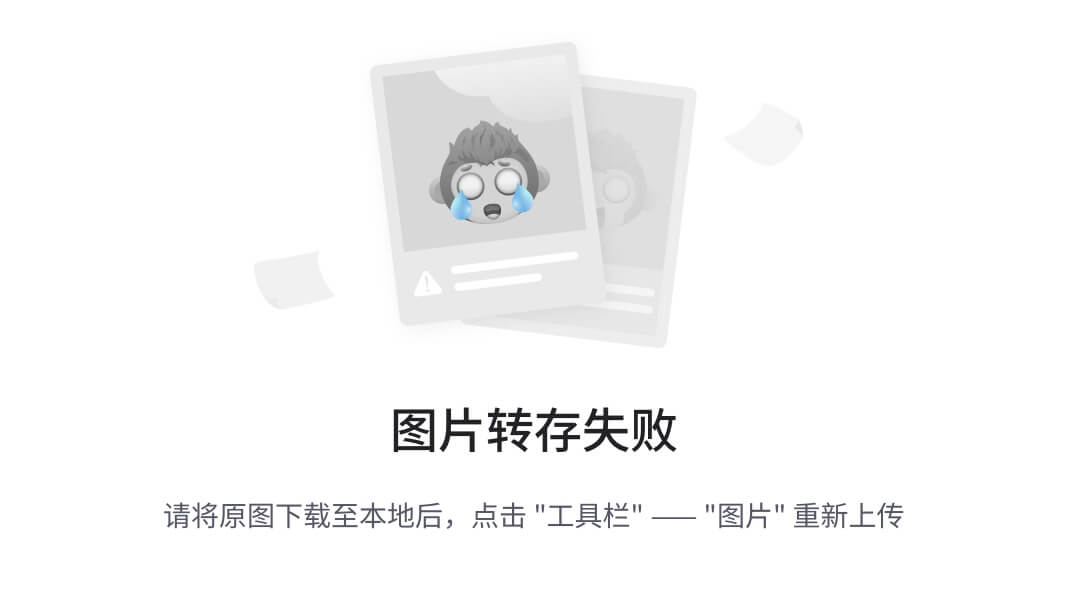想知道如何从 iPhone 恢复已删除的文件吗?本文将指导您如何从 iPhone 恢复数据,无论您是否有 iTunes/iCloud 备份。
iPhone 上已删除的文件去哪儿了?
许多 iPhone 用户抱怨他们经常丢失 iPhone 上的一些重要文件。由于意外删除、iOS 更新失败、iPhone 崩溃等原因丢失 iPhone 上的数据确实是一件令人抓狂的事情。iPhone 上已删除的文件去哪里了?通常,已删除的文件会以另一种方式保存在 iPhone 上的某个位置。
如果您陷入这种情况,请不要太担心,因为您仍然有很大的机会能够恢复 iPhone 上已删除的文件。在本综合指南中,我们将为您提供几种有效的解决方案,帮助您从 iPhone 恢复已删除的文件。现在就来看看吧!
如何在没有备份的情况下恢复已删除的 iPhone 文件?
如果您没有任何备份文件,如何在没有备份的情况下从 iPhone 恢复已删除的文件?我们都知道,当 iPhone 照片被意外删除时,它们不会立即从 iPhone 中消失,而是保存在“最近删除”文件夹中。同样,当您错误地删除文件时,您可以直接访问文件应用程序的“最近删除”文件夹以从 iPhone 中检索已删除的文件。
如果不幸,您永久删除了文件,那么唯一可以尝试的方法就是利用第三方专业数据恢复软件来恢复永久删除的文件。请根据您的需要继续阅读以获取更详细的步骤。
方法 1. 从文件应用恢复最近删除的文件
默认情况下,已删除的文件将保留在“最近删除”文件夹中 30 天。但是,30 天后,此文件夹中的所有文件将自动删除。如果您要恢复的文件是在上个月内删除的,您可以按照一些步骤了解如何在 iPhone 上恢复已删除的文件。
步骤1.在iPhone上打开文件应用程序。
第 2 步。点击“浏览”,然后单击“最近删除”。

步骤3.选择要恢复的已删除文件,然后单击“恢复”。
这也是恢复 iPhone 上已删除文件的最直接方法之一。但需要注意的是,并非所有文件都能成功恢复。如果您的文件已删除超过 30 天或您已永久删除文件,请跳至下一种方法。
方法 2. 通过 iPhone 数据恢复软件恢复已删除的文件
如果方法 1 不适合您,那么专业的数据恢复工具将是您的完美助手。即使您之前没有备份过数据,也可以直接从 iPhone 中恢复它们。一款名为奇客数据恢复iPhone版这里推荐一下。
它由拥有超过多年数据恢复经验的专家团队开发,旨在帮助用户恢复 iPhone、iPad 和 iPod touch 上的多种类型的 iOS 数据。凭借其直观而简单的界面,即使您是计算机新手,也可以轻松开始数据恢复操作。它还具有许多其他出色的功能。
奇客数据恢复iPhone版—具有业界最高的恢复成功率软件支持从 iPhone、iPad、iTunes 和 iCloud 恢复照片、视频、联系人、消息、笔记、通话记录等,支持最新的iPhone13与iOS15系统。![]() https://www.geekersoft.cn/phone-rescue.html
https://www.geekersoft.cn/phone-rescue.html
奇客数据恢复iPhone版特点
▶ 恢复照片、视频、联系人、通话记录、笔记、消息、Safari 书签等。
▶ 有选择地预览并从 iPhone 恢复所需数据,不会丢失数据。
▶ 快速且成功恢复率高地恢复 iOS 设备中已删除或丢失的数据。
▶ 支持所有搭载iOS 10.0及更高版本的iOS设备。
步骤1.在您的电脑上下载、安装并启动 奇客数据恢复iPhone版。

第 3 步。检查您需要的图标 > 单击开始扫描 以在 iPhone 上查找您已删除的文件。
步骤4 .选择要恢复的已删除数据。然后单击“恢复到PC”进行恢复。
如何使用备份恢复 iPhone 上已删除的文件?
如果您有定期备份iPhone数据的习惯,恢复已删除的文件会变得更容易。Apple提供的iCloud和iTunes被公认为大多数用户最常用的两种备份工具。接下来,我们将根据iPhone用户使用的不同备份方法列出如何从iPhone恢复数据的具体步骤。
方法 3. 从 iCloud.com 检索已删除的 iPhone 文件
如果您在 iCloud 中激活了多个应用程序,则可以从 PC 或 Mac 上的 iCloud.com 恢复丢失的文件。但是,与方法 1 一样,它仅允许您在过去 30 天内从 iCloud.com 上的“最近删除”文件夹中恢复已删除的项目。
以下步骤将向您展示如何从 iCloud 检索文件。
步骤 1. 前往iCloud.com在您计算机的浏览器中。
第 2 步。登录您的 iCloud 帐户后,单击“帐户设置”。

步骤3.然后单击高级选项下的恢复文件。

方法 4. 从 iCloud 备份恢复 iPhone 上已删除的文件
在备份 iPhone 数据时,许多人倾向于选择 iCloud。作为 iPhone 的内置程序,它确实为用户带来了极大的便利。如果您之前做过 iCloud 备份,您可以尝试直接从 iCloud 备份中恢复永久删除的文件。由于它会在恢复数据之前重置您的 iPhone,请记得备份您 iPhone 的现有数据。
注意:✎...
确保您选择的 iCloud 备份包含您需要的文件。
整个恢复数据过程在稳定的网络环境中进行。
如果您在使用 ICLOUD 的应用程序中启用应用程序,则 iCloud Backup 将不会保存存储在 iCloud 中的相同文件。
分步教程将指导您如何在没有计算机的情况下从 iPhone 恢复已删除的文件。
步骤1.首先,您需要重置iPhone。前往“设置”>“通用”>“重置”>“抹掉所有内容和设置”。

第 2 步。然后按照屏幕上的提示重置您的 iPhone。当您看到“应用程序和数据”屏幕时,请选择“从 iCloud 备份恢复”选项。
步骤3.使用您的Apple ID和密码登录iCloud后。您可以查看所有备份并选择正确的备份进行恢复。

方法 5. 使用 iTunes 备份恢复已删除的文件
当然,有时由于你的 iCloud 存储空间耗尽,你可以选择使用iTunes在这种情况下,您可以从 iTunes 备份中恢复您的 iPhone 文件。让我们看看它是如何一起工作的。
注意:✎...
它将覆盖您 iPhone 上的所有原始数据,然后导入 iTunes 备份。
它不允许您预览和选择需要恢复的文件。
步骤 1. 运行 iTunes 并将 iPhone 连接到电脑。单击iPhone 上的“信任” 。
第 2 步。点击界面左上角的iPhone图标。

步骤3.单击备份菜单下的摘要>恢复备份。

步骤4.您可以找到保存已删除文件的备份,然后单击“恢复”。

奖励:无需删除数据即可备份 iPhone 的更好选择
如您所见,iCloud 和 iTunes 在从备份中恢复数据时都会删除 iPhone 上的一些重要数据。此外,您无法提前浏览和有选择地恢复数据。那么为什么不尝试一下 奇客数据恢复iPhone版还有另外一个强大的功能——手机备份?
只需几个简单的步骤,您就可以创建完整或部分备份,而无需恢复 iTunes 和 iCloud 等冗余备份。而且根据专业测试,它的传输速度比市场上一些类似的备份软件更快。20 秒内备份 2000 多个联系人。
它在 Win 11/10/8/7 上运行良好,并且与 iOS 17、16、15 完全兼容。开始下载并安装这个免费软件,以了解如何在不丢失数据的情况下备份 iPhone。
步骤 1. 转到手机备份 > 选择性备份 > 开始。 (您也可以创建完整备份。)
第 2 步。单击左侧菜单中的照片图标以选择照片,然后单击确定。
步骤3. 之后,您需要选择存储备份的路径。单击“开始备份”。
总结
在本指南的帮助下,您不再需要担心如何从 iPhone 恢复已删除的文件。一旦发现文件被删除,请停止 iPhone 上的所有操作,以防止丢失更多数据。除了从最近删除的文件夹中恢复文件外,您还可以使用此可靠的 奇客数据恢复iPhone版轻松恢复永久删除的文件。
此外,对于那些有备份iPhone习惯的人来说,从iTunes或iCloud备份中恢复已删除的文件也是一个好方法。同时,为了保护数据安全, 奇客数据恢复iPhone版的手机备份功能也能帮到你。