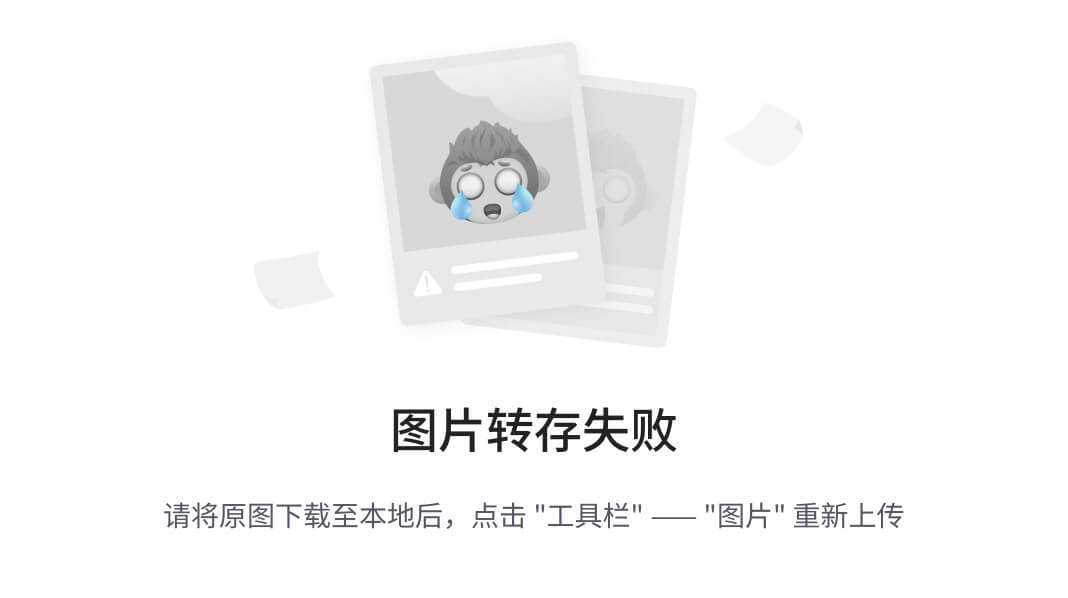目录
Qt窗口
1.菜单栏
2.工具栏
3.状态栏
4.滑动窗口
QT对话框
1.基础对话框QDiaog
创建新的ui文件
模态对话框与非模态对话框
2.消息对话框 QMessageBox
3.QColorDialog
4.QFileDialog文件对话框
5.QFontDialog
6.QInputDialog
Qt窗口
前言:之前以上的代码我们都是创建项目基于QWidget(控件)的项目,实际上在开发过程中使用更多的是QMainWindow.QMainWindow的布局如下:

最上层是一个窗口的标题,下面是一个菜单栏,在下层是一个工具栏,在下层就是一个子窗口(铆接部件),最中间的就是中央控件。最下层有一个状态栏。通过这种方式我们的窗口就更加丰富了。接下来就逐一讲解每个部分。
当我们创建项目,生成的代码好像和QWidget的大差不差,进入QT Designer观察好像也差不多,但当我们仔细观察右边的对象树,我们就会发现,不仅仅有一个主窗口,还多了其他部件(菜单栏,状态栏),这些部件在项目创建的时候就被自带了,这里将所有组件进行介绍:
1.菜单栏
我们可以看到在新建的项目中的ui的界面中的有一个请输入,这个其实就是一个菜单,我们可以选中输入,还可以添加菜单项,还可以添加菜单。这就是MianWindow的布局,上来就是菜单,最上层就是标题。
添加菜单以及菜单项

//创建菜单栏
QMenuBar * menubar=new QMenuBar();
this->setMenuBar(menubar);
//创建菜单
QMenu * menu1=new QMenu("文件(&F)");
QMenu * menu2=new QMenu("编辑(&E)");
QMenu * menu3=new QMenu("视图(&V)");
QMenu * menu4=new QMenu("构建(&B)");//并且设置简易快捷键alt+快捷键,淡然使用shrotcut创建快捷键也可以
menubar->addMenu(menu1);
menubar->addMenu(menu2);
menubar->addMenu(menu3);
menubar->addMenu(menu4);
//添加菜单项
QAction* action1=new QAction("新建");
QAction * action2=new QAction("打开");
QAction * action3=new QAction("保存");
QAction * action4=new QAction("另存为");
QAction * action5=new QAction("退出");
menu1->addAction(action1);
menu1->addAction(action2);
menu1->addAction(action3);
menu1->addAction(action4);
menu1->addAction(action5);
//给具体Action添加信号槽,或者给menu添加信号槽
connect(action1,&QAction::triggered,this,&MainWindow::handle);给菜单添加子菜单

//QMenuBar可以addMenu代表菜单,给QMenu菜单对象也可以addMenu。即菜单的子菜单
QMenu* test1=new QMenu("新建");
QMenu * test2=new QMenu("打开");
menu2->addMenu(test1);
menu2->addMenu(test2);此外我们还可以添加分割线,使用QMenu中的addseprator这样的函数,将我们的菜单项分成几部分。
//设置分割并且添加图标。
menu1->addSeparator();
//对菜单项行图标i的设置,当然菜单也是可以设置的
menu1->setIcon(QPixmap(":/pictures/file.png"));//菜单设置图标会将标题覆盖掉
action1->setIcon(QPixmap(":/pictures/files.png"));
action2->setIcon(QPixmap(":/pictures/fileopen.png"));
但是这里的代码有一个小问题,我们这里是自己创建的一个菜单栏,然后添加到窗口当中,二在项目创建之后就已经为我们创建好了一个MenuBar,此时改菜单栏就失去了与对象树的连接,我们自己创建的这个可以不用我们释放,但是原先的这个就需要我们去释放,否则会造成内存泄漏。
2.工具栏
QMianWindow的第三层就是工具栏QToolBar Area,在上下左都能可以进行工具栏的设置。
实际上就是一堆按钮,进行某些简单工具的快速使用。
QToolBar * toolbar=new QToolBar();
this->addToolBar(toolbar);//这里是add说明工具栏可以有多个,而setMenubar说明只能设置一个。
toolbar->setMovable(true);//设置可以拖拽
QAction* a1=new QAction("计算器");
QAction * a2=new QAction("保存");
toolbar->addAction(a1);
toolbar->addAction(a2);
除了这种写法,工具栏中的action其实也可以出现在菜单中。其次我们在添加action的时候指定初始位置,在前面再加一个参数QLeftToolBarArea.
this->addToolBar(Qt::LeftToolBarArea,toolbar);
toolbar ->setAllowedAreas(Qt::LeftToolBarArea| Qt::RightToolBarArea);• Qt::LeftToolBarArea 停靠在左侧• Qt::RightToolBarArea 停靠在右侧• Qt::TopToolBarArea 停靠在顶部• Qt::BottomToolBarArea 停靠在底部• Qt::AllToolBarAreas 以上四个位置都可停靠
3.状态栏
//创建状态栏
QStatusBar *statusbar=this->statusBar();//有就返回,没有就创建
this->setStatusBar(statusbar);
// statusbar->showMessage("当前无状态");//显示状态信息
//如果设置了message就不能显示标签内容了
//添加子控件
QLabel *label=new QLabel();
label->setText("标签一");
statusbar->addWidget(label);//从左往右addPermanentWidget是从上往下
QLabel *label2=new QLabel();
label2->setText("标签二");
statusbar->addWidget(label2);
//当然其他子控件也可以,一般会有进度条提醒当前任务状态

4.滑动窗口
//添加滑动窗口
QDockWidget * dockwidget=new QDockWidget();
this->addDockWidget(Qt::LeftDockWidgetArea,dockwidget);//同时设置初始位置
dockwidget->setWindowTitle("浮动窗口");//设置标题
//我们也可以在浮动窗口上添加组件,但是不能直接添加,需要新建一个Qwidget
QWidget * window=new QWidget();
QGridLayout *layout=new QGridLayout;
window->setLayout(layout);
QPushButton * button =new QPushButton();
QPushButton * button2 =new QPushButton();
button->setText("按钮");
button2->setText("按钮二");
layout->addWidget(button,0,0);
layout->addWidget(button2,0,1);
dockwidget->setWidget(window);
dockwidget->setAllowedAreas(Qt::LeftDockWidgetArea|Qt::RightDockWidgetArea | Qt::TopToolBarArea);//设置允许拖拽的位置
QT对话框
//将delete与点击信号关联,QDialog提供了属性。
log->setAttribute(Qt::WA_DeleteOnClose);
void MainWindow::on_pushButton_clicked()
{
//每次点击,就会新键一个对话框,会造成内存泄露
QDialog * log=new QDialog (this);
log->resize(200,200);
log->show();
}因此还需要去设置一个属性:
//虽然主窗口关闭会释放资源,但是我们还是希望在关闭窗口的时候就释放资源
//将delete与点击信号关联,QDialog提供了属性。
log->setAttribute(Qt::WA_DeleteOnClose);1.基础对话框QDiaog
既然对话框上可以放各种部件,那么我们就可以就可以实现一个丰富的对话框,我们直接在原项目中再创建一个类,用来表示对话框。
之后我们就可以在主窗口创建使用,在本地dialog进行其他构建的编写,需要注意的是要么手动写关闭释放,要么直接调用接口Atrribute(WA_DELETE_ON_CLOSE).
创建新的ui文件
其次如果只是创建一个类文件,效果貌似并不是太好啊,我们只能通过代码的方式进行其他构建的添加,所以在这里添加文件时,我们还可以选择一个QT中的设计器界面类:

模态对话框与非模态对话框
Dialog1 * log=new Dialog1(this);
log->setAttribute(Qt::WA_DeleteOnClose);
log->show();
log->resize(200,200);
//log->exec();2.消息对话框 QMessageBox

QMessageBox * message=new QMessageBox(this);//先创建一个messgeboxd的对象
message->setIcon(QMessageBox::Warning);//QT内部也提供了一些图标
message->setWindowTitle("这是一个对话框");
message->resize(300,300);
message->setStandardButtons(QMessageBox::Ok | QMessageBox::Save | QMessageBox::Cancel );//设置基本的按钮。例如ok与保存按钮,这些都是内置的常用的按钮
message->show();

QMessageBox * message=new QMessageBox(this);//先创建一个messgeboxd的对象
message->setIcon(QMessageBox::Warning);//QT内部也提供了一些图标
message->setWindowTitle("这是一个对话框");
message->resize(300,300);
QPushButton * button=new QPushButton();
button->setText("自定义按钮");
message->addButton(button,QMessageBox::AcceptRole);//设置为接受式的按钮,实际上与内置的ok按钮是一致的
message->show();
虽然对于内置按钮无法进行槽函数和信号的绑定,但是提供了更加简单的方式,我们只需要调用接口exec的返回值,在模式化显示之后返回值是选区的按钮,因此对返回值进行判断就可以去执行你想要进行的操作。
QMessageBox * message=new QMessageBox(this);//先创建一个messgeboxd的对象
message->setIcon(QMessageBox::Warning);//QT内部也提供了一些图标
message->setWindowTitle("这是一个对话框");
message->resize(300,300);
QPushButton * button=new QPushButton();
button->setText("自定义按钮");
connect(button,&QPushButton::clicked,this,&Widget::handle);
message->addButton(button,QMessageBox::AcceptRole);//设置为接受式的按钮,实际上与内置的ok按钮是一致的
message->setStandardButtons(QMessageBox::Ok | QMessageBox::Save | QMessageBox::Cancel );//设置基本的按钮。例如ok与保存按钮,这些都是内置的常用的按钮
int btn=message->exec();\
if(btn==QMessageBox::Ok)
{
qDebug()<<"Ok";
}else if(btn==QMessageBox::Save)
{
qDebug()<<"Save";
}else if(btn==QMessageBox::Cancel)
{
qDebug()<<"Cancel";
}
//除了以上的方式,对话框以及内置按钮的创建还有更简便的方式,QT内置了函数,我们调用即可
QMessageBox::warning(this,"对话标题","对话框",QMessageBox::Ok,QMessageBox::Cancel);
//通过该接口可以直接创建对话框以及按钮
//除了warning还有information等。
3.QColorDialog
// QColorDialog * colordialog=new QColorDialog(this);
// colordialog->resize(400,400);
// colordialog->setAttribute(Qt::WA_DeleteOnClose);
// colordialog->show();
//我们不用上述方式来创建显示,对于颜色对话框,Qt也内置了一个静态函数getcolor,我们可以直接调用
QColor color=QColorDialog::getColor(QColor(0,255,0),this,"选择颜色");
//参数一次为颜色父类,标题
qDebug()<<color; //返回值就是选择颜色后点击确定返回的颜色
4.QFileDialog文件对话框
1、打开⽂件(⼀次只能打开⼀个⽂件)QString getOpenFileName (QWidget *parent = nullptr, const QString &caption = QString(), const QString &dir = QString(), const QString &filter = QString(), QString *selectedFilter = nullptr, QFileDialog::Options options = Options())2、打开多个⽂件(⼀次可以打开多个⽂件)QStringList getOpenFileNames (QWidget *parent = nullptr, const QString &caption = QString(), const QString &dir = QString(), const QString &filter = QString(), QString *selectedFilter = nullptr, QFileDialog::Options options = Options())3、 保存⽂件QString getSaveFileName (QWidget *parent = nullptr, const QString &caption = QString(), const QString &dir = QString(), const QString &filter = QString(), QString *selectedFilter = nullptr, QFileDialog::Options options = Options())
void Widget::on_pushButton_clicked()
{
QString name= QFileDialog ::getOpenFileName(this,"文件");//参数包含过滤器,设置什么样的文件fileter
qDebug()<<name;
}
void Widget::on_pushButton_2_clicked()
{
QString name= QFileDialog ::getSaveFileName(this,"文件");
qDebug()<<name;
}QWidget *parent = nullptr:父窗口部件(widget)。
const QString &caption = QString():对话框的标题。
const QString &dir = QString():初始目录。
const QString &filter = QString():文件过滤器。这个参数允许你指定用户可以在对话框中看到的文件类型。过滤器是一个或多个由分号 ; 分隔的模式字符串。
QString *selectedFilter = nullptr:选择的过滤器。
QFileDialog::Options options = Options():对话框选项



5.QFontDialog

bool *ok:
这是一个指向布尔值的指针。当字体对话框关闭时,这个布尔值会被设置为 true(如果用户选择了一个字体并确认)或 false(如果用户取消了对话框或没有选择任何字体)。这允许调用者知道用户是否成功选择了一个字体。
const QFont &initial:
这是一个 QFont 类型的常量引用,表示在字体对话框中最初显示的字体。这允许调用者预先设定一个初始字体,以便用户从这个字体开始选择。
QWidget *parent = nullptr:
这是一个指向 QWidget 的指针,用于指定字体对话框的父窗口。如果提供了父窗口,字体对话框就会作为该窗口的子窗口显示。如果设置为 nullptr,字体对话框将没有父窗口。
const QString &title = QString():
这是一个 QString 类型的常量引用,用于指定字体对话框的标题。如果未提供标题,则可能会使用默认的标题(这取决于具体的实现)。
FontDialogOptions options = FontDialogOptions():
这是一个枚举类型的组合,用于指定字体对话框的选项或行为。FontDialogOptions 是一个枚举类型(注意这里使用的是假设的枚举名,Qt 中实际使用的是 QFontDialog::FontDialogOptions),它可能包含各种标志,如指定对话框是否应该显示颜色选择、样式选择等。如果未提供选项,字体对话框将使用默认的行为和选项。
bool ok=false;
QFont font= QFontDialog ::getFont(&ok);//根据对话框按钮的选择进行bool值设置,即输入性参数
this->setFont(font);//拿到字体信息我们就可以对想要设置的设置了
qDebug()<<font;打印的信息:QFont(华文仿宋,9,-1,5,400,0,0,0,0,0,0,0,0,0,0,1,Regular)

6.QInputDialog
1、双精度浮点型输⼊数据对话框double getDouble (QWidget *parent, const QString &title, const QString &label, doublevalue = 0, double min = -2147483647, double max = 2147483647, int decimals = 1, bool *ok = nullptr, Qt::WindowFlags flags = Qt::WindowFlags());2、整型输⼊数据对话框int getInt (QWidget *parent, const QString &title, const QString &label, int value = 0, intmin = -2147483647, int max = 2147483647, int step = 1, bool *ok = nullptr, Qt::WindowFlags flags = Qt::WindowFlags());3、选择条⽬型输⼊数据框QString getItem (QWidget *parent, const QString &title, const QString &label, constQStringList &items, int current = 0, bool editable = true, bool *ok = nullptr,Qt::WindowFlags flags = Qt::WindowFlags(), Qt::InputMethodHints inputMethodHints =Qt::ImhNone) ;
//double num=QInputDialog::getDouble(this,"输入框","标签");
//double num=QInputDialog::getInt(this,"输入框","标签");
QStringList item;
item.push_back("哎呦~");
item.push_back("哎呦~");
item.push_back("你干嘛~");
QString num=QInputDialog::getItem(this,"输入框","标签",item);
qDebug()<<num;


















![[spring] Spring MVC Thymeleaf(上)](https://img-blog.csdnimg.cn/direct/0f74df51be32439488b1a78fcbe5108a.png)