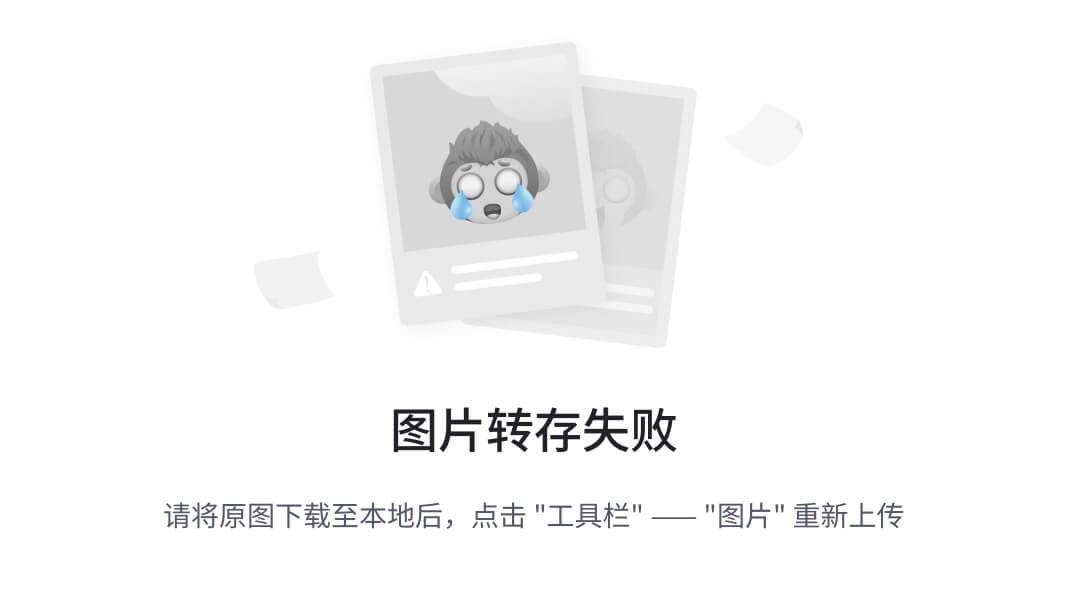目录
- 一、软件简介
- 二、基本安装
- 三、自启设置
- 四、快捷操作
- 五、使用技巧
一、软件简介
Snipaste 是一款简单高效的截图工具。只需按下 F1 即可截图(可进行自主设置),再按 F3 即可将截图置顶显示(贴图功能)。你还可以将剪贴板内容转为图片并进行缩放、旋转等操作。适合程序员、设计师等电脑工作者使用,可提升工作效率(非常强大)。Snipaste 使用简单,但也有一些进阶功能可探索(本文会着重提)。作为免费软件,Snipaste 安全可靠,不含广告且不会收集用户隐私数据。
二、基本安装
给出以下渠道,可供下载安装:
- 官网:根据操作系统位宽选择下载即可。
- 存档(导航页获取):Windows 桌面版 Snipaste-2.9.1-Beta-x64.zip。
安装方法:解压对应的文件夹,比如 Snipaste-2.9.1-Beta-x64.zip。得到文件夹后,可以将根目录改名为简单点的Snipaste,然后将所有内容放在软件盘(如d盘),方便管理。运行只需双击根目录下的 Snipaste.exe 文件即可。
三、自启设置
双击启动后,右键隐藏右下角的图标,可进行如下功能的设置:

在首选项中,点击常规,将开机自启和管理员勾选上。点击截图-行为,将最大历史记录数设置为999,方便回溯。在输出-文件,将图像质量设置为100。在更新,将启动时检查更新去掉。
四、快捷操作
避免热键冲突,并配置一些满足基本使用的快捷键即可:
- 截图:alt+1。
- 截图并自动保存:alt+2。
- 自定义截图:alt+4。
- 贴图:alt+3。
- 隐藏/显示所有贴图:alt+5。
- 切换到另一组贴图组:alt+6。
- 开/关鼠标穿透:alt+7。

五、使用技巧
截屏下的操作技巧:
- 图像回溯:在截屏状态下,按下键盘的 “,” 和 “。” 按键,可以完成回溯和前进功能。这个功能对重新获取此前截图或此前屏幕相关重要信息有帮助。
- 尺寸复原:在截屏状态下,按下键盘的 “R” 和 “shift+R” 可以复原和前进框选过的尺寸。这个功能对多图尺寸控制把握有帮助,尤其 PPT 等作品的设计。
- 标注操作:在截屏状态下,可按 “T” 进行快速的文本标注操作,而其他相关的,如贴图等操作,也有对应快捷键,可以在截图时,悬停鼠标查看。






![[[nodiscard]]--c++17](https://img-blog.csdnimg.cn/direct/b001d55091d943f4b4848e7e8094d708.png)