创建Markdown文件(拓展名为.md)在Windows 10操作系统中并非内置功能。以下是一篇博客教程,指导用户如何实现在Windows 10中通过右键菜单新建Markdown文件的过程。
如何在Windows 10中通过右键菜单新建Markdown文件
Markdown是一种轻量级标记语言,它允许人们使用易于阅读和书写的纯文本格式编写文档,这些文本可以转换为有效的XHTML(或HTML)。Markdown文件以.md作为文件扩展名。对程序员、写作者以及需要高效内容创作和分享的各类专业人士而言,Markdown已经成为了内容创作的首选工具。
尽管这么流行,Windows 10并没有默认提供创建Markdown文件的快捷方式。但不用担心,本教程将指导您如何通过修改注册表来添加这项功能,以在“新建”右键菜单中添加Markdown文档选项。
警告:
在进行注册表编辑之前,强烈建议您备份注册表。错误的编辑可能导致系统不稳定甚至崩溃。
备份您的注册表:
-
按下
Win + R,输入regedit,打开注册表编辑器。

-
点击“
文件”>“导出”。

-
选择一个位置,输入文件名,点击“
保存”。

备份完成后,可以按照以下步骤进行:
步骤1: 打开注册表编辑器
按下Win + R,输入regedit,然后按回车。这会打开注册表编辑器。如果系统提示您提供管理员权限,确认即可。

步骤2: 导航至“新建”菜单键
在注册表编辑器中,导航至以下路径:
快捷方式:Ctrl+F搜索.md
HKEY_CLASSES_ROOT\.md

如果您发现没有.md项,您需要创建它。右键点击HKEY_CLASSES_ROOT,选择新建 > 键,命名为.md。
步骤3: 创建新的键值
在.md键下,创建一个新键,命名为ShellNew。

步骤4: 在ShellNew键内创建字符串值
右键点击ShellNew键,选择新建 > 字符串值。命名这个新字符串值为NullFile。

步骤5: 在.md内修改数值数据为typora.md

步骤6: 重启电脑
完成这些步骤后,重启您的电脑以使更改生效。
步骤7: 测试新建Markdown文件功能
重启后,尝试右键点击桌面或文件夹,在“新建(N)”菜单中应当能看到Markdown文件(.md)的选项。

结语
通过上述步骤,您现在可以快捷地在Windows 10中创建Markdown文件,提高内容创作和文档管理的效率。享受写作和格式化您的文档吧!
附录:恢复注册表
如果需要恢复之前的设置,请使用您之前导出的注册表备份文件。只需双击备份文件,并同意引入信息,即可恢复。
这篇博客教程为技术爱好者提供了一种方法来简化他们的文件创建过程,确保了操作的准确性,并为可能出现的意外提供了恢复选项。希望这篇指导能帮助您更好地利用Markdown改善您的工作流程。













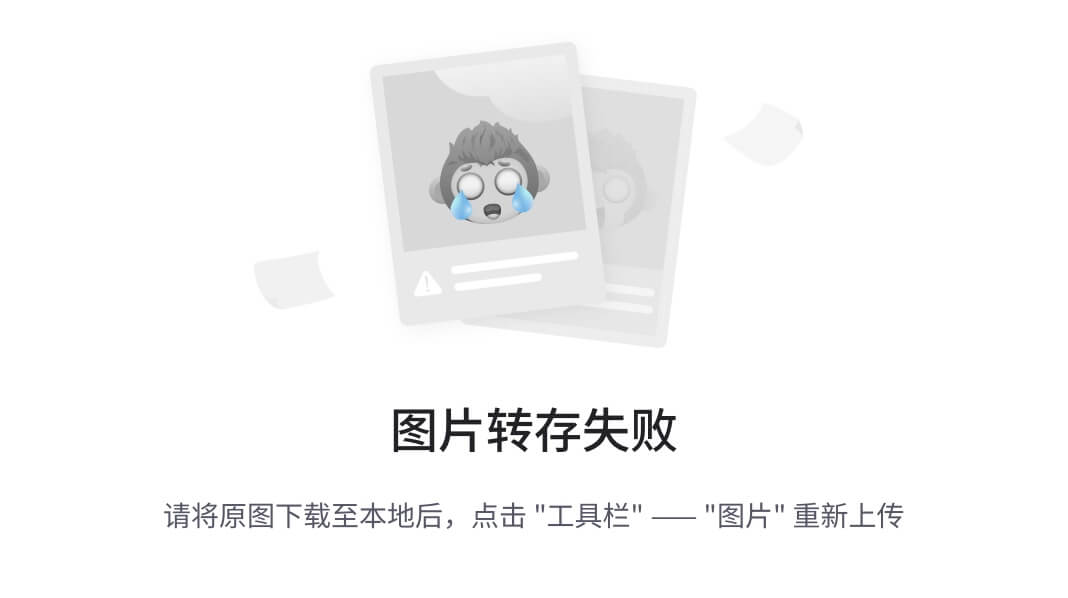


![[word] word参考文献怎么对齐 #学习方法#微信#笔记](https://img-blog.csdnimg.cn/img_convert/5b48de390b63cc561563bf11ba965525.png)


