目录
- 下载Latex镜像文件
- 安装镜像
- 检验是否安装成功
- 第一个Latex文件
- 在vscode中使用latex支持中文编译
- 引用
下载Latex镜像文件
-
访问清华镜像网站,进行latex2022的下载
-
网站地址如下:latex_清华镜像
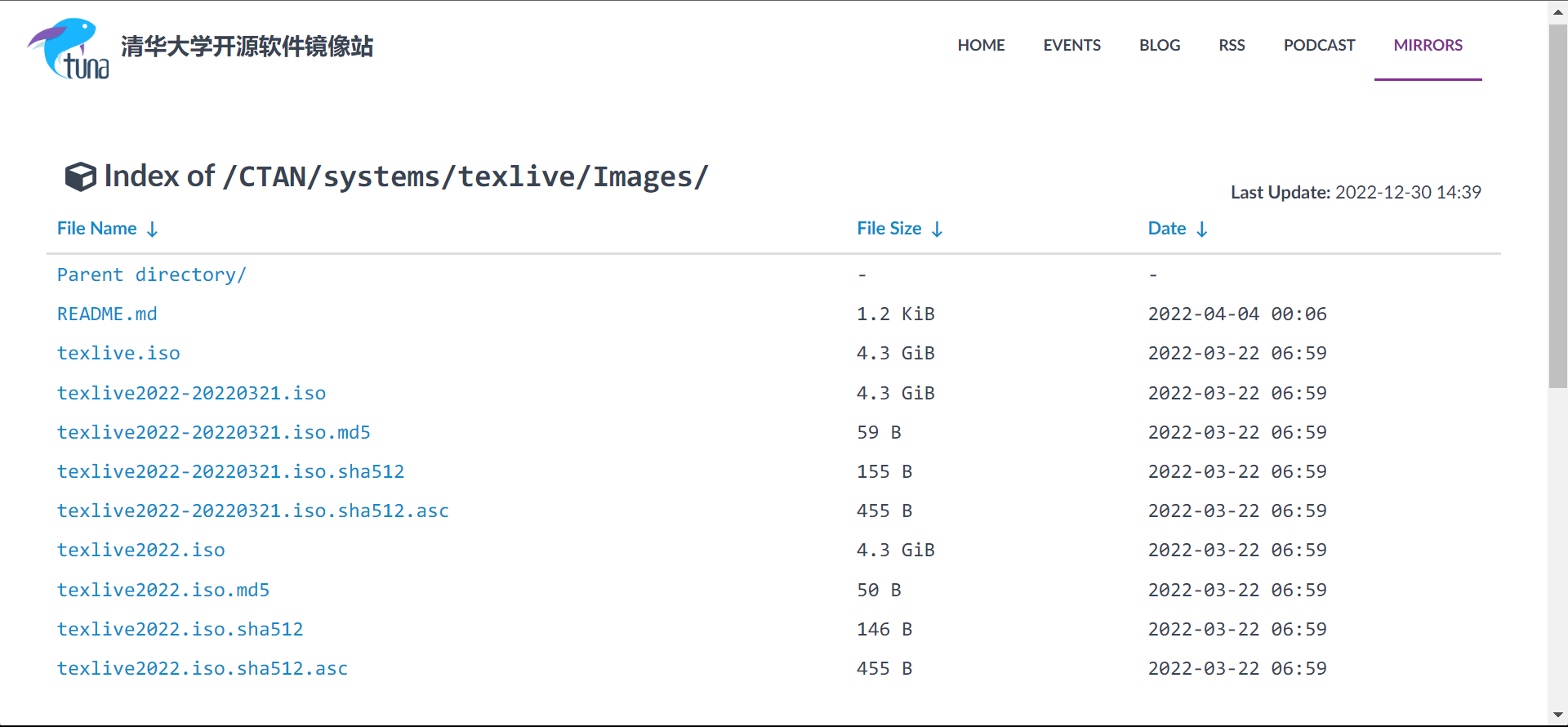
- 选择后缀名为.iso的文件进行下载即可
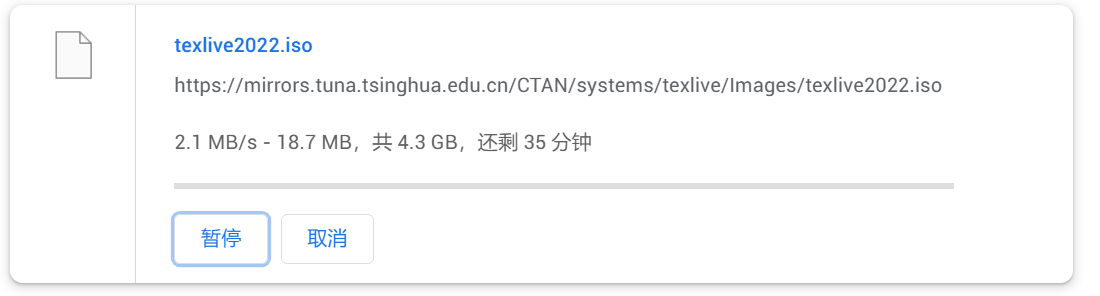
安装镜像
- 下载完成之后,选择文件管理器打开
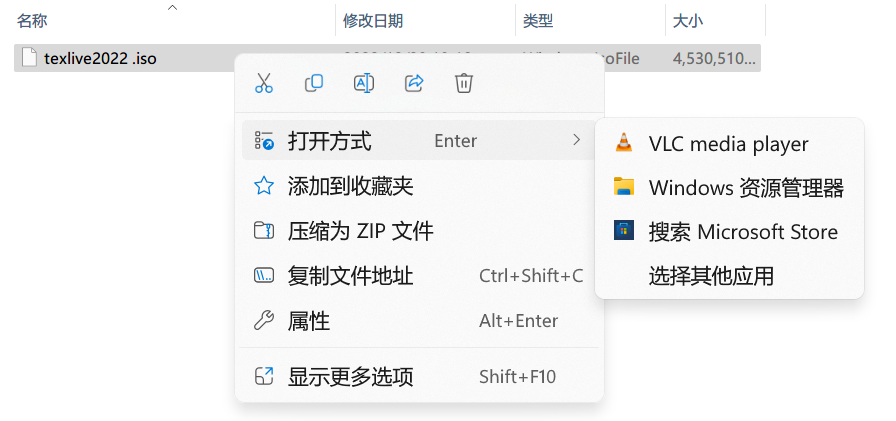
- 打开之后,点击文件里面的.bat批处理文件即可打开图形化安装界面
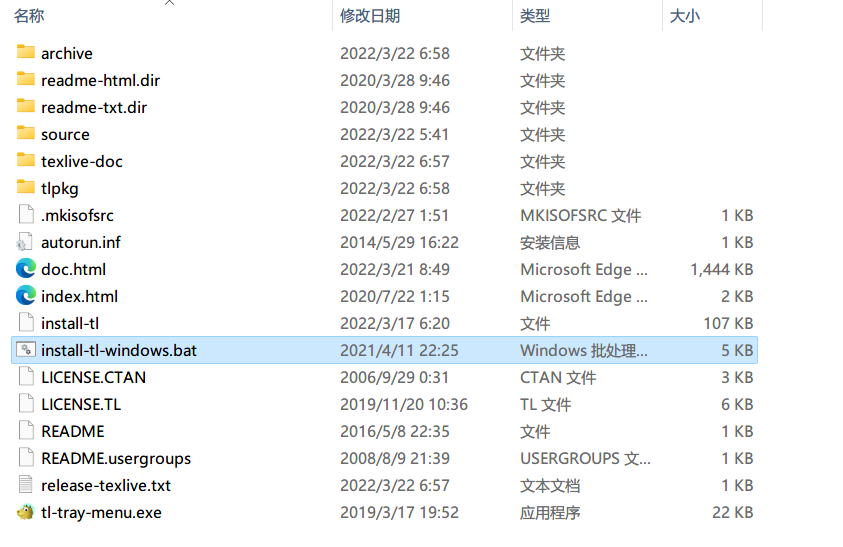
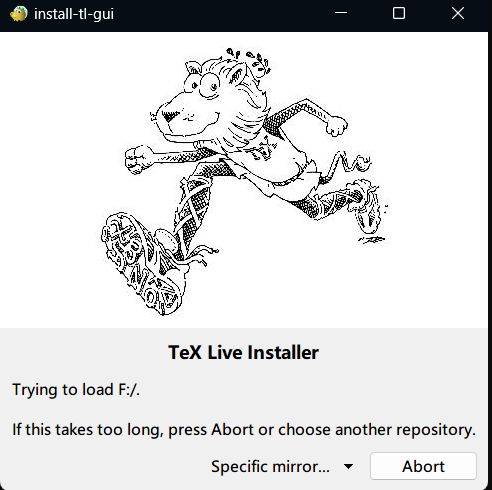
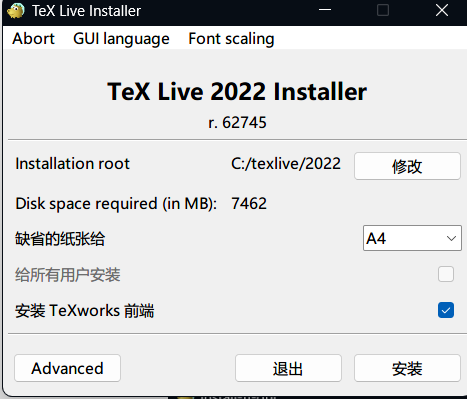
- 点击安装,等待很长时间,安装完毕,关闭窗口即可
检验是否安装成功
- 按
win + r打开控制界面,输入cmd,在命令窗口写入命令检查是否安装完成
命令如下:
tex -v
- 出现即可说明安装成功
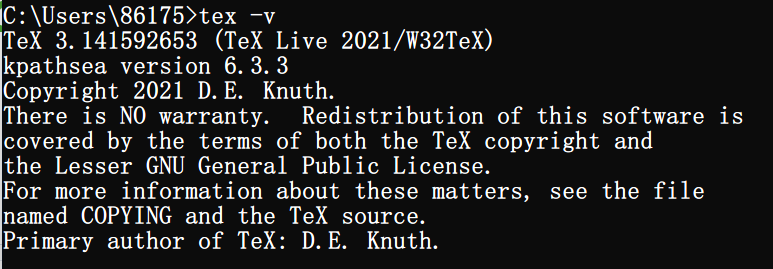
第一个Latex文件
- 此处使用vscode作为编写工具 + latexworkshop 插件

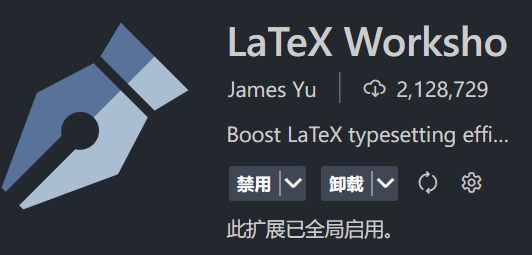
- 创建test1.tex文件
\documentclass{article}
\usepackage{ctex}
\begin{document}
hello,\LaTeX
\end{document}
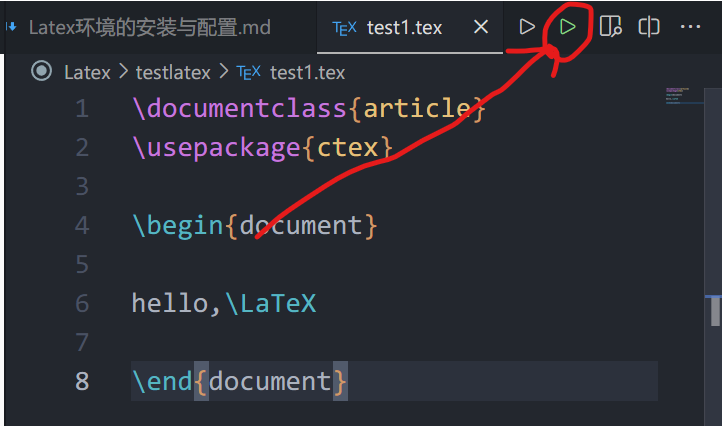
- 点击上面的绿色运行即可生成pdf文件,进行查看即可
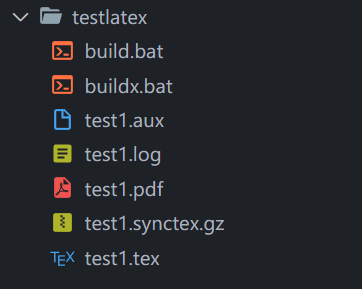
- 查看pdf文件可得如下结果:
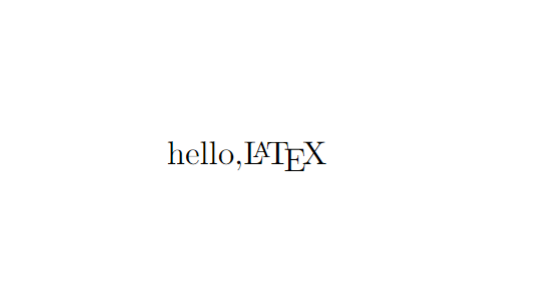
在vscode中使用latex支持中文编译
-
保证编码格式为::UTF—8
-
引入包
\usepackage{ctex} -
配置编译器
-
点击小齿轮,点击“插件设置”(Extension Settings),并搜索latex-workshop.latex.recipes
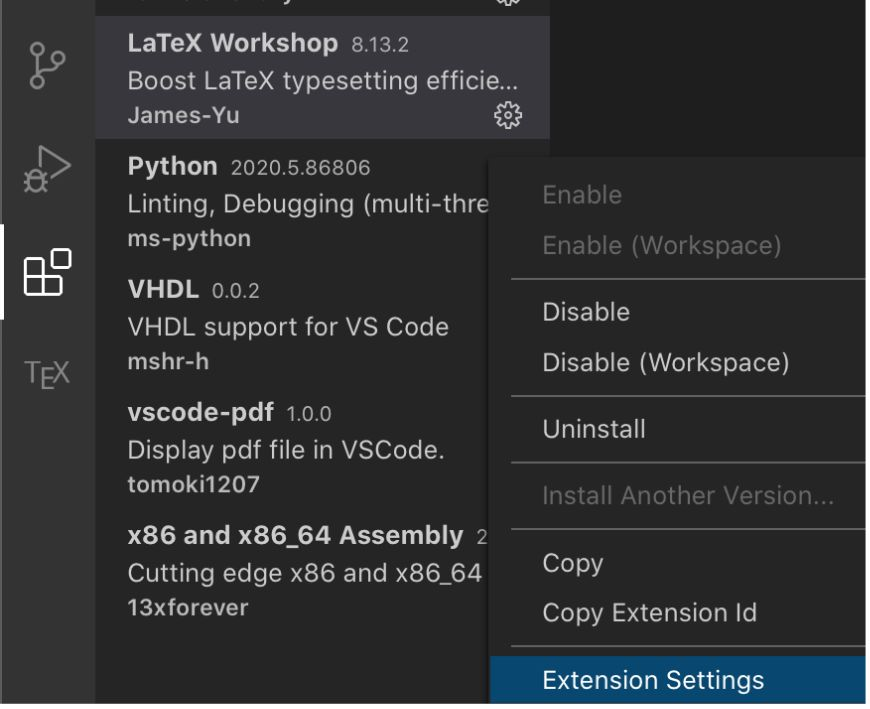
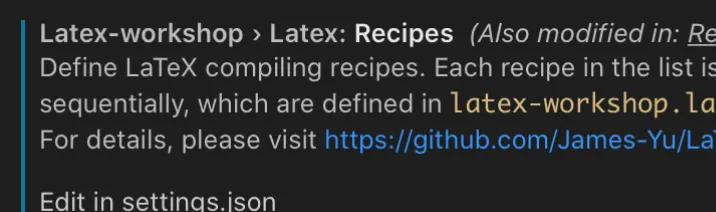
-
点击“编辑setting.json”(Edit in settings.json),添加以下内容,并保存
"latex-workshop.latex.recipes": [ { "name": "xelatex", "tools": [ "xelatex" ] }, { "name": "xelatex->bibtex->exlatex*2", "tools": [ "xelatex", "bibtex", "xelatex", "xelatex" ] }], "latex-workshop.latex.tools":[ { "name":"xelatex", "command": "xelatex", "args": [ "-synctex=1", "-interaction=nonstopmode", "-file-line-error", "%DOC%" ] }, { "name":"bibtex", "command": "bibtex", "args": [ "%DOCFILE%" ] } ],
-
-
重新运行,即可支持中文文件的编译
\documentclass{article} \usepackage{ctex} \begin{document} 你好,\LaTeX! \end{document} -
运行结果如下
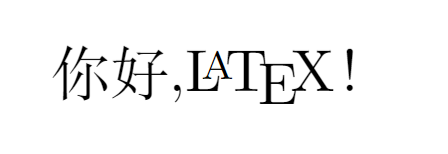
这样基本的latex环境和运行就基本完成了,冲冲冲!!!

引用
有关vscode中LaTex中文编译报错问题的引用文章地址
https://www.zhihu.com/question/428343905/answer/2462743999



















